How to Design a Lego Toy Train Engine Using SelfCAD
Designing a Lego toy train engine can be an immensely rewarding experience, combining creativity with technical skills. As a tool for creating detailed 3D models, SelfCAD offers a user-friendly yet powerful platform for bringing such imaginative projects to life. This article delves into the process of designing a Lego toy train engine using SelfCAD, exploring the key features and techniques that make the software ideal for this purpose. From initial concept and planning to the intricate details of modeling, this guide provides a comprehensive walkthrough for both beginners and seasoned designers. By the end of this essay, readers will not only understand the step-by-step process of using SelfCAD for creating a Lego train engine but also gain insights into the broader principles of digital design and 3D modeling.
To access the interactive tutorial to this article, visit https://www.selfcad.com/tutorials/6m2n4k4x2y272n325x2c67i1f5e3da4i2f38
Once you’ve launched the editor;
From the file menu on the top toolbar click import; Click load object from tutorial button to add object
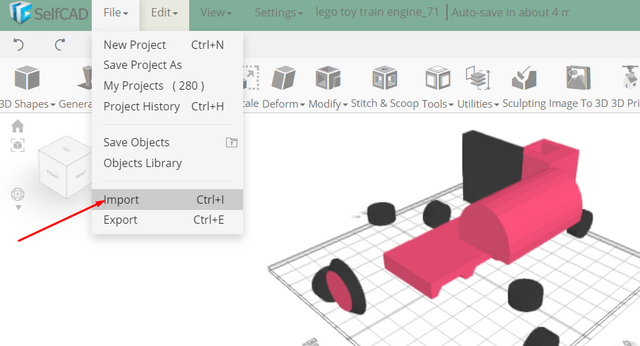
From the edit menu on the top toolbar choose ungroup
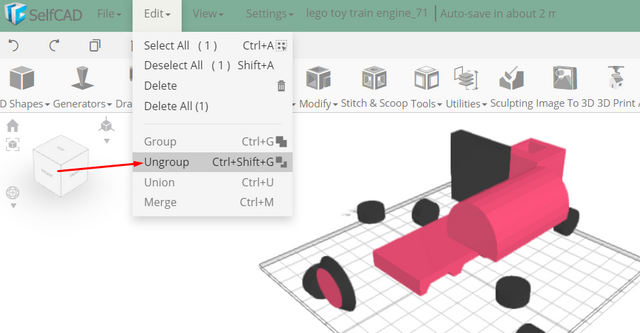
Click on all the mesh to deselect them
Click move on the toolbar; Set z to -72, Set x to 85
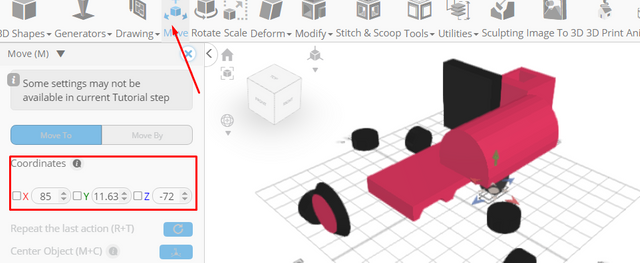
Click on mesh 214(4) to select it. Click on mesh 214(1) to deselect
Click rotate on the toolbar; Set z to 270
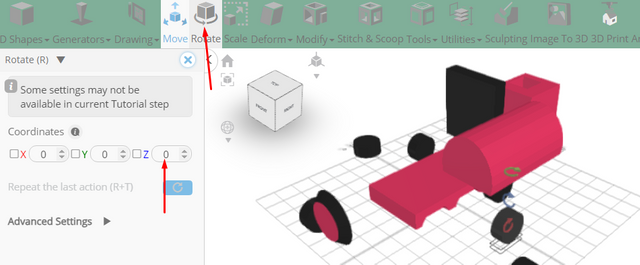
Click move on the toolbar; Set z to 33, Set x to 85
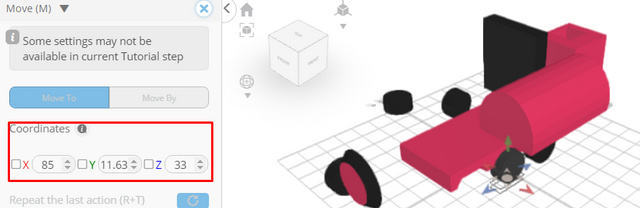
Click on mesh 214(2) to select it. Click on mesh 214(4) to deselect
Set x to 85
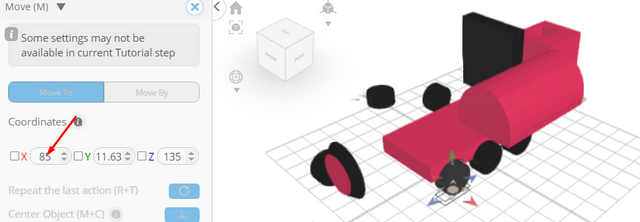
Click on mesh 214(3) to select it. Click on mesh 214(2) to deselect
Set z to 135, Set x to -79
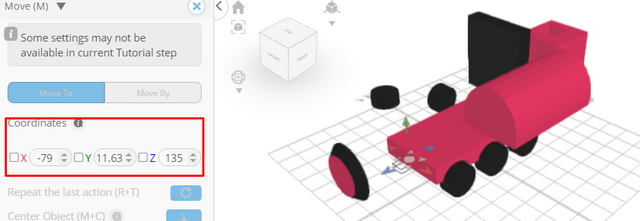
Click on mesh 214(4) to select it. Click on mesh 214(3) to deselect
Set x to -79
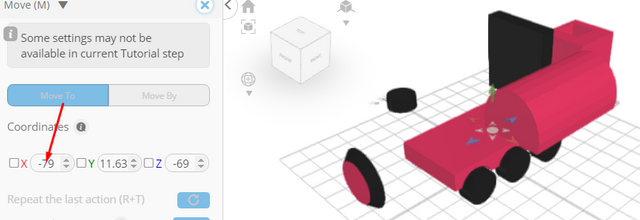
Click on mesh 214(5) to select it. Click on mesh 214(4) to deselect
Click rotate on the toolbar; Set z to 90
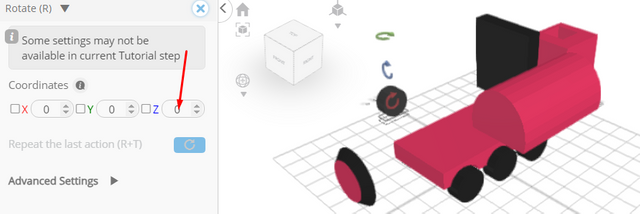
Click move on the toolbar; Set x to -79
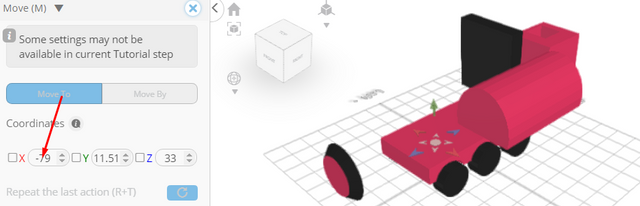
Click on mesh 123 to select it. Click on mesh 214(5) to deselect
Set y to 97, Set x to 2
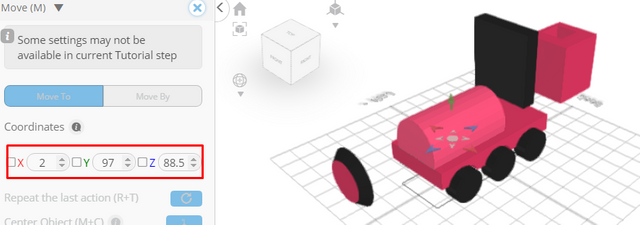
Click on mesh 218 to select it. Click on mesh 123 to deselect
Set z to 199
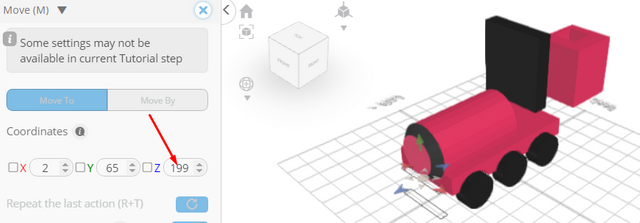
Click on mesh 679 to select it. Click on mesh 218 to deselect
Click rotate on the toolbar; Set x to 270
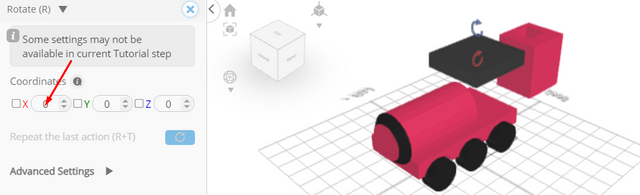
Click on difference 2 to select it. Click on mesh 679 to deselect it.
Set z to -270
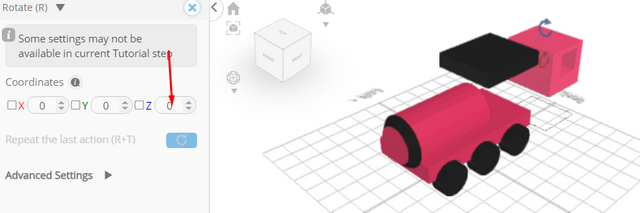
Click move on the toolbar; Set z to -72
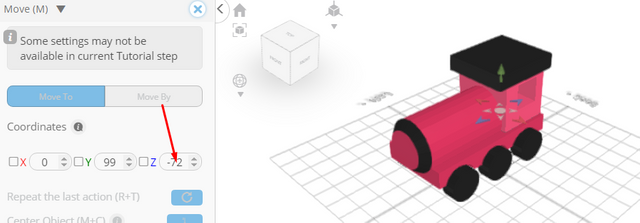
Click on mesh 322 to select it. Click on difference 2 to deselect it
Set y to 433, Set y to 183
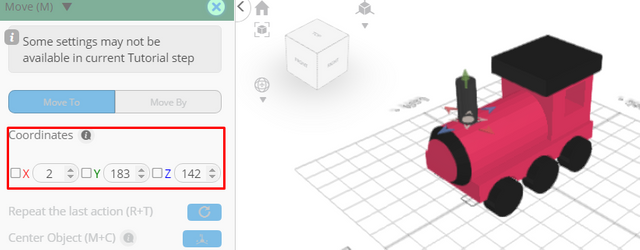
Click ‘x’ to close transformation panel
As you continue honing your design skills, remember that SelfCAD offers a wealth of resources to support your learning journey. To deepen your understanding and explore more advanced features, consider checking out the interactive tutorials (https://www.selfcad.com/tutorials) available on the SelfCAD website. The tutorials page provides a treasure trove of guides, tips, and tricks that cater to designers of all levels.
More structured learning experience can also be accessed at the SelfCAD Academy (https://www.selfcad.com/academy/curriculum/), https://www.youtube.com/@3dmodeling101, and 3D Modeling 101 series (https://www.youtube.com/playlist?list=PL74nFNT8yS9DcE1UlUUdiR1wFGv9DDfTB). This comprehensive resource offers in-depth courses taught by industry experts, allowing you to master the intricacies of SelfCAD at your own pace.
Spam de phishing.
Downvoting a post can decrease pending rewards and make it less visible. Common reasons:
Submit