
특정 작업에 몰두하려고 할 때 디스플레이 설정을 적절히 해두는 것만으로도 큰 효과를 볼 수 있다. 어둡게 하거나 보조 모니터를 사용하지 못하도록 하거나, 색상을 감소하기만 해도 일에 집중하면서 눈의 피로를 덜 수 있다.
윈도우는 별다른 노력 없이도 디스플레이 설정을 알맞게 할 수 있도록 도와주고 있다. 업무 집중을 도와주는 5개의 디스플레이 설정 팁을 알아본다.
자동 다크 모드
윈도우 10 2019년 5월 업데이트에서 마이크로소프트는 다크 테마에 작업표시줄, 시작 메뉴, 특정 앱의 밝은 부분을 회색으로 바꿔주는 라이트 모드를 추가했다. 아쉽게도 마이크로소프트는 라이트와 다크 모드를 자동으로 전환하는 방법을 제공하지 않아서 디스플레이는 낮이나 밤이나 같은 상태로 유지된다.
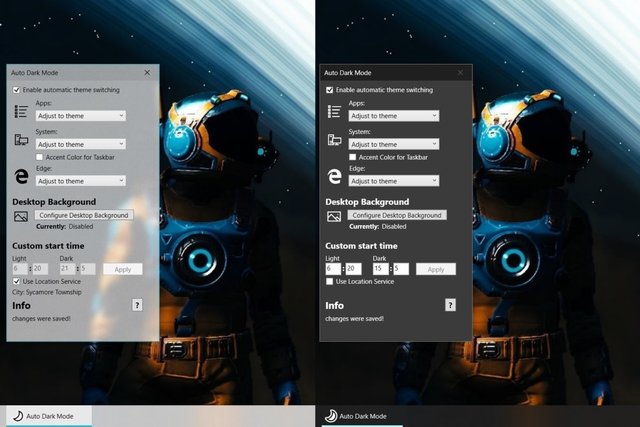
Photo: JARED NEWMAN / IDG
무료로 제공되는 윈도우 10 오토 다크 모드 앱(Windows 10 Auto Dark Mode app)을 사용해보자. 시간에 따라서 라이트와 다크 모드를 자동으로 바꿔준다. 직접 시간대를 설정하거나 위치에 기반해서 일출, 일몰 시간에 맞춰 자동 조정되게 할 수도 있다. 오토 다크 모드는 각 모드의 배경화면을 따로 설정할 수도 있다.
밤에 블루라이트 줄이기
지난 몇 년간 윈도우 10은 화면에 블루 라이트를 줄이고 더 따뜻하게 보이도록 하는 ‘야간 모드’ 를 제공했다. 윈도우 설정 > 디스플레이 > 야간 모드 설정에서 활성화하고 일정까지 정할 수 있다.
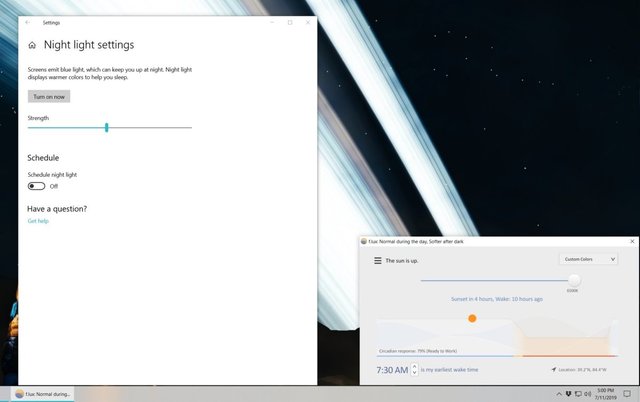
Photo: JARED NEWMAN / IDG
디스플레이 온도를 더 세밀하게 조정하고자 한다면 무료 앱인 F.lux를 사용해보자. 야간 모드에 색온도를 조정하는 슬라이더가 한 개만 있는 윈도우 자체 기능과는 달리 낮, 해가 질 때, 밤에 각각 다른 수준으로 설정할 수 있다.
F.lux는 또한 특정 프로그램을 사용하고 있을 때나 전체 화면 모드로 프로그램을 실행할 때 색을 따뜻하게 만들지 않게도 설정할 수 있는데, 특히 늦은 밤에 사진을 편집할 때 유용한 기능이다.
집중도를 높이는 그레이스케일 모드
일을 할 때 시작 메뉴나 작업표시줄에 있는 형형색색의 앱 아이콘들이 유혹해서 소셜 미디어를 켜거나 이메일을 열어 시간을 낭비할 수도 있다. 디스플레이를 그레이스케일 모드로 설정해서 이런 유혹을 물리칠 수 있다.
윈도우 10에 내장된 그레이스케일 모드를 활성화하려면 설정 > 접근성 > 색상 필터로 이동해서 ‘색상 필터 켜기’ 토글을 활성화한다. 그리고 아래의 필터 선택지 중에서 ‘회색조’을 선택한다. 이 설정을 바로 켜고 끌 수 있는 단축키도 사용할 수 있는데 ‘필터를 설정/해제하는 바로 가기 키 허용’에 체크한다. 그러면 윈도우 키+Ctrl+C를 눌러 바로 그레이스케일 모드로 변경할 수 있다.
한 단계 더 나아가서 ‘회색조 반전’을 선택해보자. 밝은 부분과 어두운 부분을 반전해줘서 워드 같은 프로그램을 검은 배경에서 사용할 수 있다.
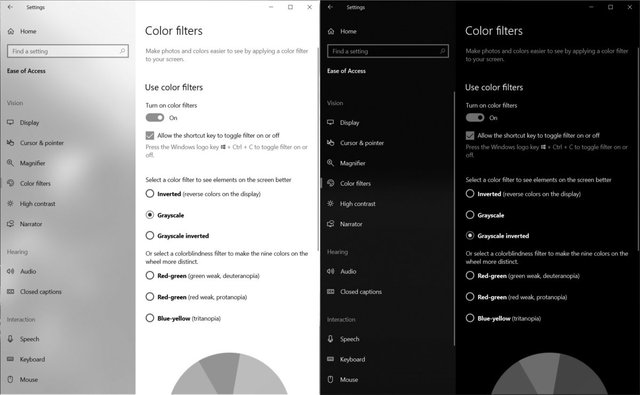
Photo: JARED NEWMAN / IDG
하나 이상의 모니터 밝기를 쉽게 조정하기
다중 모니터는 동시에 여러 앱을 사용하기엔 좋지만 중앙을 벗어나는 위치를 오래 쳐다보고 있으면 목에 무리가 간다. 무료로 제공되는 팡고브라이트(PangoBright) 앱으로 각 모니터의 밝기를 시스템 트레이에서 바로 설정해 메인 모니터에만 집중할 수 있다. 보조 모니터의 밝기를 메인 모니터의 50~60% 수준으로 조정해두면 차이를 확인할 수 있을 것이다.
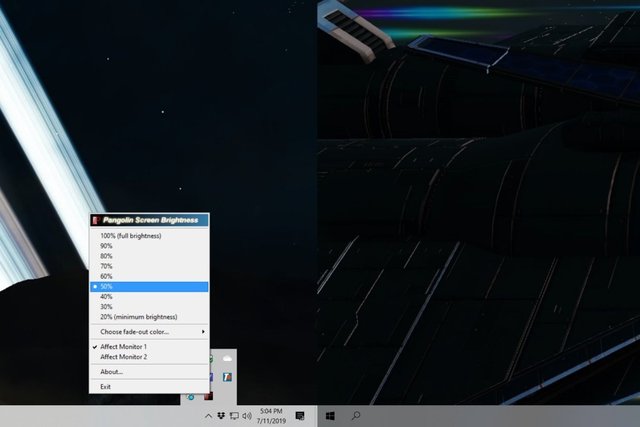
Photo: JARED NEWMAN / IDG
인기 멀티 모니터 유틸리티인 디스플레이퓨전(DisplayFusion)을 사용하고 있다면 다른 소프트웨어를 사용하지 않고 유사한 설정이 가능하다.
특정 앱을 사용하는 동안 보조 모니터 자동 비활성화하기
마지막 팁은 조금 과할 수도 있지만, 다중 모니터 설정시 특정 앱을 실행했을 때 보조 모니터를 자동으로 꺼주는 설정이 가능하다. 시야에 방해를 받지 않고 글쓰기나 게임에 집중하고 싶은 경우에 유용하다. 모니터의 전원 버튼을 누르거나 윈도우키+P 단축키를 사용할 수도 있지만 자동화해두면 훨씬 편할 것이다.
밸브(Valve)의 스팀(Steam) 런처를 예로 들자. 아무 디렉토리에서나 텍스트파일을 만드는 것으로 시작한다. 스팀이 설치된 디렉토리도 무방하다. 텍스트 파일에는 다음과 같은 내용을 넣어야 한다.
displayswitch /internal
C:\Program Files\Steam\Steam.exe
displayswitch /extend
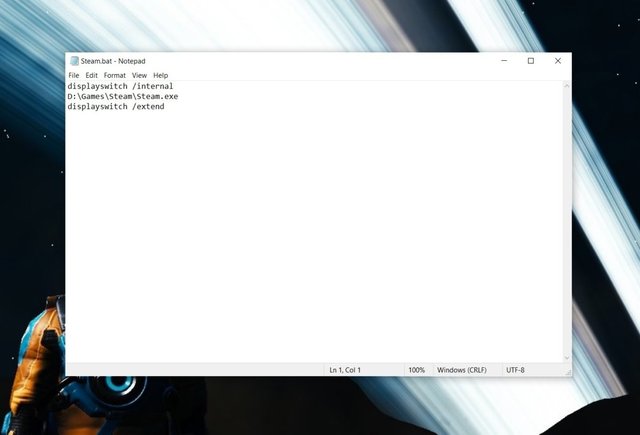
Photo: JARED NEWMAN / IDG
다른 디렉토리에 스팀이 설치되어 있거나 다른 애플리케이션을 열길 원한다면 C:\Program Files\Steam\Steam.exe 이 부분을 스팀이나 자신이 실행하고자 하는 프로그램이 있는 디렉토리와 파일명으로 변경해야 한다.
텍스트 파일을 저장한 다음 탐색기를 이용해 이 파일의 이름을 Steam.bat으로 변경한다.
다음은 이 파일에 일반 스팀 아이콘으로 보이도록 바로가기를 만들 것이다. 바탕화면에서 오른쪽 클릭하고 ‘새로 만들기 > 바로가기’를 선택한 다음 cmd /c “C:\Program Files\Steam\Steam.bat”를 항목 위치 입력 필드에 넣는다. ‘다음’을 클릭하고 Steam과 같은 바로가기 이름을 정한다.
바로가기의 아이콘을 변경하려면 오른쪽 클릭 후 속성 > 아이콘 변경을 클릭한다. 스팀 디렉토리를 탐색해서 Steam.exe 파일을 더블클릭한다. 이제 아이콘이 일반 스팀 앱처럼 보일 것이다. 다만, 이 바로가기를 클릭하면 보조 모니터가 자동으로 꺼지고, 스팀을 종료하면 자동으로 돌아온다. 바로가기 아이콘을 오른쪽 클릭해서 시작 메뉴에 넣을 수도 있다. 이것을 스팀 빅 피처(Steam Big Picture) 모드와 함께 사용하면 드라마틱한 효과를 볼 수 있다. From Jaynray
Congratulations @jaynray! You have completed the following achievement on the Steem blockchain and have been rewarded with new badge(s) :
You can view your badges on your Steem Board and compare to others on the Steem Ranking
If you no longer want to receive notifications, reply to this comment with the word
STOPVote for @Steemitboard as a witness to get one more award and increased upvotes!
Downvoting a post can decrease pending rewards and make it less visible. Common reasons:
Submit