I. Presentation
II. Setting up the DFACS tool
III. Editing the scheduled task
IV. Enable DHCP Log
V. Test the DFACS Tool
III. Editing the scheduled task
The scheduled task of the tool is created in: Task Scheduler> Microsoft> Windows> DHCPServer
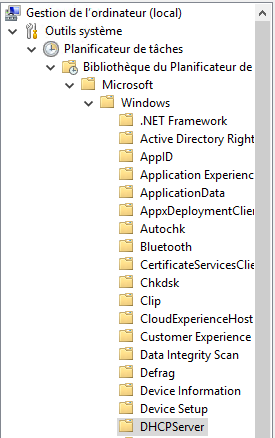
We will modify its configuration ... Access the properties.
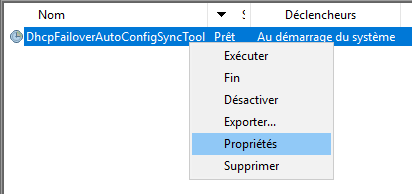
Check the box "Run even if the user is not logged in".
Note: You do not have to use the Administrator account to perform this task, but the specified account must be a DHCP administrator for it to work.
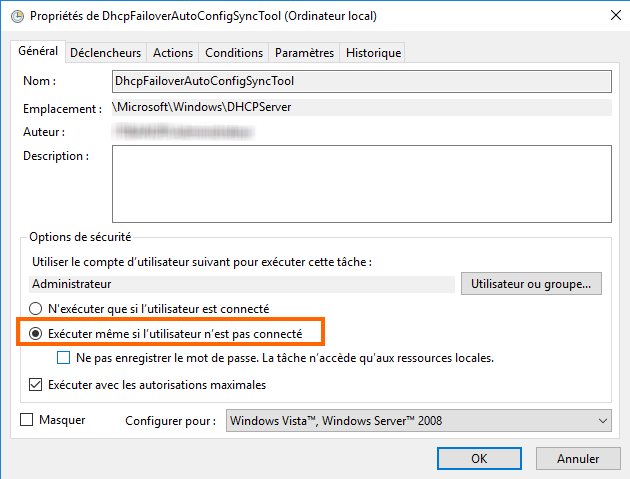
... Then in the "Settings" tab uncheck "Stop the task if it runs more than ...".
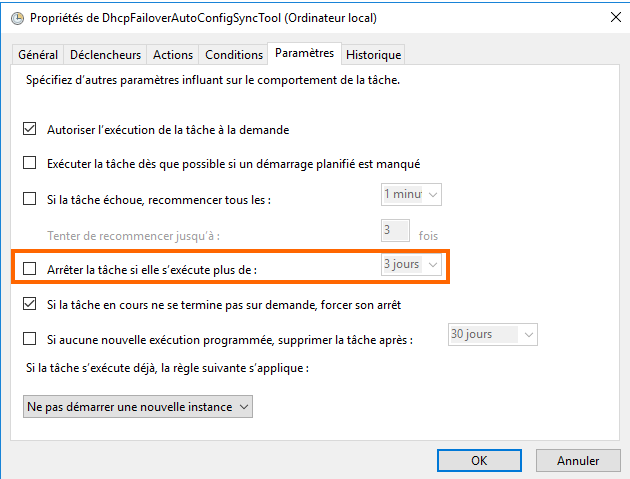
You can validate the new configuration of the scheduled task.
IV. Enable DHCP Log
Since this tool relies on the analysis of the DHCP server's event log, it must be checked to see if it is active. In the DHCP Server Event Viewer, navigate to the Log: Application and Services Logs, Microsoft, Windows, DHCP-Server, and then "Microsoft-Windows-DHCP Server Events / Operational". Right click on it and activate it if necessary.
Still with the right click, go to the log properties and increase the size in KB to 10240 or 10 MB.
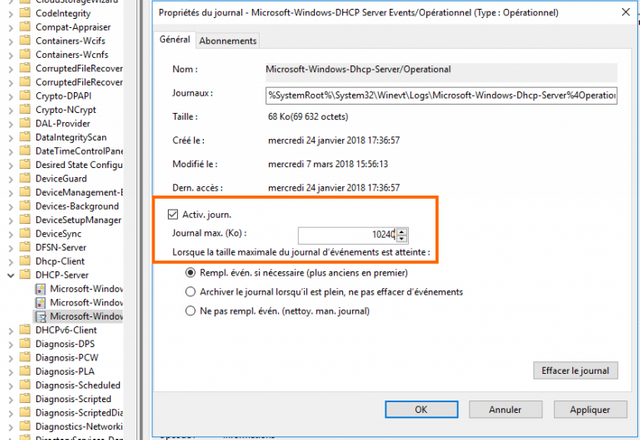
V. Test the DFACS Tool
Now that the tool is correctly configured, we will test it! To do this, it's simple, create a new DHCP reservation on your server, and it should be quickly synchronized to the server pair. At the level of the log file, you will see it, here is an example:
01/23/2018 18:40:36 Adding relation dhcp01.it-connect.local-dhcp02.it-connect.local to list of relations which will be automatically synced. Running script in Default Replication Mode. All scopes belonging to any failover relationship will be synced automatically. Initialization Complete. Sync process complete at 03/07/2018 18:40:38. Will automatically sync again when new configuration changes are made. ================================================== ================================================
Here you are with two DHCP servers that synchronize DHCP leases but also the configuration, which is still essential!