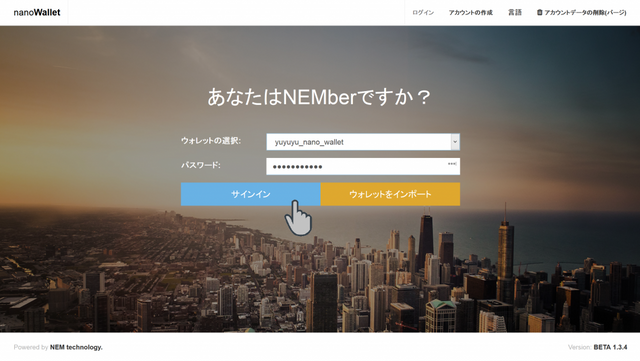目次
NanoWallet(ナノウォレット)のダウンロードについて
ここではアポスティーユを使用する為に必要な NanoWallet のダウンロードについて説明します。
超初心者編となっています。
NEM 公式サイトへアクセスしファイルをダウンロードする
https://nem.io/downloads/ へ移動し、ご使用の OS に応じたボタンをクリックします。(ここでは Windows を使用します。)
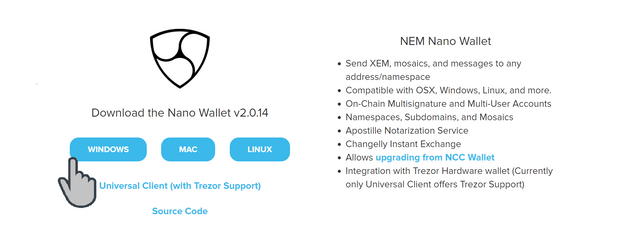
.zpi ファイルが任意のフォルダ(デフォルトの場合ダウンロード)へダウンロードされます。
ダウンロードした .zip ファイルを展開する
ダウンロードに保存した .zip 形式のファイルを、開けるように展開を行います。
.zip ファイルをダブルクリックしてもファイルの内容などを見ることは出来ますが、あくまで内容が表示されたに過ぎません。通常のファイルとして扱うには必ず展開を行って下さい。
展開できない場合は、7zip 等の無料解凍ソフトを利用する事をお勧めします。
ダウンロードした .zip ファイルを右クリックし、すべて展開をクリックします。
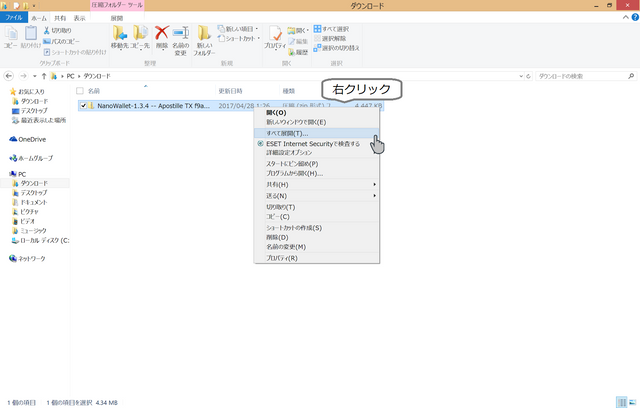
このマニュアル画像は、Windows8.1 での画面になります。 お使いのOS及びブラウザのバージョンによって、画面及び操作方法が異なりますのでご注意下さい。
展開するフォルダを指定します。初期値は .ZIP ファイルと同じフォルダになります。
任意に変更したい場合は「参照」をクリックして、保存先を変更して下さい。
よくわからない場合は初期値のまま展開を実行するようにして下さい。
ここではデフォルトの設定で展開します。
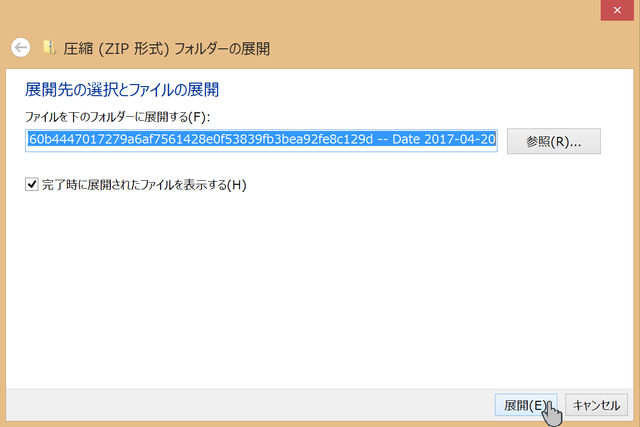
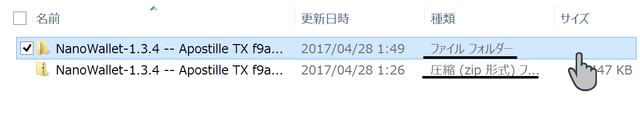
展開されたファイルが表示されました。 ファイル構成は以下のようになっています。
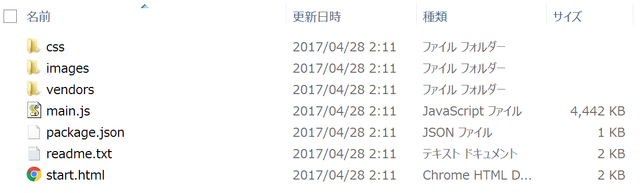
Nano wallet-1.3.4 --- Apostille
├ NanoWallet
│ └ css
│ └ images
│ └ vendors
│ └ main.js
│ └ package.json
│ └ readme.tx
│ └ start.html
ダウンロードまたは任意の場所にフォルダが作成されています。
以降は通常通りのフォルダになりますので、名称変更や移動も自由に行って構いません。
ダウンロードした .zip ファイルは不要であれば削除して構いません。
以上で NanoWallet のダウンロードは完了になります。
ダウンロードした .ZIP ファイルはそのまま残しておくと、よく分からなくなり削除しづらくなります。ダウンロード時に必ずファイル名を確認し、展開したあと不要であれば削除するなど、すぐに整理する事をお勧めします。
NanoWallet(ナノウォレット)の起動について
起動方法
NanoWallet ↳ start.html と進み、ダブルクリックで起動します。
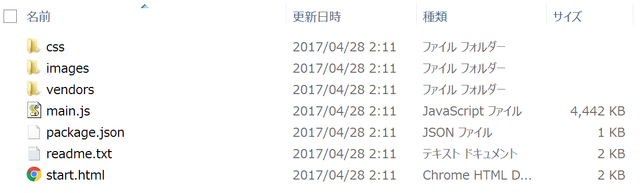
ブラウザが起動し、以下の画面が立ち上がれば成功です。
英語版の場合は Language/言語 から設定言語を選択できます。
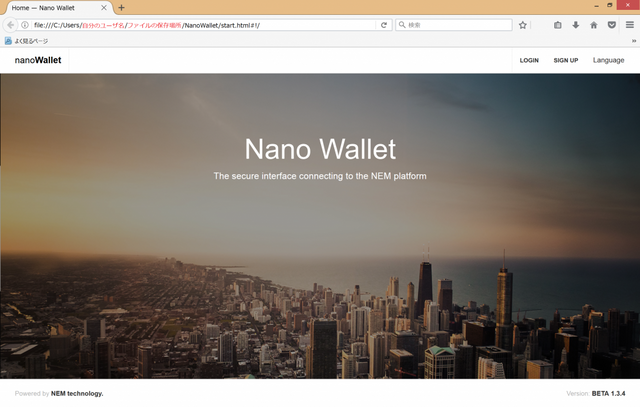
起動できない場合
※ブラウザが起動しても何も表示されない場合は、start.html を右クリックし、start.html のプロパティの全般項目からプログラムの変更でブラウザを別のものに変えてください。
IE では利用できないので注意してください。
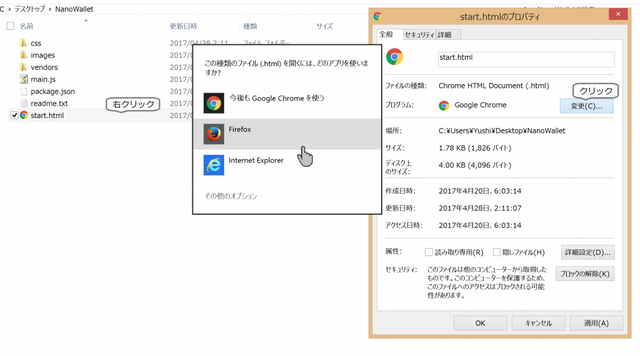
NanoWallet におけるウォレット・アドレスの作成について
ウォレットはキャッシュカードを管理するお財布、アドレスは口座番号の様なものです。
特徴としては、ウォレットの初回作成時にアドレスが1つ作成されます。
もちろん、ウォレットの中にアドレスを2つ以上追加することも可能です。
以下で出てくる単語に秘密鍵があります。
これは、絶対に他人に漏らしてはいけません。
秘密鍵を他人に伝える行為は、あなたのキャッシュカードと通帳・印鑑を他人に渡す行為と同じです。
ウォレットの種類
NanoWallet ではウォレットを新規作成するとき、2種類の方法でそれを行うことができます。
シンプルウォレット
シンプルウォレットはクライアント側でランダムに秘密鍵を生成します。
その為、きわめて低い(隕石が地球にぶつかるより低い)確率で自分の秘密鍵と同じものが別にユーザーに割り当てられる可能性があります。
ユーザーは基本的にシンプルウォレットでウォレットを新規作成する事をお勧めします。
ブレインウォレット
ブレインウォレットはあなたが決定したパスフレーズから秘密鍵を生成します。
その為、パスフレーズが他人のものと被ると同じ秘密鍵が生成されます。
パスフレーズを忘れない限り、秘密鍵を無くす事がありませんが、パスフレーズが流出または被った場合、秘密鍵は第三者へ伝わった事になります。
https://tomotomo9696.xyz/nemprivkeygen.html で同じ秘密鍵を生成してみましょう。パスフレーズ password で以下の秘密鍵が生成されます。b8afae6f4ad13a1b8aad047b488e0738a437c7389d4ff30c359ac068910c1d59
ウォレットの作成
ウォレット作成の手順に移ります。
まず、アカウントの作成をクリックし、シンプルウォレットを選択している事を確認した後、各項目を入力していきます。
ウォレット名は好みの文字列でかまいません。
パスワードはウォレットへログインする際の暗証番号となりますので、盗まれない為に記憶するか、フィジカルな紙に書き起こしてください。
LastPass 等のパスワード管理マネージャーを使う際は、細心の注意を払ってください。
ネットワークは Mainnet のままで構いません。変更しないでください。
入力後、「シンプルウォレットを作成」をクリックします。
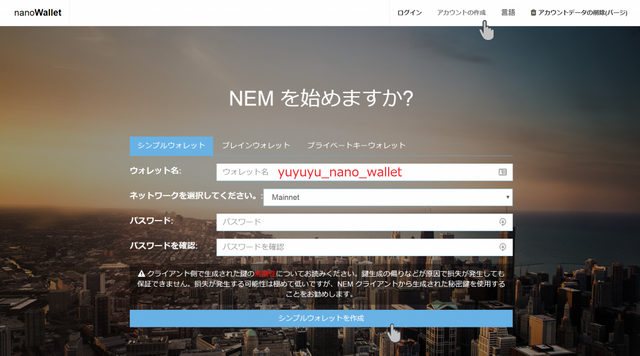
「シンプルウォレットを作成」を押すと以下の画面に切り替わり、.wlt ファイルがダウンロードされます。
このファイルはデフォルトでダウンロードへバックアップされます。
「アカウントを使用するために!」の項目をよく読み、.wlt ファイルをUSB等にバックアップしてから任意の場所へ移動してください。
.wlt ファイルの場所を分りやすくする為、NanoWallet フォルダの中に新しいフォルダを作り .wlt ファイルを保存する事をお勧めします。

ウォレットのインポート
ウォレットの作成が終わると初期画面へ戻ります。
戻らない場合はログインボタンをクリックしてください。
「ウォレットをインポート」をクリックし、先程作成した .wlt ファイルを読み込みます。

読み込んだ後はウォレット作成時に入力したパスワードを入力します。
これにて、初期設定は完了です。しばらくしてダッシュボードが表示されます。
お疲れさまでした。