See how to easily attach an OST file to a new profile in this post's summary. Additionally, a tool for converting OST files to PST that preserves the integrity of the mail items is going to be covered. This program can extract mail items from inconsistent, orphaned, or unreadable OST files.
MS Outlook uses an Outlook data file known as an Offline Storage Table, or OST (also known as an Offline Folder file), to store your emails, attachments, notes, contacts, and other mail items. All of your contacts, emails, and other mail items are accessible to you through the OST file even if you are not online.
The Procedure for Adding an OST File to a Fresh Profile
Step1: Get Your System Ready
Setting up your system is the first step. Once you have saved all of your work, close any open apps. In the process of attaching the OST, this will help avoid any disputes or data loss. Additionally, make an OST file backup. Having a backup is always a smart idea, even though attaching the OST file to a new profile is a safe operation. Your ability to view the emails in the OST file will be restored with its assistance.
Depending on the Outlook and Windows versions, the OST file's default location changes. Still, the following place is typically where you may find the OST file:
C:/Users/Your_Username/Local/AppData/Microsoft/Outlook Take a Look at Code
Step 2: In Outlook, Create a New Profile
• Shut down Outlook and launch the Control Panel.
• Go to Mail (32-bit) under User Accounts.
• In the Mail Setup window, click Show Profiles.
• After selecting Add, choose a name for your new profile. To proceed, click OK.
• A window for configuring emails will appear. Click Cancel, followed by OK. As a result, a profile without an email address will be created. This empty profile will have the OST file attached to it.
• Next, return to the Mail Setup window. By choosing the profile and selecting Remove, you can get rid of the previous one.
• Click Yes to confirm when the prompt displays.
Step 3: Join the new profile with the OST file.
• Go into Outlook. An email account sign-in prompt will appear.
(4)Log in to your newly established profile by providing your email credentials. All of the email items from your previous, inconsistent, or unreadable OST file will be downloaded to a new OST file that Microsoft Outlook creates and attaches to your updated profile.
• Outlook will synchronize and download all mail items to your OST file after generating and adding the OST file to the new profile.
Step 4: Examine the Information in the OST File Associated with the New Profile.
Check your mail items after the OST file has been attached to the new profile.
• If there are multiple profiles, open Outlook and select a different one.
• Verify that all of the information in your mailbox—including contacts, calendars, and emails—is available and displays as it should.
You have successfully attached an OST file to a new profile if everything appears to be in order.
Use Converter for OST to PST to convert the inaccessible or orphaned OST file to PST format if this occurs, or if Outlook is unable for whatever reason to generate and attach an OST file to a new profile. After that, import this PST file into a different Outlook profile or account, then do a restore.
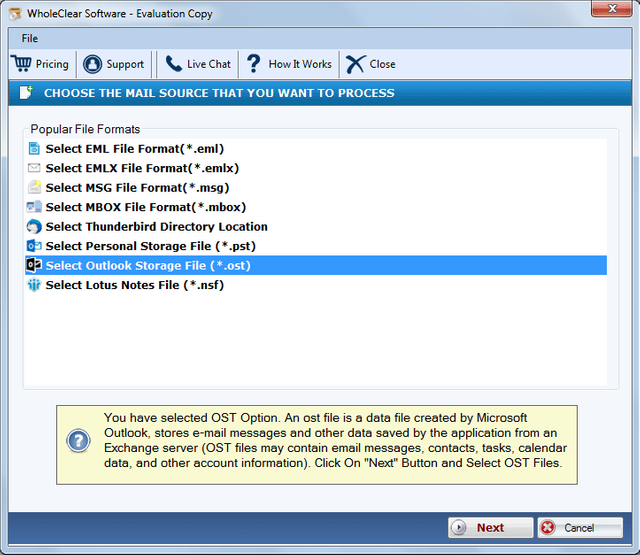
To sum up
A vital step in upgrading your system or moving to a different Outlook edition is attaching an OST file to a new profile. You can make sure that your email data migrates smoothly by carefully following the steps described in this post. Converter for OST can be used to convert an OST file to PST and recover all mail items in the event that the OST attachment fails or you discover that emails or data are missing from your new profile.
Read more :-https://www.wholeclear.com/ost/pst/