In case you are looking for an exact way to move an OST file to a new computer, here's what to do. Don't worry if the answer is yes. Two do-it-yourself (DIY) ways to move an OST file to a different machine are demonstrated here. To learn the two generally recognized methods for transferring an Outlook OST file to a new machine, let's continue reading this knowledge base article.
One of the greatest desktop email applications is Microsoft Outlook, and emailing is the most widely used form of communication available today. To improve communication both personally and professionally, this is offered with a number of business apps.
How Can I Manually Transfer an OST File to a New Computer?
You may import and export emails with Outlook using the built-in Import and Export Wizard tool. Here are all the instructions for utilizing the "Import and Export Wizard" to transfer an Outlook OST file to a new machine.
Step1: Export Outlook Data
On your outdated PC, launch "MS Outlook desktop."
Click File >> Open & Export >> Import/Export.
Select "Export to a file" and press the Next button. And choose "Outlook Data File (.pst)" before pressing the Next button.Select the configured profile and press the "Next" button.
Select a precise destination path by tapping on "Browse."
To begin exporting Outlook OST files to PST, click "Finish."
Step 2: Use Outlook to Import Data
Open Microsoft Outlook on your newly acquired computer and select "File."
Click "Open & Export," then select "Import/Export."
Select the file and "Import from another program" before clicking the Next button.
Choose "Outlook Data File (.pst)" and press the Next key.
Select the PST file that needs to be imported from your computer by clicking Browse.
To import a PST file, tap "Next" and then select a particular path.
To begin transferring the OST file to the new computer, click Finish.
An Easy Method for Transferring Outlook OST Files to a New Computer
You must use a paid third-party program, such as the OST to PST File Converter Tool, to do this task because Outlook does not support the Import option for OST files.This is a dependable and reasonably priced program for moving Outlook OST files to a new computer. You can transfer up to 25 emails from each OST file to a new computer using the tool's free trial version. Therefore, you can test it out in your free trial period before purchasing the premium version and obtaining its licensing keys.
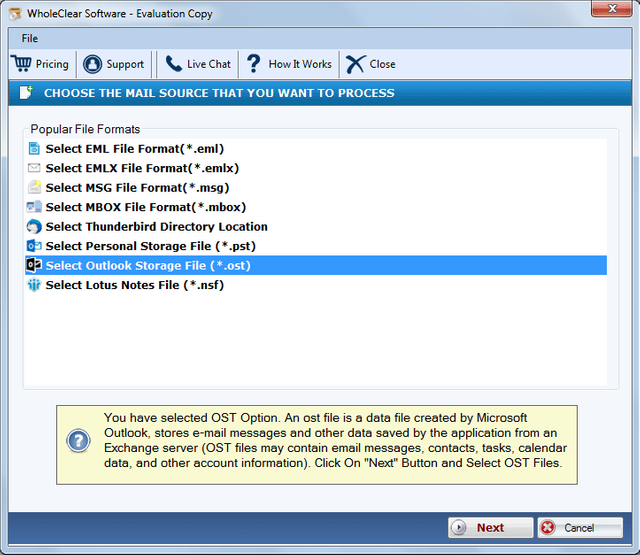
How Can an OST File Be Transferred to a New Computer?
To transfer OST files to a new PC, download and launch the software.
After that, select "Convert Configured Outlook Mailbox Data" if Outlook is linked to the same computer, or manually add the OST files by using the "Select Files" and "Select Folders" options.
All of the data will now show up on the screen; choose the information you need and press "Next."
Next, select the option to save. You can choose the file format and email client that best suits your needs from a list of 25 available options.
At this point, choose the place of your choosing.
To begin the converting process, click the "Convert" button.
It's Time to Say Farewell.
When utilizing the same account on other computers, the user needs to move the data files. All emails, contacts, calendars, and to-do lists should be contained in an OST file that you create when you create an Outlook account. There are certain guidelines you must adhere to if you want to manually transfer an OST file to a new machine. However, in order to complete this assignment, you truly need certain technical expertise. Users can therefore proceed with an automated way to successfully copy Outlook OST files to another computer in order to simplify the process.
Read more :- https://www.wholeclear.com/ost/pst/