Are you curious about how to merge PST files without creating duplicates? If so, you're at the proper location. This is the comprehensive guide on merging PST files and eliminating duplicates. Many Outlook users are searching for a way to merge many Outlook PST files into one file that contains every item. If this describes you, this essay will undoubtedly provide you with a comprehensive answer. The whole method for merging PST files without duplication is provided here. Now, let's get going.
Let's first examine Outlook PST files before quickly reviewing the process of combining PST files.
One well-known email client program is Microsoft Outlook. This keeps all of the data—contacts, emails, notes, tasks, and much more—in PST file format. As a result, depending on the various Outlook versions, the PST file size is restricted. For instance, the file size restriction in Outlook 1997–2000 is 2GB. Additionally, 20 GB was the cap between 2003 and 2007. Thus, the file size restriction in the most recent version of Outlook is 50 GB for 2019, 2016, 2013, and 2010.
The following section lists a few potential justifications for combining numerous PST files into one:
- Users are therefore spared from worries about data loss or inadvertent deletion.
- Users desire centralized management of PST files across several Outlook accounts.
- By eliminating file sharing one at a time, it saves time.
- But consumers want to merge Outlook PST files since they don't want to open every file every time.
It is evident that managing a single file is simple after the advantages of merging many Outlook PST files into one are covered.
How Can I Manually Merge PST Files without losing data?
The two steps involved in the manual approach of merging PST files from 2007 to 2016 are listed below:-
Step 1: Open Outlook and Create a New PST
To merge many PST files into one, we will generate a new, blank PST file in this instance. Take the following actions:-
- Start Outlook first, then select the New Items option.
- Click on More Items>> Outlook Data File now.
- Next, give your new PST file a name and choose the place where you want it to be saved.
- To complete the procedure, click the OK button.
Step 2: Create a New Blank PST File by Importing All Outlook Data Files.
All of the PST files must now be transferred into a freshly made PST file. Here are the steps to do this activity.
- Click the File tab in Outlook.
- Next, choose the Open>>Import menu.
- Additionally, select the Import from another application or file option in the Import/Export Wizard.
- Now, choose the area to import file types from, choose Outlook Data File (.pst), click Next Browse, and choose the file to import.
- Next, choose "Do not import duplicates" and press the Next button.
- Choose the folder you wish to import now.
- Verify the included subfolders and import the contents into the box labeled "same folders."
- Press the "Finish" button.
Thus, this is the whole step-by-step procedure for merging PST files without duplication.
The Manual Method's Drawbacks
When combining two PST files into one, the manual technique is the most effective way to accomplish the whole procedure. If you would like more than one PST file, however, use the identical instructions to import PST files into a newly generated PST file. For non-technical users, this is a tedious and time-consuming process. Therefore, using the automated solution is preferable. It has sophisticated characteristics described. Come with us while we examine!
Automated Process for Combining PST Files and Eliminating Duplicates
We use the labor-intensive and dangerous manual approach in the section above. However, be at ease! The greatest Mailvita Outlook PST Merge Tool is available for use. With the help of this utility, you can accurately and completely combine PST files. It only takes a few minutes to do the work without changing the data's information. Additionally, it presents two alternatives: Outlook data files can be combined by joining and merging PST files. Users may quickly combine PST archives files and password-protected PST files with all of the emails, contacts, and other data components by utilizing this tool.
Let's look at how to combine PST files quickly and easily without creating duplicates. Let's get the conversion process underway:
Methods for Merging Several PST Files without Creating Duplicates
To make your converting procedure easier than it would be otherwise, follow the instructions listed below. Proceed cautiously:-
- After downloading and installing the program, select "Folders" or "Add PST Files."
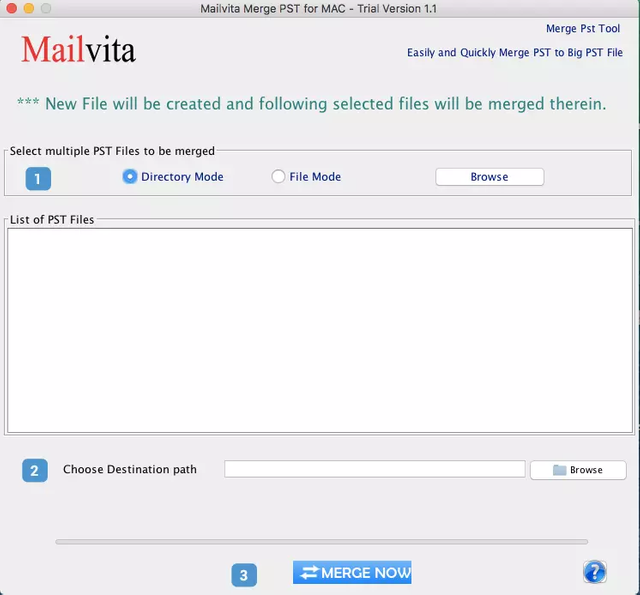
- Select the Merge option now, then click the Next
- Next, depending on the requirements, choose Merge All Folders or Selected Folders.
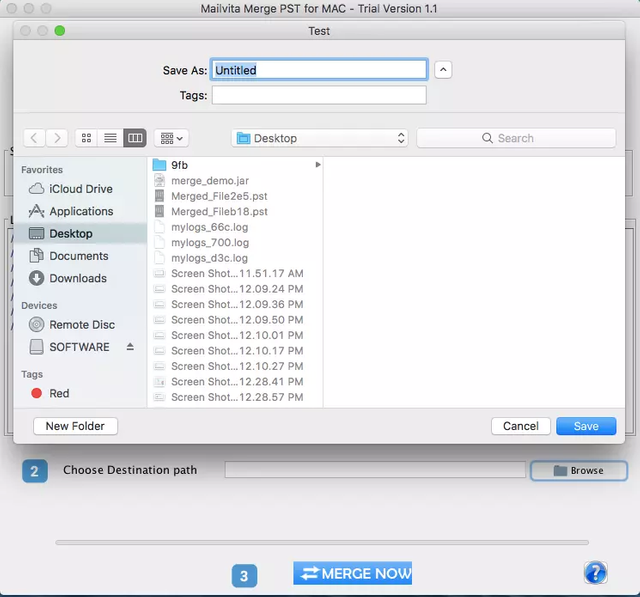
- It's scan and show live preview of chosen PST files.
- Click on the browse tab to choose the destination path.
- In order to begin the Procedure, click the next icon at the end.
Here's how to effortlessly finish the converting procedure without encountering any difficulties.
Final Words:-
We've covered both automated and manual methods in this blog post on combining PST files without creating duplicates. This allows customers to choose any technique that best suits their needs. Opting for an automated option is strongly advised, though, since they are more dependable. The program is specifically made to combine calendars, contacts, notes, emails, and other data from Outlook.