It is common for us to transfer data via USB flash drives or SD cards. Considering the safety, sometimes, we want to protect the data with password. Is it possible to do it in Windows 10? Yes, BitLocker in Windows 10 can help you to password protect the USB flash drive or SD card easily. But you should know, BitLocker is only available in Windows 10 Professional or Enterprise edition.
Here in this article, we will introduce two ways to encrypt the USB drive or SD Card in Windows 10.

Way 1: Password Protect USB Drive Using Windows BitLocker
If you are using Windows 10 Pro or Enterprise edition, you can make good use of the built-in BitLocker function to encrypt the USB flash drive or SD Card.
Step 1: Connect the USB drive or SD Card into your Windows computer. Make sure it is recognized by your computer.
Step 2: Open This PC and then right click on the drive you want to encrypt. Here I will take USB drive as an example. After that, click Turn on BitLocker option.
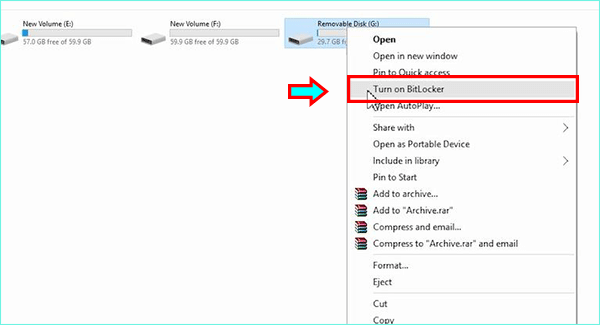
Step 3: Then BitLocker will start initializing the drive.
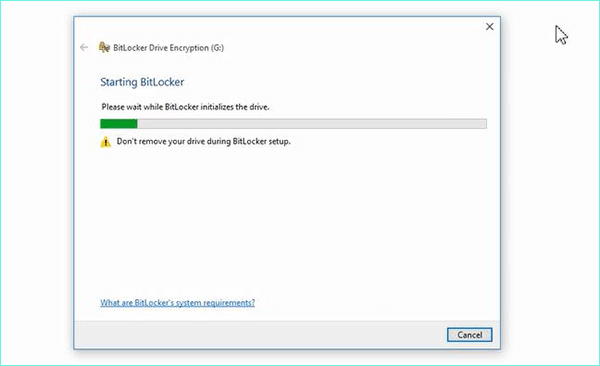
Step 4: Tick the option – Use a password to unlock the drive and set the password containing uppercase and lowercase letters, numbers, spaces and symbols.
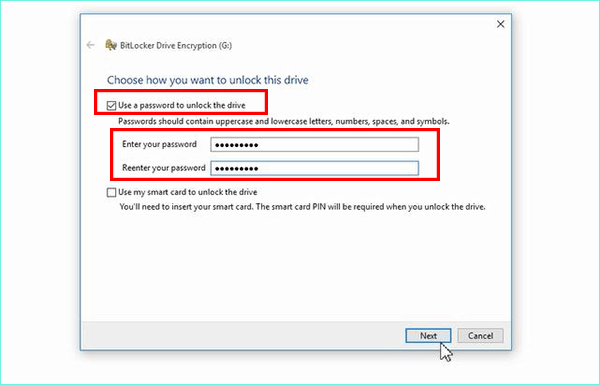
Step 5: Then, you are offered three options to back up the recovery key: Save to your Microsoft account, Save to file, and Print the recovery key.
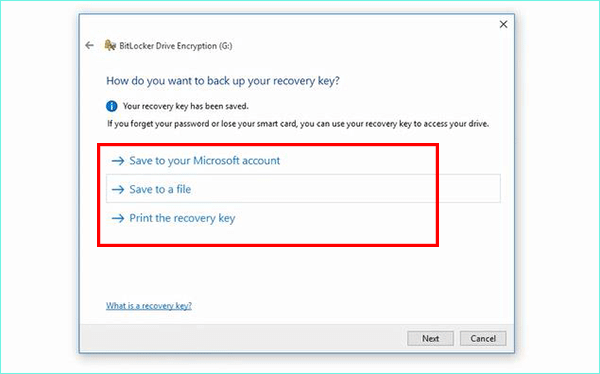
Step 6: Choose how much of your drive to encrypt: the used disk space only or entire drive. Most people will choose Encrypt used disk space only.
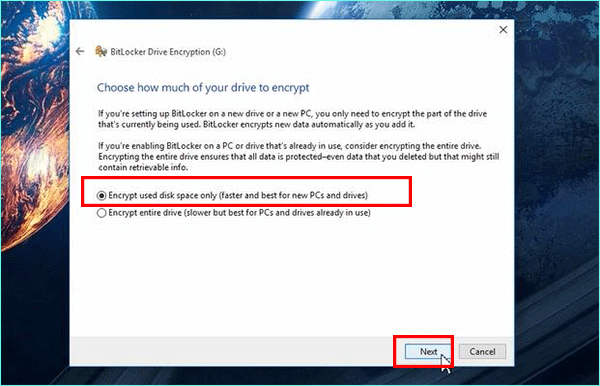
Step 7: Click Start encrypting. Then your USB drive is being encrypted.
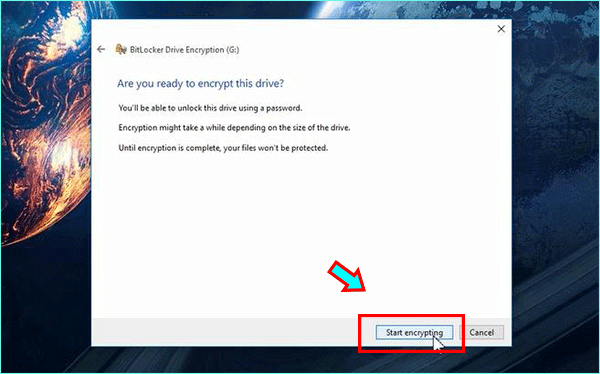
Step 8: Finish encryption and now your USB drive is protected by strong password.
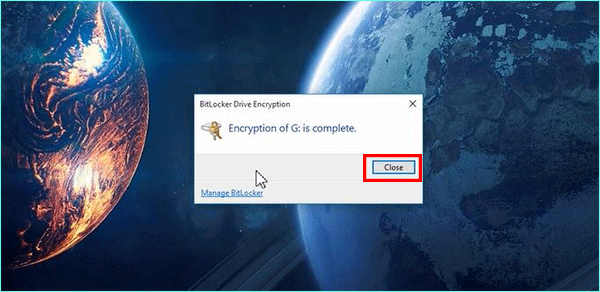
Way 2: Password Protect USB Drive with iSunshare BitLocker Genius for Windows
iSunshare BitLocker Genius for Windows is the best alternative to Windows BitLocker, which can help to encrypt/decrypt, lock/unlock and change the BitLocker password for your drives. It simplifies the process and adds Shutdown options for users.
Step 1: Get the software on your computer. Different from Windows BitLocker, this software needs to pay $19.95 for lifetime usage.
Step 2: Connect the USB drive with your computer and launch iSunshare BitLocker Genius for Windows. Then right click the USB drive and choose Turn on BitLocker.
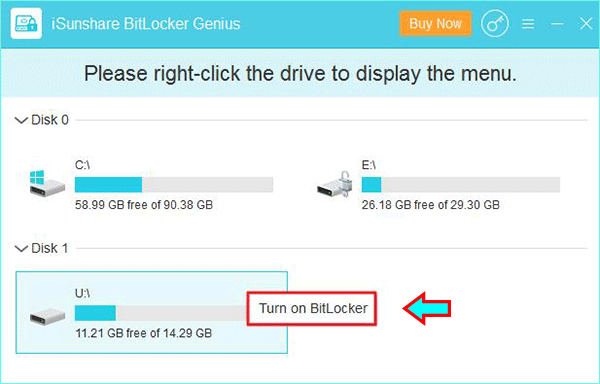
Step 3: To encrypt the USB flash drive, you need to set the password of which length must greater than or equal to eight. Also, you can select to Encrypt used disk space only. Then, click Save to file button to save recovery key. After that, click the Encrypt button and the software will start encrypting your USB drive.
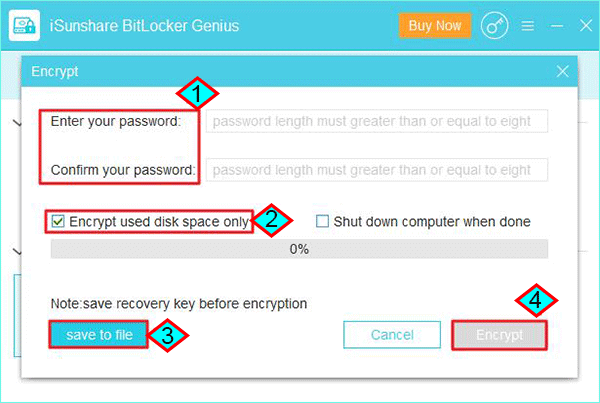
Step 4: The drive is encrypted successfully.
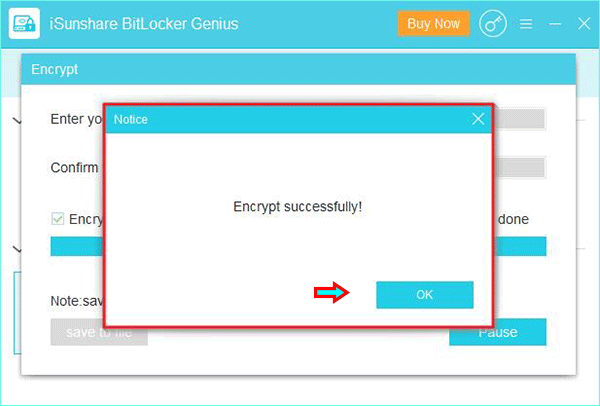
Conclusion:
That’s all. No matter you choose the free or paid methods to password protect the USB drive or SD Card, you need to remember the password and save the recovery key in a safe place. If you forgot the BitLocker password and cannot find the recovery key, it is no way to unlock the drive without data loss.