HELLO, STEEMIANS!
Do you want to make a cartoon out of your photo? Sometimes you need a cartoon effect for a special project,
or you just want to cartoon yourself for fun.

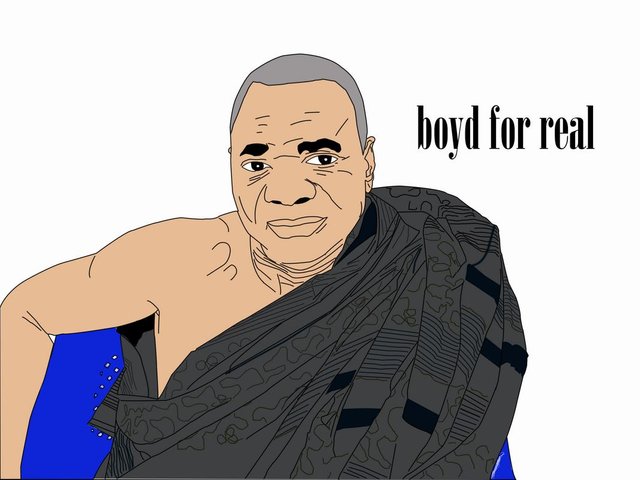
Cartoon is a simple drwaing showing th features of its subjects in a humorously exaggerated way,
expecially a satirical one in a newspaper or magazine or making a drwaing of someone in a simplified
or exaggerated way.
To be able to draw a cartoon in photoshop you should know how to use a "Pen Tool" and "Brush Tool."
The following are the steps to follow;
Once in the photoshop interface, drag and drop the Image which you wish to use or Click File,
new and set the Width and Height to the same as the Image you will be using and Press OK. Unlock the Image to
a Layer by Double Clicking in the Layers Panel and Pressing OK. Right click and Create a New Layer on top.
Select the New Layer Click on the Pen Tool and begin to Draw around the outlines of the Imaage.
Once you have selected the outlines of the Image Right Click on your selection and choose Stroke Path,
with the pre defined settings already in just Press OK. Make sure that the thickness is around 5px
and the foreground colour is set to black and the hardness is on 100%.
The idea is to get a Solid Black Line around the edges making sure that it is not too thick.
Once completed, do the exact same for the Facial Features and other details for example clothing and so on
but when you fill the selections use a slightly thinner line to distinguish features individually.
I would advise doing all of the Pen Tool work on the layer, And Once all of the lines are in place Right Click
again (using CTRL) and delete path. Add a New Layer on to then go over the Brush Tool and hold ALT and Left Click to find
the colours for the face and body etc. Fill with a base colour ignoring any shading or blending for now.
Next add a new layer on top and select the Pen Tool again and Create an outline which joins back to the original point.
This will be the area we use for shading,(bear in mind the direction of light and use this as your
guide hiding any contour lines within the original black outlines if you have to) Once happy drag the layer to below
the outline layer go back to your Image Right Click and select fill sub path using the foreground colour
and Press OK. Next to give it a shading effect you want to adjust the opacity above the layers panel to find the perfect tone.
Make sure that the foreground colour is set to the same colour as the area your are editing by pressing
ALT and left click. Also On the shading layer set it to multiply.
Here is what I made using this great tutorial by Skandy on Youtube
Hi! I am a robot. I just upvoted you! I found similar content that readers might be interested in:
http://www.youtube.com/watch?v=7FT3fCBFLLIDownvoting a post can decrease pending rewards and make it less visible. Common reasons:
Submit
Thanks for the upvote cheetah
Downvoting a post can decrease pending rewards and make it less visible. Common reasons:
Submit
Congratulations @desmond41! You have completed some achievement on Steemit and have been rewarded with new badge(s) :
Click on any badge to view your own Board of Honor on SteemitBoard.
For more information about SteemitBoard, click here
If you no longer want to receive notifications, reply to this comment with the word
STOPDownvoting a post can decrease pending rewards and make it less visible. Common reasons:
Submit
Will give that a try bro...thanks anyway
Downvoting a post can decrease pending rewards and make it less visible. Common reasons:
Submit
You are welcome
Downvoting a post can decrease pending rewards and make it less visible. Common reasons:
Submit