Part 1 : Getting Ready to Take a Photo or Video
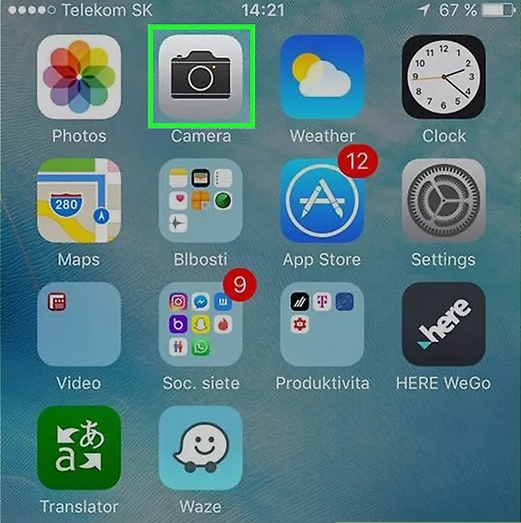
1 :
Open the Camera app. It's a gray app that contains a black camera icon.
In iOS 10, you can quickly open the camera by swiping left on your iPhone's Lock screen. This feature comes in handy if you need to snap a photo on short notice.
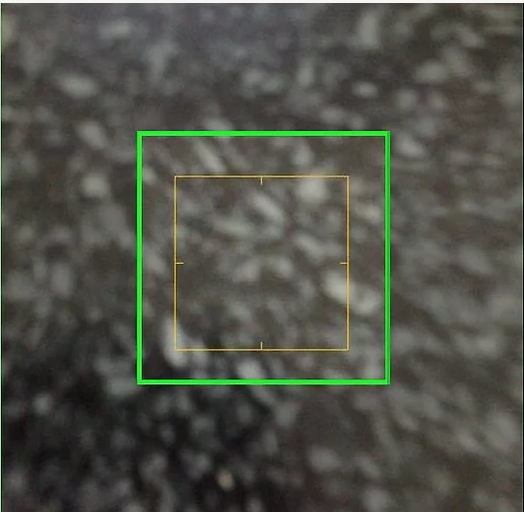
2 :
Frame your shot. Do so by aiming the camera's lens at your subject.
To switch between the rear-facing and front-facing (selfie) cameras, tap the camera icon with the 🔄 symbol inside it. It's in the lower-right corner of the screen.
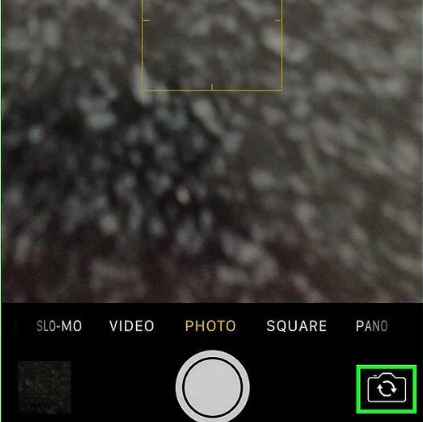
Turn the iPhone horizontally to capture a wider, landscape-oriented photo.
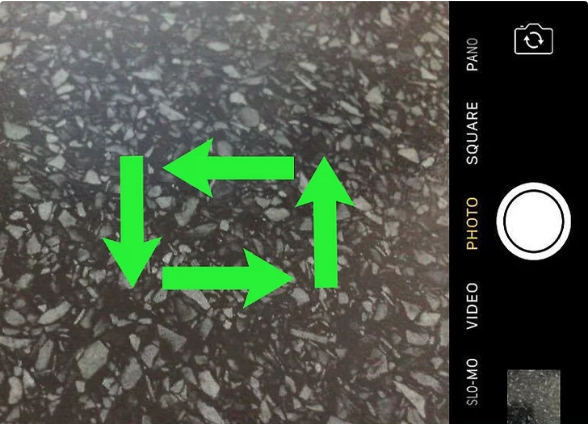
Zoom in by spreading two fingers in opposite directions on the screen.
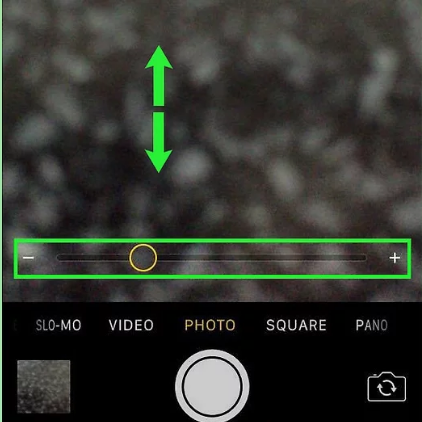
Zoom out by pinching two fingers together on the screen.
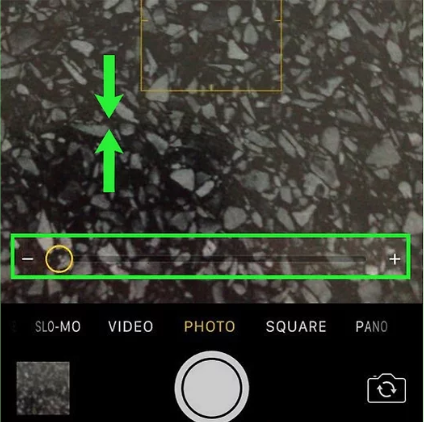
Set flash options by tapping the ⚡icon in the upper-left corner of the screen.
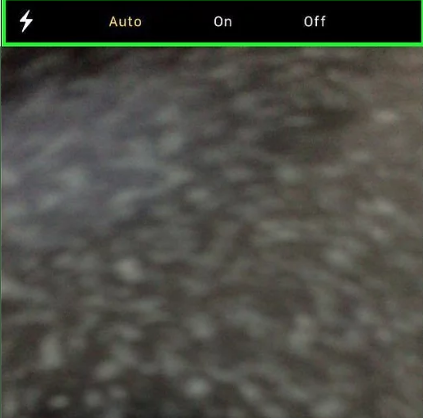
Tap Auto if you'd like the Camera app to activate the flash when lighting conditions require it.
Tap On if you want flash whenever you take a photo or video.
Tap Off if you don't want the flash to activate when you take photos or videos.
Part 2 : Taking Photos
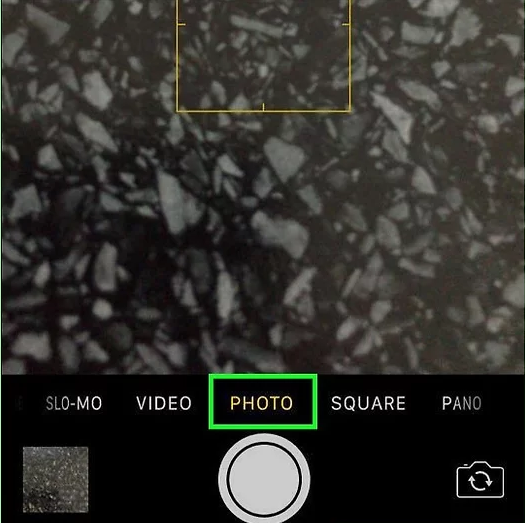
Tap PHOTO. This puts the camera in standard photo mode. It's at the bottom of the screen, just above the round, white button. All of the camera modes are listed horizontally here.
To capture an image in "PHOTO" mode, tap the round, white button at the bottom (portrait) or side (landscape) of the screen.
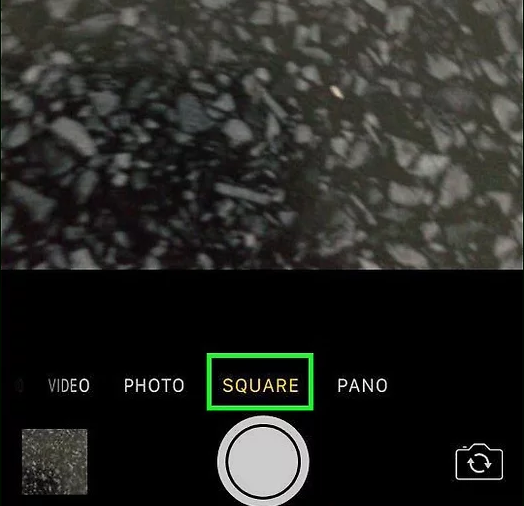
Scroll left and tap SQUARE. In this mode, the camera will take a standard photo, but it will be cropped into a square so that its aspect ratio conforms with the standard settings of apps like Instagram.
To capture an image in "SQUARE" mode, tap the round, white button at the bottom or side of the screen.
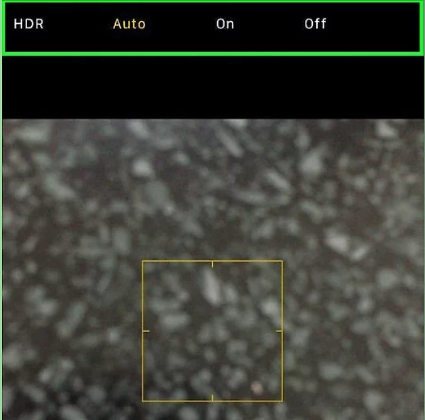
In "PHOTO" and "SQUARE" modes, you can tap HDR at the top of the screen to activate High Dynamic Range, which will process photos in a slightly different manner to enhance the highlights and lowlights in the images.
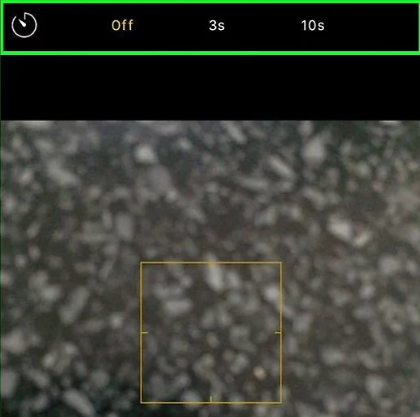
In "PHOTO" and "SQUARE" modes, you can take self-timed photos by tapping the timer icon at the top-right of the screen. Tap 3s for a three-second interval or 10s for a 10-second interval, then tap the round, white button at the bottom of the screen to start the timer. Tap Off to deactivate the timer.
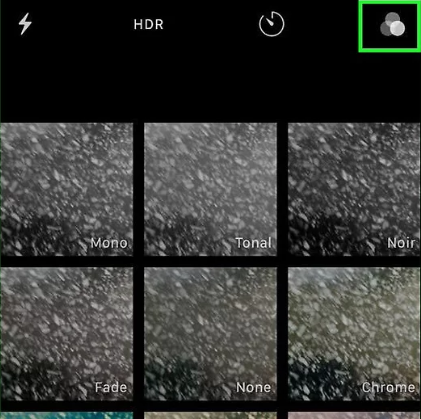
In "PHOTO" and "SQUARE" modes, you can add a filter, which changes the look and feel of an image, to your photos by tapping the overlapping circles icon in the upper-right corner of the camera screen, then tapping a filter, and taking a photo as you normally would.
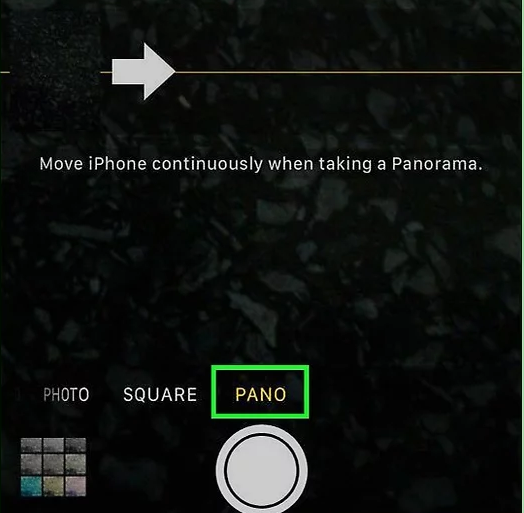
Scroll left and tap PANO. Do so at the bottom of the screen. In this mode, you can take an extremely wide-angle, panoramic picture by slowly moving your iPhone horizontally to capture a scene of up to 360 degrees.
To take a vertical panoramic shot (of a skyscraper, for instance), hold the iPhone horizontally and move it slowly upward.
To capture an image in "PANO" mode, tap the round, white button at the bottom or side of the screen, then move the iPhone slowly so that the white, on-screen arrow follows the yellow line. Tap the white square inside the white circle when you're done.
part 3 : Taking Videos
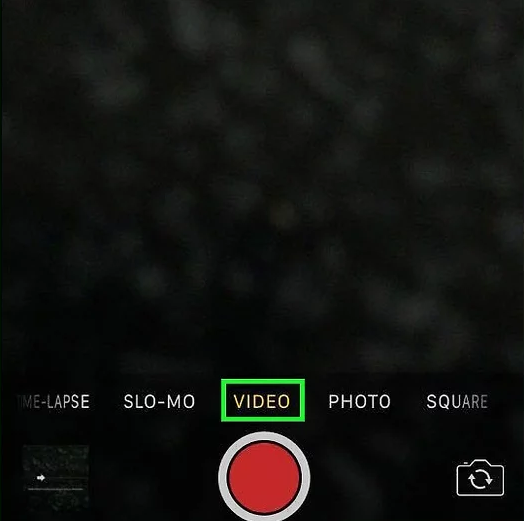
Scroll right and tap VIDEO. Scroll over the camera modes near the bottom of the screen. In this mode, your iPhone will record videos at a normal frame rate.
To capture a scene in "VIDEO" mode, tap the round, red button at the bottom (portrait) or side (landscape) of the screen to start recording. Tap the red square at the bottom or side of the screen when you are finished recording.
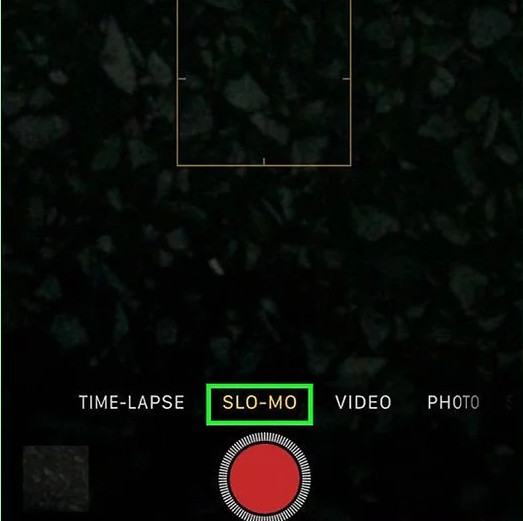
Scroll right and tap SLO-MO. In this mode, the camera will begin to capture a video at a normal frame-rate but will increase the frame-rate in the middle to create a slow-motion video.
To capture a scene in "SLO-MO" mode, tap the round, red button at the bottom (portrait) or side (landscape) of the screen to start recording. Tap the red square at the bottom or side of the screen when you are finished recording.
Slow-motion videos are bigger files that use more storage than standard videos.
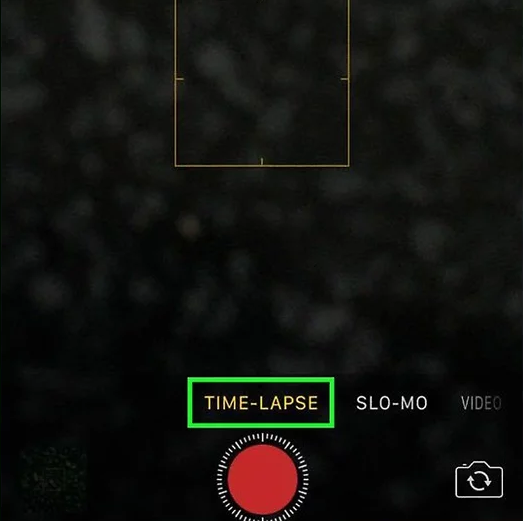
Scroll right and tap TIME-LAPSE. In this mode, your iPhone will capture a video at a low frame-rate to create a speeded-up, time-lapse effect.
To capture a scene in "TIME-LAPSE" mode, tap the round, red button at the bottom (portrait) or side (landscape) of the screen to start recording. Tap the red square at the bottom or side of the screen when you are finished recording.
When taking a time-lapse video, your iPhone should remain still and in the same place for the duration of the video to achieve the best effect.
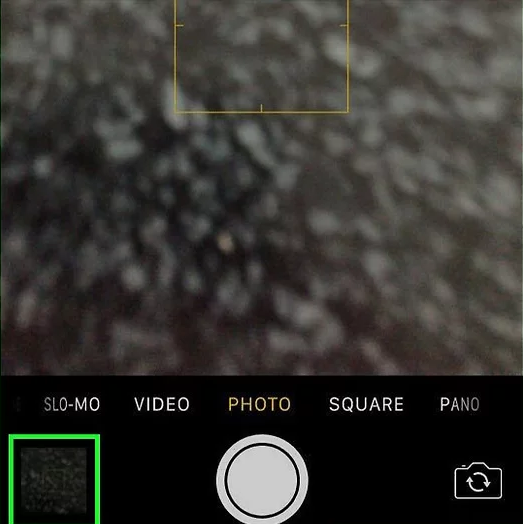
Part 4 : View your photo or video
In any camera mode, tap the thumbnail in the lower-left corner of the screen to view, delete, or edit your photos or videos.
Hi! I am a robot. I just upvoted you! I found similar content that readers might be interested in:
https://www.wikihow.com/Use-the-iPhone%27s-Camera-App
Downvoting a post can decrease pending rewards and make it less visible. Common reasons:
Submit