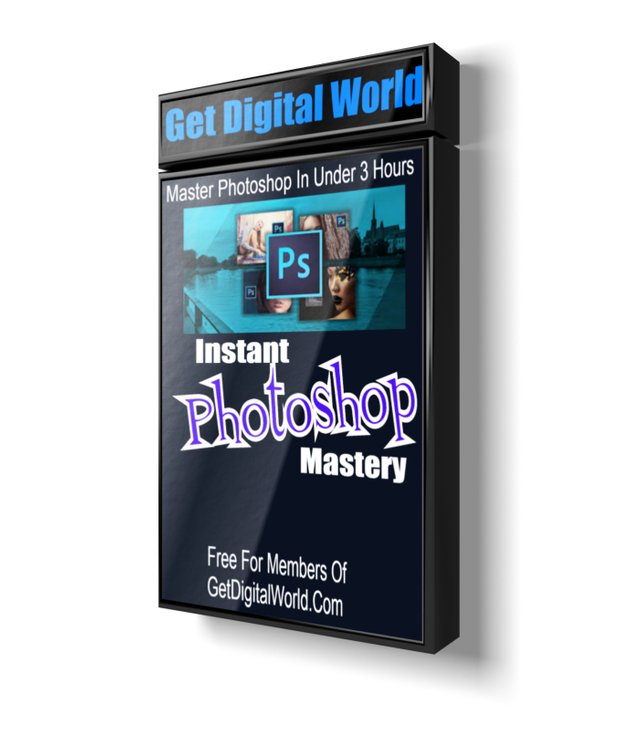A New Product From Get Digital World Free For Members
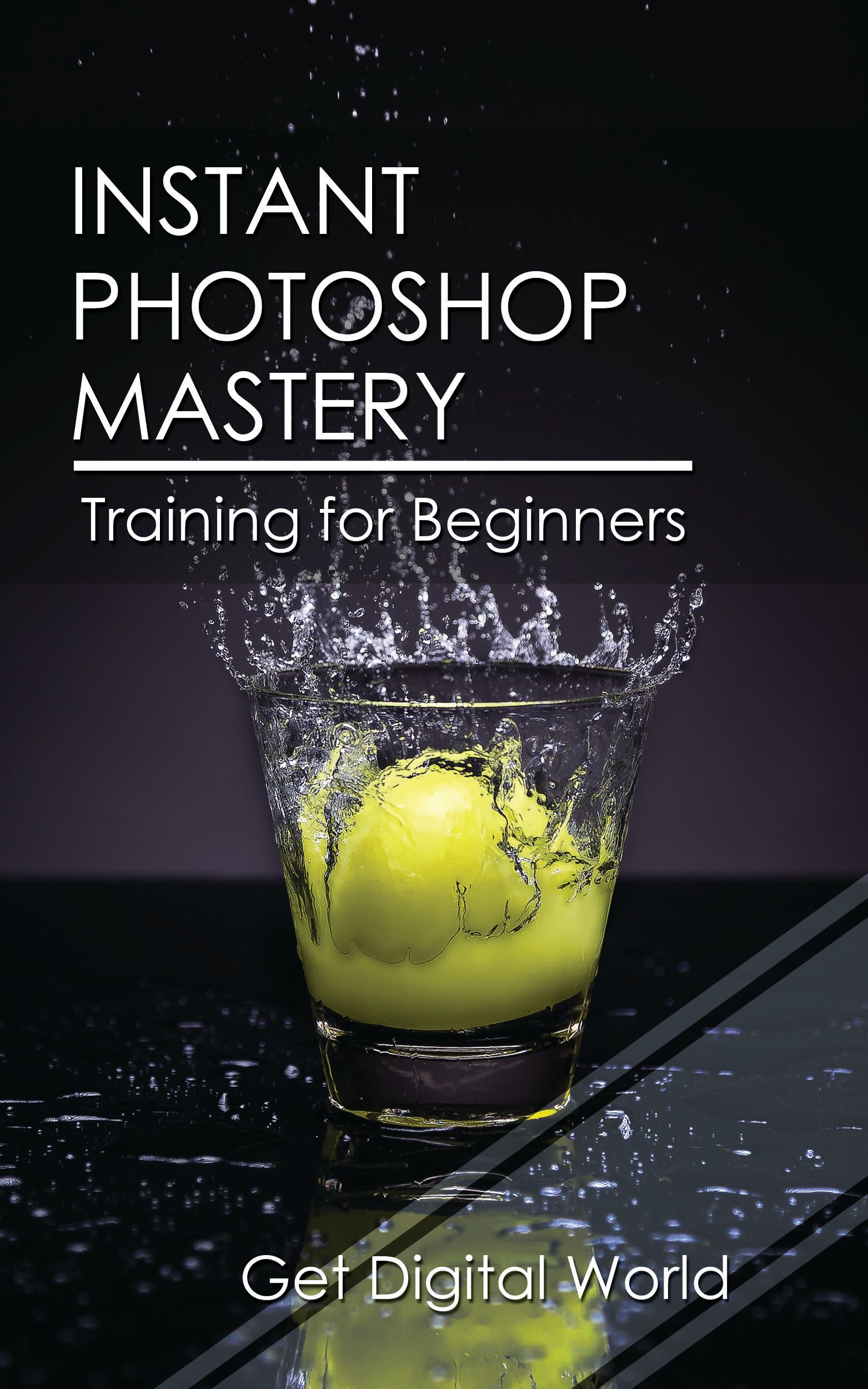
Obviously, knowing how to effectively save your document is an important part of using Photoshop. Photoshop gives you the option to both ‘Save’ and ‘Save As’, just like you would use in most other programs. Both of these options are listed under the ‘File’ menu.
It would be preferable to use ‘Save As’ in most cases, but that of course is up to you. Whenever you choose ‘Save As’, a window will appear which allows you to change the file name and the file’s destination if you like. It also will allow you to see or change what format your image is being saved under.
Photoshop allows you to save your image in a number of different formats. You’ll use some of these on a regular basis, and you may never use some of them at all. The ones that people most commonly use are:
Photoshop (PSD)
JPG
PNG
TIFF
Photoshop (PDF)
The native Photoshop format (.psd) is one which you should use if you are making changes in Photoshop. This format allows you to save your changes in separate layers, and use paths, and basically keep things separate so that you can go back and edit details later. If you are done with your work, and you have saved a Photoshop version that you can edit later on (just in case), you may want to save a version in a different format.
If you are going to use an image on the Web, JPEG or PNG would probably be the two best options for you to select. If you are going to use the image for print, such as for a book cover or for a brochure, then you might want to save your image as a TIFF image. That’s because this is a postscript file format that is fully compatible with the image setters that are used for print.
There is a Photoshop PDF organize that depends on the Adobe PDF document design. This configuration likewise can look after layers. You can likewise change over the layers into isolated pages inside the PDF. Along these lines, that is an alternative you might need to pick also.
On the off chance that you spare your picture as a Photoshop PDF document, when you click 'alright' an auxiliary window will show up. This window raises the standard Adobe PDF presets. The default setting will be 'Amazing Print', and it is prescribed that you simply adhere to that unless you have a specific motivation to transform it.
Another of the choices that this window contains is the choice to 'Protect Photoshop Editing Capabilities'. You'll need to ensure that you have this alternative checked on the off chance that you are anticipating rolling out any improvements to your document later on. You may likewise need to choose 'Advance for Fast Web Preview'. Both of these alternatives are typically chosen as a matter of course, however it is astute to pause for a minute to look at them and ensure.
On the off chance that you think you'll need to see the PDF subsequent to sparing it, you will need to choose 'View PDF After Saving'. In the event that you do, Adobe Acrobat will dispatch and open up the record when you tap on 'Spare PDF'. This will give you the chance to see your PDF and how it shows up.
Also Available in Video Format. All completely "Hands On" Training . With Picture Tutorials.
https://getdigitalworld.com/shop/graphic-design-instant-photoshop-mastery-training-beginners/