Adobe Photoshop offers users a variety of methods for cutting out objects from images. The method you choose to accomplish this depends on the complexity of the object. The Lasso and Magic Wand tools are ideal for simple objects or objects that are on backgrounds of a uniform color. For more precise work, the Quick Mask or Pen tools are better suited. Once you have separated an object from its background, you can then add it to new images or layouts to create eye-catching advertisements, presentations or other business documents.
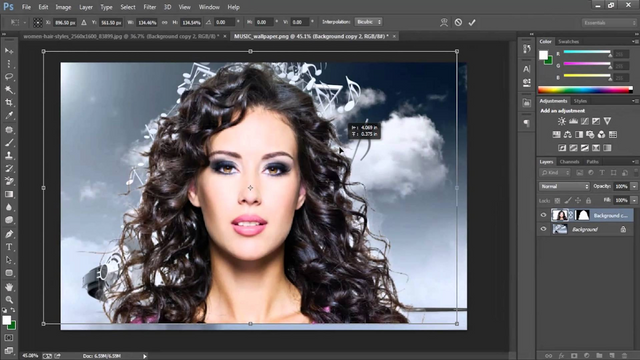
Magic Wand Tool
Select the Magic Wand tool from the toolbox and then left-click the object that you want to cut out. This creates a selection around the area that you have clicked. Hold down "Shift" and click an adjacent section of the object if the entire object was not covered by the selection.
Continue adding sections of the object until the entire object is selected. This works best if the object is a uniform color. Alternatively, if the object is detailed but the background is uniform, use the Magic Wand on the background instead of the object and then select "Inverse" from the Selection menu.
Click "Edit" from the Menu Bar and then click "Copy" once the entire object has been selected.
Click "File" and then click "New." Select "Clipboard" from the preset drop-down menu and then click "OK."
Click "Edit" from the Menu Bar and then click "Paste." This places the object on a new canvas. Double-click the "Background Layer" on the Layers palette and then click "OK." Right-click the background layer and then click "Delete." You can now save your object in a file format that supports transparencies.
Quick Selection Tool
Click the Quick Selection tool from the toolbox and then left-click on the object you want to cut out. This creates a selection around the area that you have clicked.
Click on other areas inside the object to add them to your selection. Hold down the "Alt" button and left-click on areas that you want to remove from the selection.
Click "Edit" from the Menu Bar and then click "Copy" once the entire object has been selected.
Click "File" and then click "New." Select "Clipboard" from the preset drop-down menu and then click "OK."
Click "Edit" from the Menu Bar and then click "Paste." This places the object on the new canvas. Double-click the "Background Layer" on the Layers palette and then click "OK." Right-click the background layer and then click "Delete."
Lasso Tool
Select the Zoom button from the toolbox and then click on your image until the entire object that you want to cut out is visible.
Select the Lasso tool from the toolbox and then click and drag your mouse cursor around the edges of the object that you want to cut out. Do not release the mouse button until you have connected the start and end points of your outline. The entire outline process must be done in one motion without letting go of the mouse button. If the object is composed of straight lines use the secondary Polygonal Lasso tool. For objects with high contrast use the secondary Magnetic lasso tool as it automatically creates anchors points as you move your mouse cursor around the object.
Release the mouse button once you have completed the selection. For the Polygonal and Magnetic Lasso tools, connect the last anchor point with the first one.
Click "Edit" from the Menu Bar and then click "Copy."
Click "File" and then click "New." Select "Clipboard" from the preset drop-down menu and then click "OK."
Click "Edit" from the Menu Bar and then click "Paste." This places the object on the new canvas. Double-click the "Background Layer" on the Layers palette and then click "OK." Right-click the background layer and then click "Delete."
Pen Tool
Select the Pen tool from the toolbox and then click "Paths" from the action bar.
Click anywhere on the outline of the object that you want to cut out to set the starting point.
Trace the outline of the object with the Pen tool. This is done using a series of points called "nodes." Every time you click on the outline of the object, a new node is created. These are connected to the previous node. Click and release the mouse button to create a straight line between two nodes, or click and drag the new point to curve the line.
Right-click anywhere on the image and then click "Make Selection" and click "OK."
Click "Edit" on the Menu Bar and then click "Copy" once the entire object has been selected.
Click "Edit" from the Menu Bar and then click "Paste." This places the object that you have cut out on the new canvas. Double-click the Background Layer on the Layers palette and then click "OK." Right-click the background layer and then click "Delete."
Quick Mask
Click "Select" from the Menu Bar and then click the "Edit in Quick Mask Mode" option. Alternatively, choose the "Edit in Quick Mask Mode" button from your toolbox.
Click "Set Foreground Color" from the toolbox and select black. Click "Set Background Color" from the toolbox and select white.
Click the "Brush" tool from the toolbox and then click on the "Brush tool options" from the Options bar.
Click and drag the size slider to a value that is suitable for the object that you want to cut out. Press the "[" and "]" to decrease and increase the brush size on the fly, as the size requirements will differ, depending on which area of the object you are selecting.
Set the hardness slider to a medium-high value, such as 80 percent to ensure that the edges of your object are not too sharp. This enables your object to blend in better with the image you later paste it in. If you prefer that the edges are sharp use 100 percent hardness
Click and drag your mouse cursor along the outline of the object. Increase or decrease the size of the Brush tool from the Options bar to work with more precision. Zoom in on areas with lots of detail. The goal is to outline the object as precisely as possible. The painted areas on the image show up as a transparent red color to indicate that these are being worked with in Quick Mask mode.
Increase the size of the brush tool and then color the entire area inside the outline that you have created. Once you are done, the object that you want to cut out should be completely highlighted in red.
Click the "Switch foreground and background colors" button on the toolbox. Paint over the areas where you might have gone over the edges of the object that you want to cut out. Where the black foreground color created the red Quick Mask, the white foreground color erases it.
Click "Edit in Standard Mode" once you have cleaned up the edges of your mask. This turns the area around your mask into a selection.
Click "Select" from the Menu Bar and then click "Inverse."
Click "Edit" from the Menu Bar and then click "Copy."
Click "File" and then click "New." Select "Clipboard" from the preset drop-down menu and then click "OK."
Click "Edit" from the Menu Bar and then click "Paste." This places the object that you have cut out onto a new canvas. Double-click the "Background Layer" on the Layers palette and then click "OK." Right-click the background layer and then click "Delete."
Hi! I am a robot. I just upvoted you! I found similar content that readers might be interested in:
http://smallbusiness.chron.com/cut-out-object-photoshop-55961.html
Downvoting a post can decrease pending rewards and make it less visible. Common reasons:
Submit