
Hola, este es mi primer post-tutorial y he decidido enseñarles algo tan sencillo como lo es: Cambiarle el color a los ojos. Tal vez parezca un trabajo muy dificultoso y que lleve mucho tiempo, pero con este sencillo post bien explicado y con imagenes aprenderás a hacerlo fácil y rápido.
Empezamos escogiendo la imagen dándole en Archivo> Abrir, o "Ctrl+O". Y seleccionamos la imagen que deseemos editar.
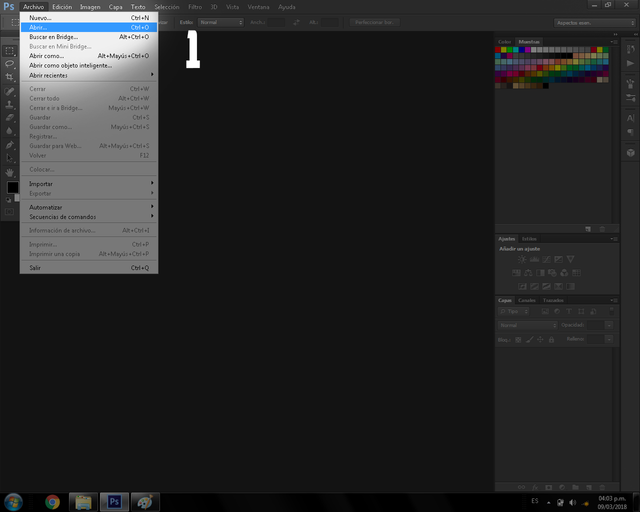
Una vez que tengamos nuestra imagen en el área de trabajo, tenemos que ver si los ojos de dicha imagen están muy oscuros para proceder a aclararlos y así obtener un mejor efecto, en éste caso, la imagen tiene los ojos muy oscuros, así que seleccionamos la herramienta "Sobreexponer" o le damos a la letra "O" y se colocará sola.
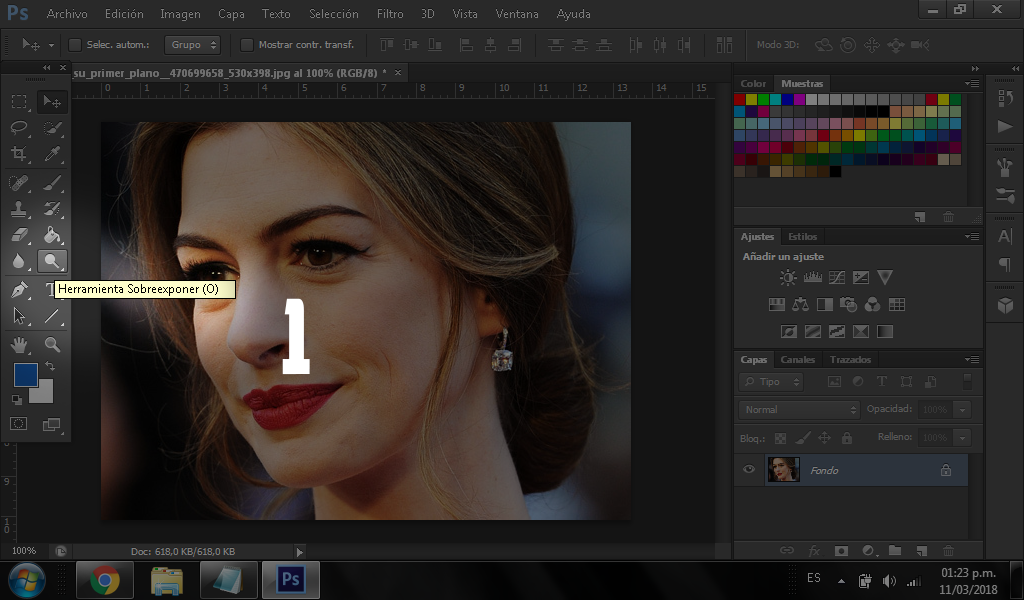
Ahora procederemos a ajustar el tamaño de la herramienta dependiendo del tamano de los ojos dando click derecho en cualquier área de trabajo y bajarle la exposición como lo muestra la imagen manteniendo una dureza de 0%.
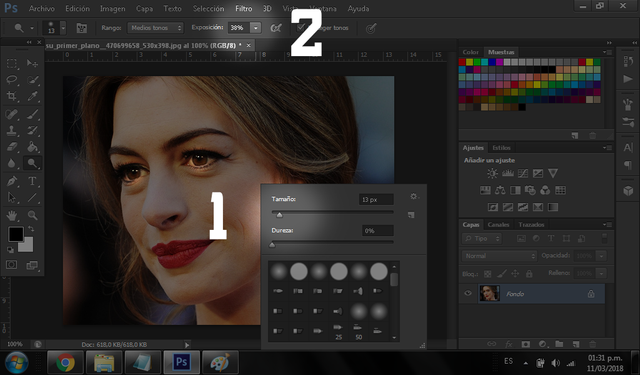
Ya que tengamos la herramienta lista procedemos a trabajar! Es muy importante antes de hacer cualquier trabajo duplicar la capa que vamos a modificar para tener siempre la origial por si tenemos un inconveniente. Para dupiclar la capa debemos darle un click a la capa "Fondo" y presionar "Ctrl+J" o "Duplicar capa" para proceder a trabajar (¡por fiin!).
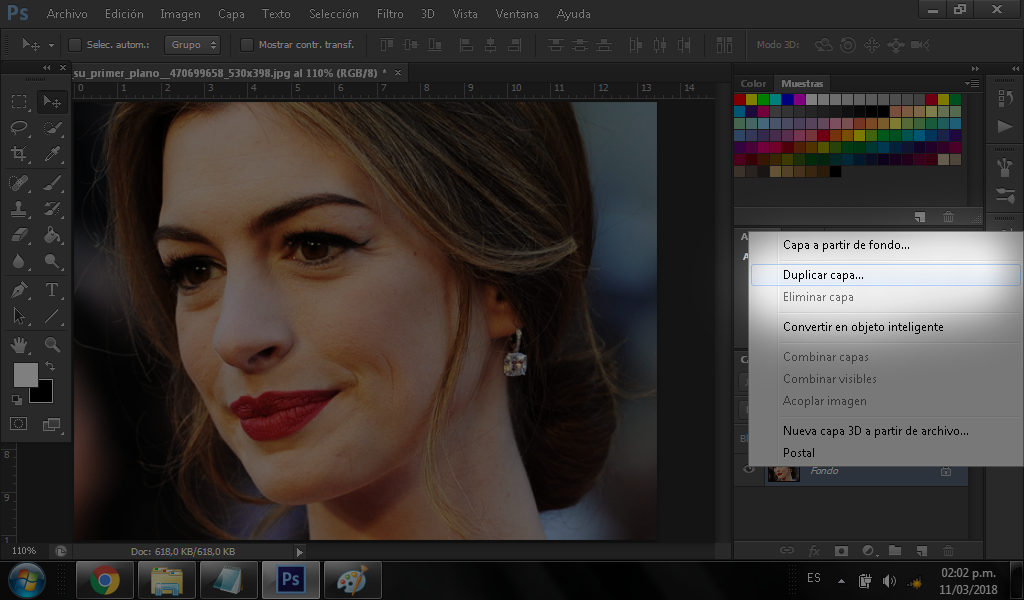
Empezamos pinceleando con la misma herramienta solo la parte del ojo hasta que veamos que se haya aclarado (para hacer más fácil el trabajo podemos ampliar la imagen precionando "Alt" más la ruedita del ratón o con la "Herramienta zoom" (Z)). Si nos equivocamos tenemos que dar "ctrl+alt+z" para devolver solo esa parte.
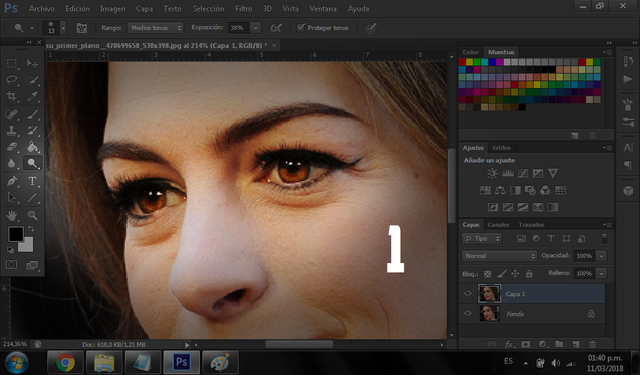
Ahora, procederemos a crear una capa nueva.
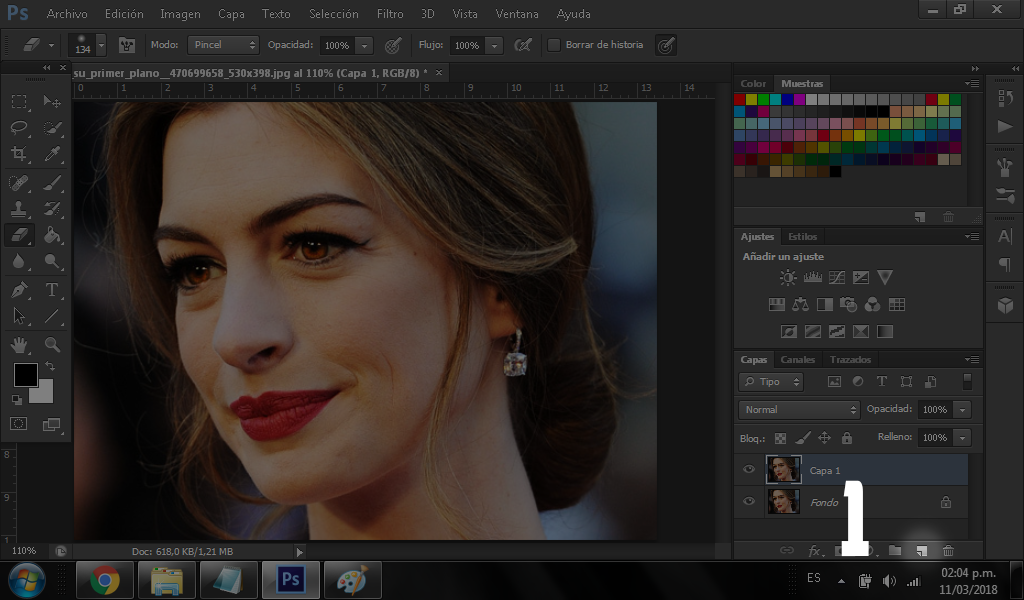
Seleccionar la "Herramienta pincel" (B), ajustamos al tamaño de los ojos y seleccionar el color que deseemos.
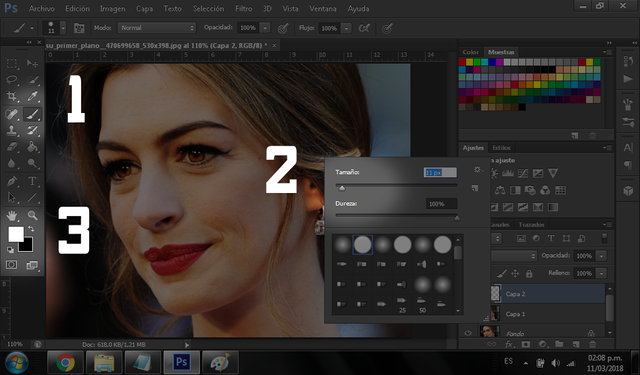
Con esto listo, pintamos los ojos solo por la parte que aclaramos (recuerda mantener seleccionada la capa nueva para trabajar en ella).
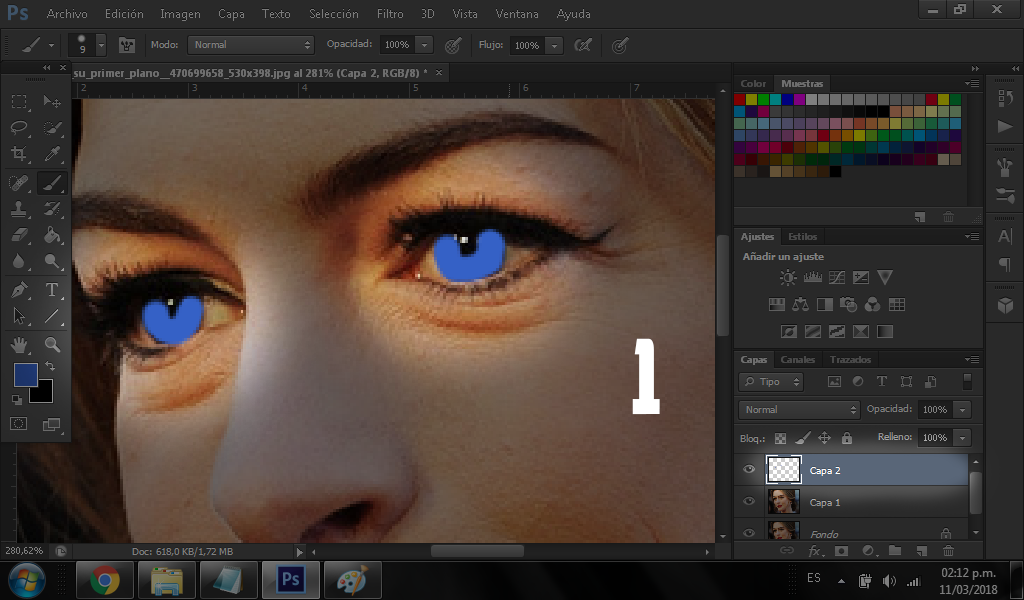
Ahora, cambiaremos en el modo de fusión de la capa donde hemos coloreado a el modo que mejor le convenga, en éste caso, yo lo pondré en "Tono" pero tu, lo puedes poner donde mejor te parezaca.
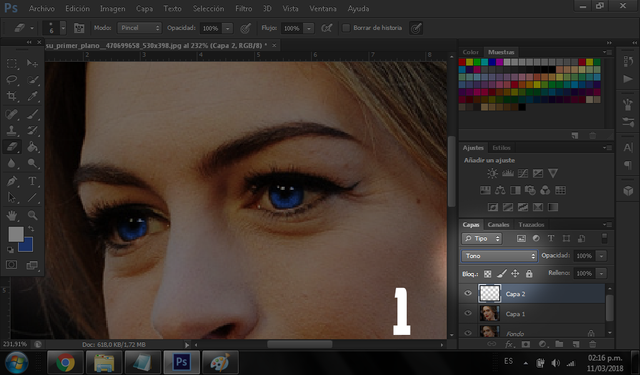
Si notamos que el color queda muy fuerte y para nada agradable podemos bajarle la opacidad a la capa como lo muestra la imagen.
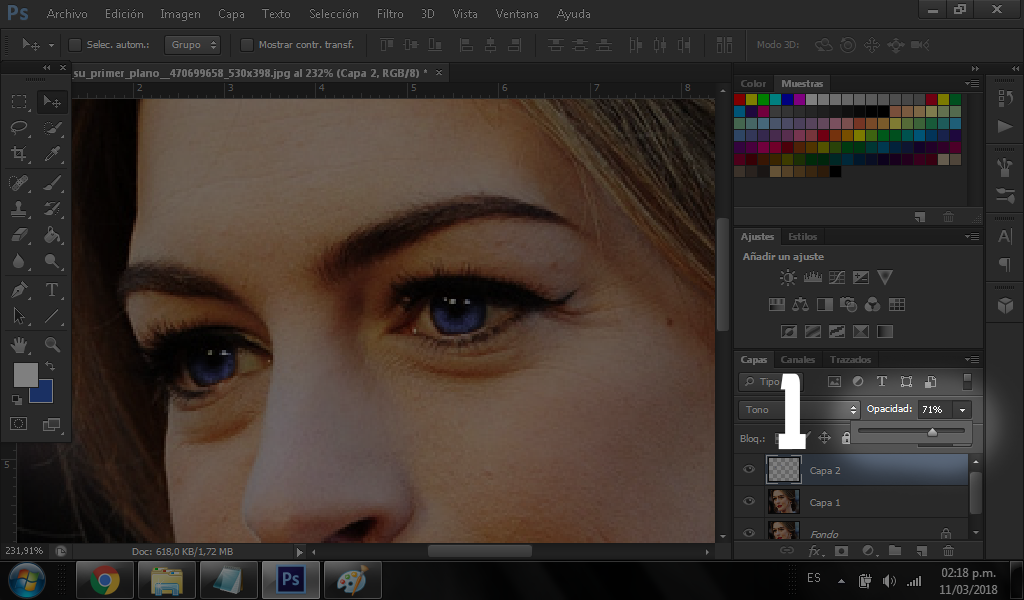
¡Y listo! Ahora solo queda acoplar la imagen dando click derecho en capa "fondo"> Acoplar imagen. (Esto se hace para poder guardarla)
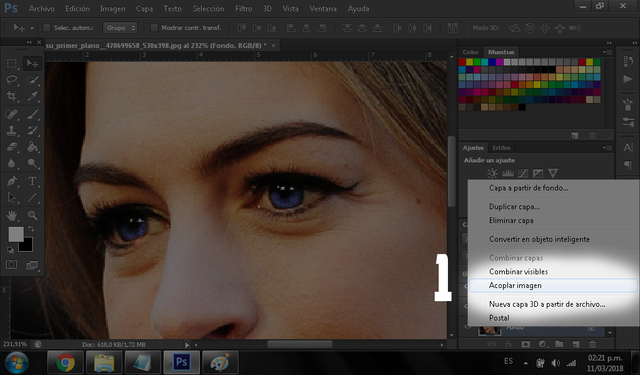
Para guardarla damos click en Archivo> Guardar, o, "Ctrl+S". También podemos darle en "Guardar como" o "Mayús+ctrl+s" y seleccionar la ruta donde queremos que esté.
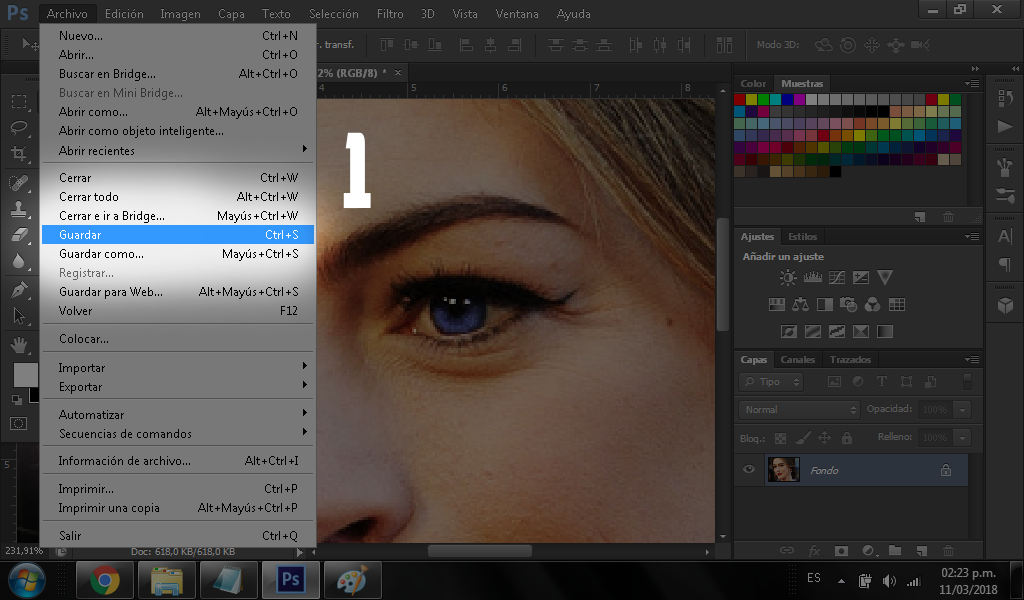
¡Listo! este ha sido todo el tutorial, bien explicado y con imagenes de todo el proceso. Espero que les haya servido para algo, seguiré haciendo tutoriales más interesantes e igual de explicados. Espero que me voten para animarme y seguir haciéndolos! Hasta la próxima!

Muy buena explicacion.
Downvoting a post can decrease pending rewards and make it less visible. Common reasons:
Submit
¡Gracias!
Downvoting a post can decrease pending rewards and make it less visible. Common reasons:
Submit
Congratulations @yansol! You received a personal award!
Click here to view your Board
Do not miss the last post from @steemitboard:
Vote for @Steemitboard as a witness and get one more award and increased upvotes!
Downvoting a post can decrease pending rewards and make it less visible. Common reasons:
Submit
Congratulations @yansol! You received a personal award!
You can view your badges on your Steem Board and compare to others on the Steem Ranking
Do not miss the last post from @steemitboard:
Vote for @Steemitboard as a witness to get one more award and increased upvotes!
Downvoting a post can decrease pending rewards and make it less visible. Common reasons:
Submit