W poprzedniej części utworzyliśmy formularz, posiadamy arkusz w którym gromadzone będą dane zatem zostało tylko doszlifować niektóre aspekty i pod koniec tego wpisu będziemy mogli cieszyć się działającym arkuszem. Do dzieła!
Rozbudowa arkusza
Uruchamiamy arkusz kalkulacyjny który został utworzony w poprzedniej części i po jego załadowaniu tworzymy trzy dodatkowe arkusze:
- Ostatni
- Wymiany
- Naprawy
Wielkość liter ma znaczenie, natomiast arkusz o nazwie Liczba odpowiedzi: 1 zmieniamy na Odpowiedzi. Całość ma wyglądać tak:

Arkusz Wymiany
Przechodzimy do arkusza wymiany i tworzymy go w następujący sposób:
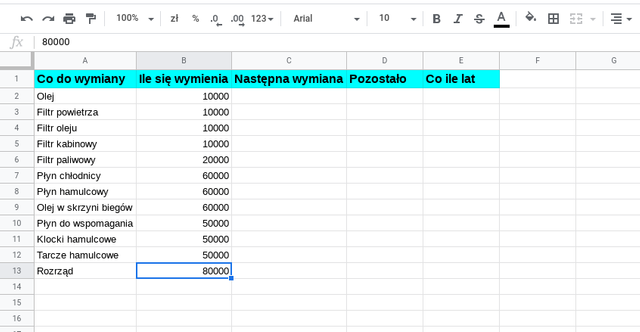
Co do wymiany - w tej kolumnie wpisujemy elementy samochodu, które należy okresowo wymieniać lub po przejechaniu określonej liczby kilometrów.
Co ile się wymienia - ilość kilometrów co ile należy wymienić dany element w samochodzie. Uwaga! Każdy samochód posiada inny zestaw elementów do wymiany z innym przebiegiem. Sprawdź w książce serwisowej jak to wygląda w przypadku twojego pojazdu. Nie sugeruj się danymi podanymi na screenach gdyż są to dane przykładowe.
Następna wymiana - za ile kilometrów należy ponownie wymienić dany element. Po wymianie należy dodać wartość z kolumny Co ile się wymienia oraz aktualny przebieg samochodu.
Pozostało - w tym miejscu będzie pokazywane ile jeszcze kilometrów zostało do ponownej wymiany. Tutaj nic nie wpisujemy, ponieważ arkusz sam będzie obliczał te wartości.
Co ile lat - niektóre elementy wymienia się co określoną liczbę kilometrów lub co jakiś czas. W tym miejscu wpisujemy ten czas.
Arkusz Naprawy
Arkusz naprawy będzie zawierał informacje dotyczące wykonanych przez nas napraw. Jego budowa wygląda następująco:
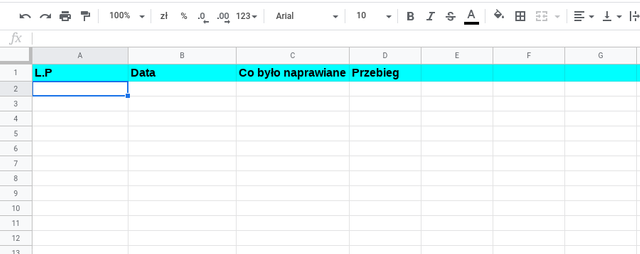
- L.P - liczba porządkowa
- Data - kiedy została wykonana naprawa
- Co było naprawiane - nazwy elementów które zostały wymienione
- Przebieg - przy jakim przebiegu została dokonana wymiana
Dane w tym arkuszu będą podawane w sposób ręczny.
Skrypt w arkuszu Google
75 procent pracy za nami, jednak aby dokończyć pozostałe 25 musimy zastosować pewien mały skrypt, który będzie z arkusza Odpowiedzi pobierał ostatnią wartość z kolumny Przejechane kilometry oraz kopiował tę wartość do arkusza Ostatni.
Klikamy na przycisk Narzędzia a następnie na Edytor skryptów:
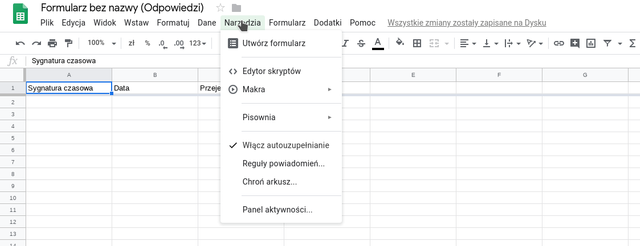
Otworzy się nowa karta z edytorem skryptów:
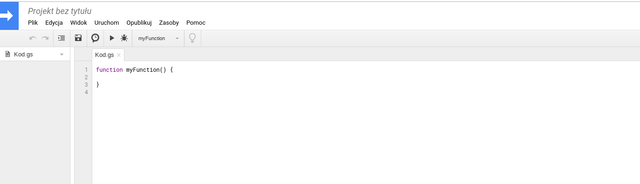
Spokojnie, nie będziemy nic programować, ponieważ udostępnię Wam działający skrypt. Należy go skopiować z tej strony internetowej i wkleić w okno edytora skryptów. Po wklejeniu nasz ekran powinien wyglądać tak:
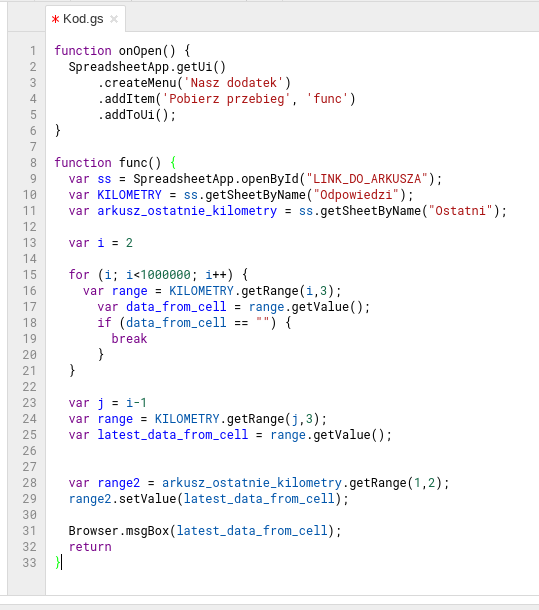
Musimy jednak jedną rzecz w tym skrypcie zmienić, a mianowicie tę linijkę:
var ss = SpreadsheetApp.openById("LINK_DO_ARKUSZA");
W miejsce LINK_DO_ARKUSZA należy skopiować link do naszego arkusza Google który właśnie edytujemy, jednak nie cały tylko odpowiedni fragment. Mając taki link:
Kopiujemy tylko fragment znajdujący się pomiędzy /d/ a /edit czyli:
1IpPSSEcnyiVEqvRd1VfJN4IgHqhat5l7Urop-D9GqMM
Wklejamy go w nasz fragment kodu, który powinien wyglądać teraz tak:
var ss = SpreadsheetApp.openById("1IpPSSEcnyiVEqvRd1VfJN4IgHqhat5l7Urop-D9GqMM");
Wygląd zmienionego kodu:
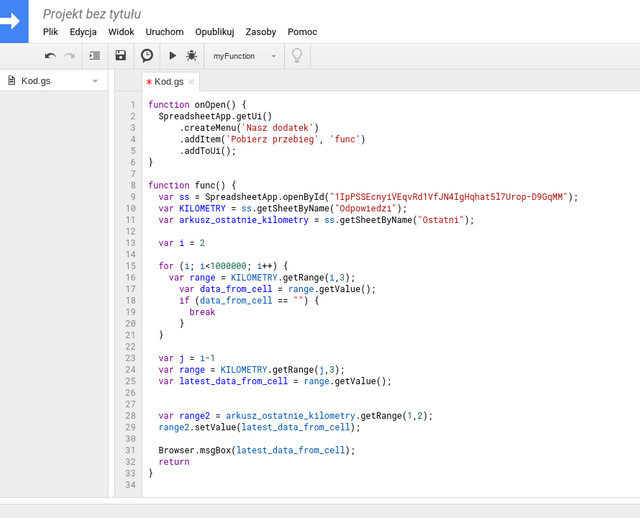
Teraz klikamy na przycisk dyskietki, który zapisze nas kod do pliku.

Jako nazwę projektu wpisujemy Kilometry i klikamy na przycisk OK.
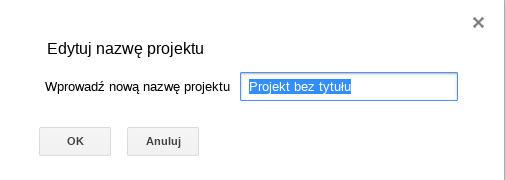
Nasz kod został zapisany. Teraz przechodzimy do zakładki gdzie jest nasz arkusz i odświeżamy stronę. Po ponownym załadowaniu arkusza pojawi się nowy przycisk o nazwie Nasz dodatek a po kliknięciu pojawi się opcja Pobierz przebieg.
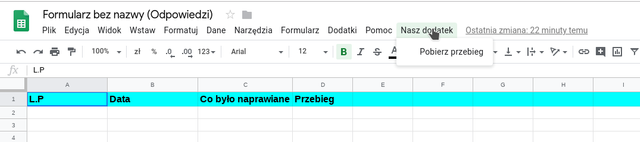
Niestety nasz skrypt nie zostanie uruchomiony ponieważ musimy mu nadać uprawnienia. Gdy pojawi się taki komunikat:
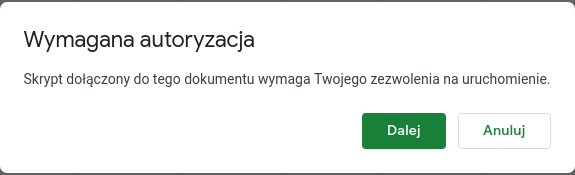
Klikamy na przycisk dalej a w następnym oknie nadajemy uprawnienia dla naszego skryptu.
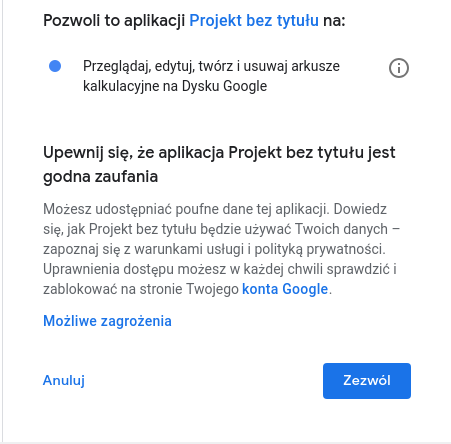
Po nadaniu uprawnień nasz skrypt uruchomi się a na ekranie powinien pojawić się taki komunikat:
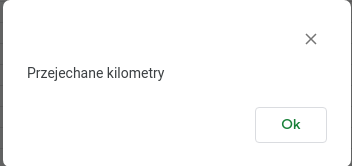
To znaczy, że skrypt działa poprawnie. Komunikat Przejechane kilometry to wartość ostatniej pełnej komórki z kolumny C z arkusza Odpowiedzi. Teraz gdy przejdziemy do arkusza Ostatni powinien się w komórce B1 pojawić przekopiowany tekst Przejechane kilometry.
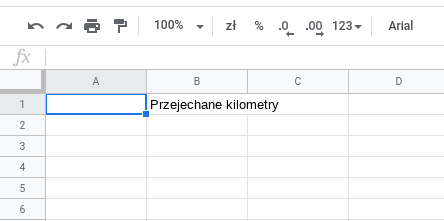
Jeśli tak jest, to wszystko działa. Teraz przechodzimy do arkusza Wymiany, klikamy na komórkę D1 i wklejamy w niej następującą formułę:
=C2-Ostatni!B$1
Wciskamy przycisk Enter, zaznaczamy komórkę i przeciągamy zaznaczenie dla pozostałych elementów naszego silnika. Całość ma wyglądać tak:
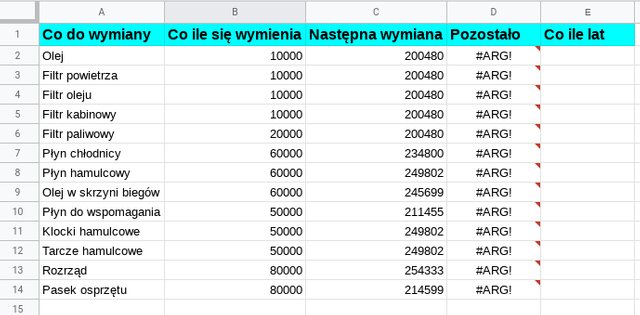
Błędem póki co się nie przejmujemy - jest on zwracany dlatego, gdyż arkusz póki co dodaje liczbę całkowitą do tekstu.
Działanie arkusza w praktyce
Nasz arkusz został skonfigurowany i teraz najwyższy czas sprawdzić jak on działa w praktyce. Otwieramy nową kartę w przeglądarce, wklejamy do niej link do naszego formularza który zapisaliśmy sobie w poprzedniej części tego kursu i uzupełniamy go. Kiedy już to zrobimy to przechodzimy do naszego arkusza i zobaczymy, że w arkuszu Odpowiedzi znajduje się wpisana przez nas wartość:
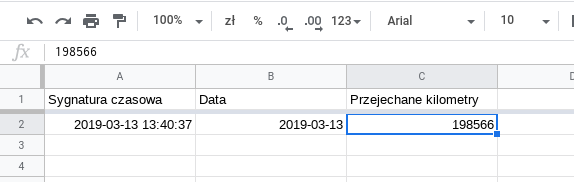
Teraz uruchamiamy nasz skrypt - klikamy zatem na przycisk Nasz dodatek a następnie na Pobierz przebieg. Powinno pojawić się okno z podanym przez nas przebiegiem. Przechodzimy do arkusza Ostatni i również powinniśmy ujrzeć taką samą wartość:
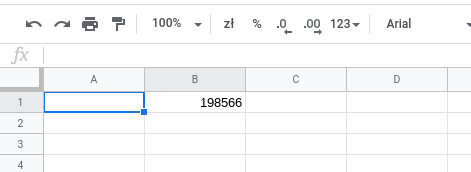
W arkuszu wymiany będziemy zaś posiadać prawidłowo uzupełnioną kolumnę Pozostało:
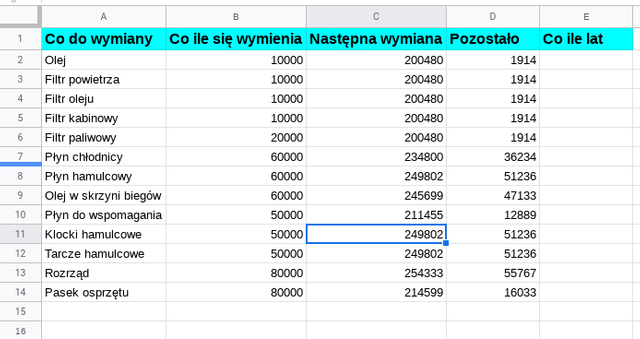
Utworzyliśmy w ten sposób działający arkusz wraz z formularzem do wprowadzania danych, który pomoże nam w zarządzaniu i w dbaniu o nasz samochód.
Pozostałe części kursu
Dbaj o swój samochód z arkuszami Google - część 1 - tworzenie formularza
Epilog
Zbudowana przeze mnie aplikacja posiada jeden błąd i nie wiem jak go rozwiązać. Polega on na tym, że jeśli dzisiaj w formularzu wpiszemy przebieg np. 5744 a jutro 4899 (czyli mniejszy niż ostatnio) to formularz nie zwróci błędu tylko zapisze do arkusza wprowadzone dane. Jeśli ktoś wie jak to rozwiązać niech napisze komentarz.
Źródła
Pomysł własny.
Wszystkie zdjęcia należą do autora wpisu chyba, że pod zdjęciem stwierdzono inaczej.
Pewien fragment skryptu został pobrany z tej strony, dokładnie trigger.
Zastosowany w skrypcie kod znajduje się na moim GitHubie na tej stronie
Wsparcie
Podobało się? Obserwuj i wspieraj!
!tip 0.2 hide
Downvoting a post can decrease pending rewards and make it less visible. Common reasons:
Submit