W poprzednim tekście dowiedzieliśmy się jak wrzucić Pingwinka (LMDE) na Pendrive, dziś pokażę jak go zainstalować na dysku.
Wskazówka pierwsza – przetestuj czy działa internet (i ogólnie system). Są (rzadko, ale jednak) przypadki, że sieć w Linuksie nie działa i żeby nie marnować czasu i nie denerwować się – z Pendrive można przetestować system na spokojnie, żadne dane nie zostaną zapisane na dysku (więc nic nie stracimy).
Wskazówka druga – warto, by być połączonym z siecią podczas instalacji, dzięki czemu instalator po zainstalowaniu pingwinka – zaktualizuje go.
Jak już postanowiliśmy zainstalować system, wszystko nam się podoba (itd.) to uruchamiamy z pulpitu ikonkę pod nazwą „Install Linux Mint” lub wybieramy ją z Menu → system → Install Linux Mint.
1) Wybór języka
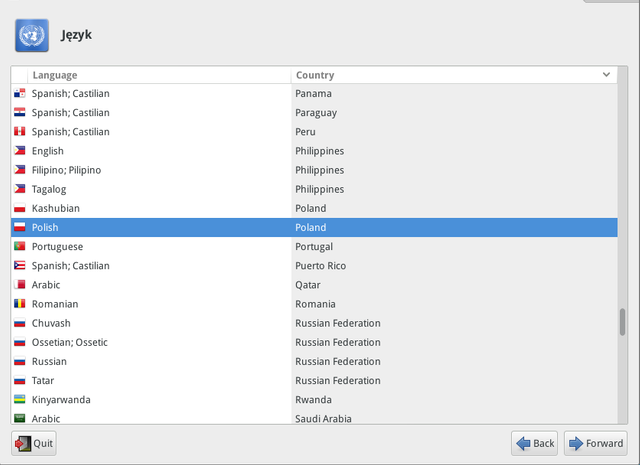
System zapyta się w jakim języku po instalacji (i w trakcie – instalator) ma działać. Jeśli mamy internet, automatycznie zaznaczy się opcja „Polish – Poland”
Następne pytanie będzie o strefę czasową – dla Polski jest to Europe/Warsaw (Kontynent – Europa, Stolica – Warszawa).
Klawiatura jaką zdecydowana większość używa to QWERTY z Polskimi znakami. Taką możliwość daje Polish → Polish (powinna być domyślnie zaznaczona).
2) Tworzenie użytkownika
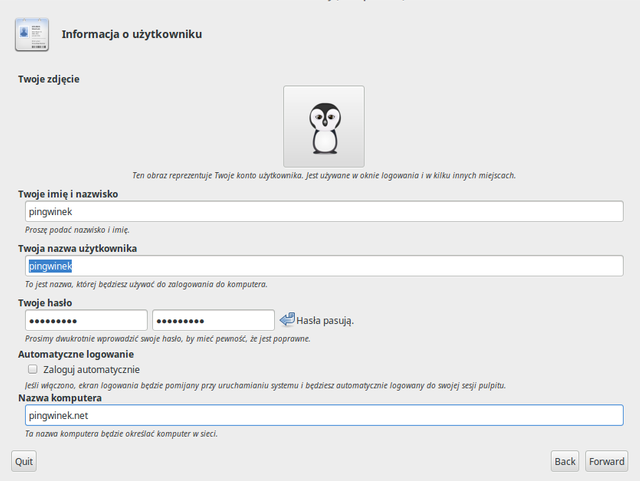
Proces tworzenia użytkownika podczas instalacji jest prosty.
Imię i Nazwisko – podajemy dane dotyczące naszego Imienia i Nazwiska. Oczywiście nie ma wymogu podawania prawdziwych danych, może być też tam nazwa własna. Te dane są wykorzystywane przez niektóre programy (np. klient poczty) i wysyłane z mailem (np. Jan Kowalski [email protected])
Twoja nazwa użytkownika – podajemy nazwę, za pomocą której będziemy się logować na komputer.
Hasło – podajemy hasło jakie chcemy nadawać swojemu użytkownikowi.
Zaloguj automatycznie – Komputer automatycznie (bez hasła) zaloguje się do użytkownika przy włączeniu komputera (obniża to bezpieczeństwo, ale jeśli jesteśmy jedynym właścicielem komputera, pozwoli szybciej dostać się do naszego profilu.
Nazwa komputera – Nazwa widziana w sieci, np. przez routery (identyfikuje nasz komputer).
3) Partycjonowanie
W tej chwili powinniśmy się zastanowić jakie chcemy mieć systemy na komputerze. Za pomocą przycisku 
uruchomi się program do partycjonowania – Gparted
3.1) Zmniejszenie partycji Windowsowej (by posiadać dwa systemy) [Opcjonalne]
Jeśli chcemy posiadać i Windowsa i Linuksa, ta opcja jest idealna. Pozwala na dysku wydzielić przestrzeń i na Windowsa – i na Linuksa, dzięki czemu mamy dwa systemy. Jeśli tego nie chcesz, pomiń ten punkt.
Aby zmienić rozmiar partycji Windowsowej, naciskamy PPM na partycję
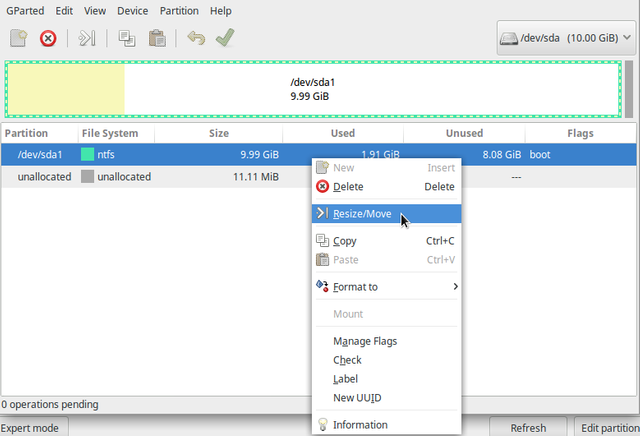
i wybieramy przycisk Resize/Move (Zmień rozmiar / Przesuń) i ustawiamy odpowiednie wartości
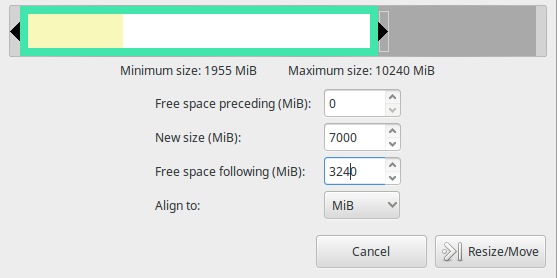
New size to nowy rozmiar partycji w MB (1024MB – 1GB). Jeśli ustalimy odpowiednią wartość, akceptujemy do przyciskiem Resize/Move. Sam proces może trochę potrwać, więc należy uzbroić się w cierpliwość.
3.2) Partycjonowanie pod Linuksa
Warto zrobić z wolnego miejsca dwie partycje - „/” i SWAP.
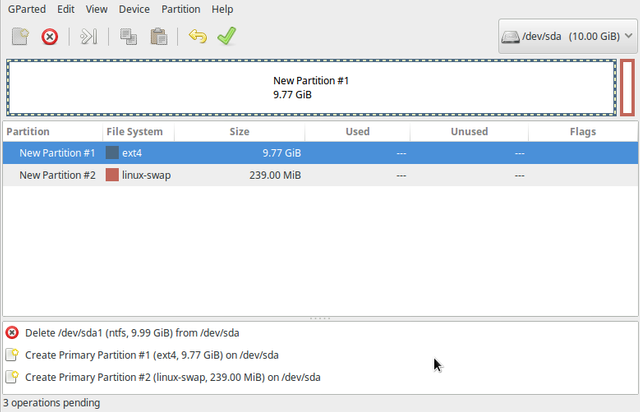
Miejsce na „/” (zalecane 8GB lub więcej) przechowuje wszystkie dane systemowe i pliki użytkownika.
SWAP to miejsce, gdzie programy przechowują swoje podstawowe dane. Zalecana wartość to ilość pamięci RAM zamontowanej w komputerze (jeśli nie wiesz ile, ustaw 8GB).
Po zaakceptowaniu (i potwierdzeniu) partycji, akceptujemy dane ustawienia – wtedy dopiero zostaną naniesione na dysk. Jeśli wszystko powiodło się poprawnie, wyłączamy menadżer partycji.
3.3) Konfiguracja partycji w instalatorze.
Aby uzyskać nowy obraz partycji, naciskamy przycisk Refresh (Odśwież). Pojawią się nowe partycje. Aby ustawić „/” naciskamy Prawy Przycisk Myszy na daną partycję i wybieramy opcję „Assign to /” (Ustaw /). Jak to zrobimy – naciskamy Forward.
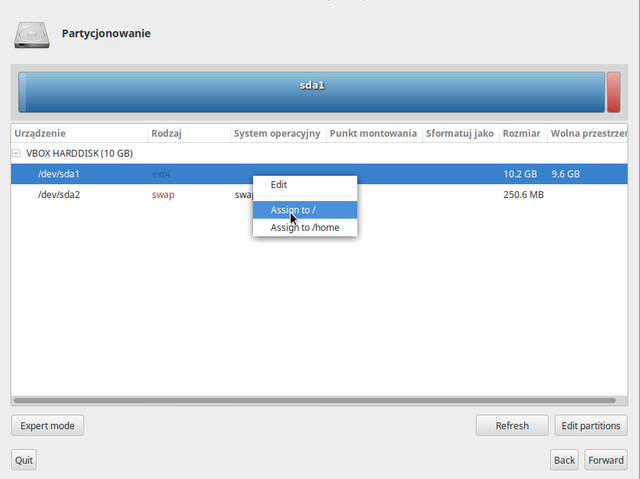
3.4) Konfiguracja Gruba
Pozwala wybrać nam gdzie zainstalować Bootloader. Jeśli nic nie wiesz na ten temat, daj dalej (Forward).
Instalator będzie instalować system, możemy iść na kawę, a po powrocie zrestartować komputer i delektować się nowym systemem!
Wygląda lepiej niż instalacja Windowsa, którego sam posiadam. Fajny artykuł.
Downvoting a post can decrease pending rewards and make it less visible. Common reasons:
Submit
Jest trudniejsza niż instalacja np. Xubuntu, ale system moim zdaniem stabilniejszy
Downvoting a post can decrease pending rewards and make it less visible. Common reasons:
Submit