We will go over easy methods to import PST files into Gmail email accounts in this article. We will also discuss the requirement for users to import PST files into Gmail in addition to that. Finally, you will discover the most effective way to transfer your Outlook PST file to a Gmail account without utilizing the Microsoft Outlook program. Thus, thoroughly read the article.
Why is it necessary to import PST files into a Gmail account?
Outlook has a wealth of sophisticated features. Therefore, what is the purpose of customers wanting to import PST files into Google mail accounts? The reason behind each user's mailbox data migration is unique. Some frequent causes of migration are listed below.
• You may access all of the Google Apps by importing a PST file into your Gmail account. Using your Gmail email address, you can access Google services.
• When it comes to ease of use, Gmail surpasses Microsoft Outlook. Using your Gmail email account is simple.
• An extra storage space is also provided by your Gmail email account. Thus, you can clear out your Outlook mailbox by loading a PST file into your Gmail account.
• A webmail client is Gmail. This implies that you can quickly view your PST emails on several devices by logging into your Gmail account.
These are a few important factors that influence a user's decision to import a PST file into a Gmail account. Let's now examine the process for importing PST files into a Gmail account.
How to Manually Import a PST File Into Gmail
There are three phases involved in the process of importing PST files into a Gmail email account. You must first allow IMAP in your Gmail account. Set up your Gmail ID in Microsoft Outlook after that. The last option is to upload an Outlook PST file to a Gmail account.
Step1: In your Gmail email account, enable IMAP.
• Open your Gmail email account and log in.
• Press the Gear symbol located in the upper right corner. Click the See all Settings button.
• Next, select the POP/IMAP and Forwarding tabs.
• Select the Enable IMAP option located in the IMAP Access section.
• To save the modifications, click the Save button.
Step 2: In Microsoft Outlook, configure your Gmail email account.
• Launch the Microsoft Outlook program on your PC.
• Select the File option, then click the Add Account button.
• To manually set up your Gmail account, select the Manual Setup option. Click "Next"
• Select the IMAP/POP3 Account option now, then press the Next button.
• Enter all the necessary information about your Gmail account. Press the Next button.
• Following account detail verification by the Outlook program. Press the "Finish" shortcut.
Step 3: Transfer PST Files to Gmail Account
• Select the File option from the menu bar in Microsoft Outlook.
• Click on the Open & Export tab. Select the Import/Export option by clicking on it.
• Select the Export to a file option and click the Next button.
• Select Outlook Data File (.pst) and press the Next button.
• Select the Gmail mailbox folder that you wish to import the PST file into. Hit the Next button.
• Select the PST file by clicking on the Browse option. Lastly, press the Finish button.
Import PST into Gmail devoid of Outlook
The greatest program for importing Outlook PST files into Gmail email accounts without Outlook is PST File Converter. You can import particular mailbox contents from the entire Outlook mailbox with the aid of this application. It maintains the integrity of data. As such, importing PST files into Gmail email accounts is safe. This freeware allows you to convert PST files of any size into Gmail without encountering any problems.
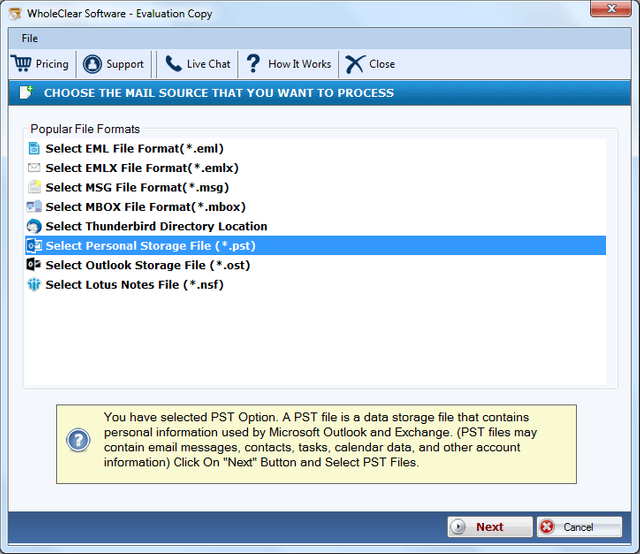
Procedure for Adding a PST File to a Gmail Account
The PST to Gmail Tool can be downloaded and installed. Use administrator mode to run it.
Select the option for adding a single or several PST files, then click the Next button.
• Click Select Files to add the PST files you want to include.
• Select the intended PST file by clicking the Open button after locating it in the file browser.
• In the list, the chosen file will show up. To move on, click the Next button.
The mailbox preview will be displayed to you. Once you've chosen the necessary things, click Next.
Now, select Gmail from the list by expanding the Save/Backup/Migrate As option.
• Enter the app password and the recipient's Gmail address. The Sign In button should be clicked.
• Depending on your needs, choose one of the alternative migration alternatives. Press the Convert button.
In summary,
I hope you now know how to import PST files into Gmail accounts both with and without Outlook. Although it can be done by users occasionally, the manual approach of migrating your mailbox data is beneficial. Consequently, we recommended an expert technique for moving Outlook PST files. It provides you with several benefits for precise and personalized file transfers.
Read more :- https://www.wholeclear.com/pst/gmail/