In brief: Do you have trouble understanding "How to import Outlook data file to Gmail?" If so, you shouldn't be concerned! You can find some of the best ways to import PST files into Gmail with the assistance of this blog. To facilitate user migration, we will investigate a simple manual method and an expert PST to Gmail File Converter. Let's first quickly review PST files and Gmail before talking about the solutions.
Overview of Gmail and PST
PST is a Microsoft Outlook file type used for local backups of contacts, calendars, emails, and other data. Additionally, this file format simplifies the sharing of Outlook data with other email applications. However, Gmail is a well-known email client with an intuitive user interface and superior security. It is simple to communicate and share data with any user thanks to its extensive range of productivity and collaboration capabilities. Users can also view their emails from any location thanks to it. Users therefore wish to import PST files into Gmail.
Benefits of Gmail PST File Import
Importing Outlook PST files into Gmail provides a number of typical advantages, including:
• Better and more sophisticated security capabilities, such as spam filtering, are available;
• Gmail emails and other G Suite apps may be conveniently accessed through any device with internet availability.
• Gmail's user interface is straightforward and engaging, making it easy to administer for all users. Unlike Outlook, Gmail is free to use.
These are some benefits that encourage users to import Outlook PST files into Gmail. Let's now investigate the various approaches to completing the Outlook PST to Gmail conversion.
The Conventional Way of Adding a PST File to Gmail
#Step1: Using Gmail Settings to enable IMAP
• Click the Gear icon after logging into your Gmail account.
• Select the Forwarding and POP/IMAP tab after clicking See All Settings.
•Choose the Enable IMAP option located in the IMAP Access section. Select "Save"
Step 2: Integrate Gmail with Your Outlook Account Configuration
• Launch the Microsoft Outlook software on your computer.
• Select the Add Account option by clicking the File menu.
•If you want to sync your Gmail account manually, select the Manual Setup option. Hit the Next button.
• Select IMAP/POP3 Account now, and fill in all of your Gmail account information.
• Click the Finish button when the verification is complete.
Step 3: Import a PST file into Gmail
• Click the File menu when Microsoft Outlook is open.
• Choose the Import/Export button under Open & Export.
•Select the Outlook data file (.pst) by clicking on the Export to a File option now.
• After that, select the Gmail Mailbox folder where PST files are to be imported.
• Finally, choose the PST files by clicking the Browse option. Click "Finish."
This is a method that imports data from PST files into Gmail. But there are several disadvantages to this strategy, which are outlined below.
Limitations of the Conventional Methodology
• To use this methodology, users must possess strong technical expertise; it is a lengthy and time-consuming process.
• Data loss or tampering could possibly come from using this strategy.
•Multiple PST files cannot be imported by users simultaneously.
How Can I Import a PST File Into Gmail Without Using Outlook? Professional Fix
The simplest and most precise way to import PST files into Gmail is with PST to Gmail Converter. With this program, users can move several PST files—attachments included or not—into a Gmail account. With this software, users can import PST contacts into Gmail as well. Additionally, this utility makes it easier to migrate PST files between different email clients and file formats.
How to Import PST Files into Gmail
• Launch the PST File to Gmail Conversion Tool on your computer.
• Click on the Select File/Folder option to add the PST files.
(4)Select the Mailbox items by checking the box next to the Preview option.
• From the drop-down menu, choose Gmail as the resulting email client.
• Enter your Gmail login information and press the Sign in option.
• Finally, to import an Outlook PST file into Gmail, click the Convert button.
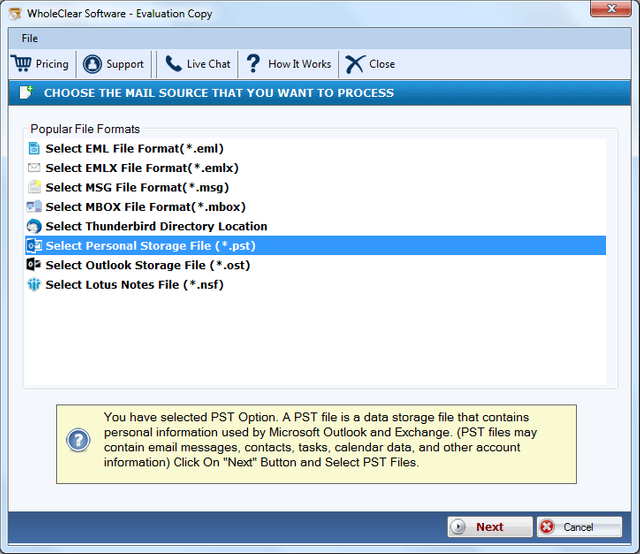
In summary,
As a result, you can import PST files into Gmail using various methods. There are a number of advantages to using Gmail instead of PST files, so follow the instructions carefully to complete the operation. When compared to the professional process, the manual method can be a little more involved.
Read more :- https://www.wholeclear.com/pst/gmail/