Qawrums Ltd — RAEM2 USER’S MANUAL Operation Guide
RAEM 2 Acoustic Wave (Acoustic Emission) Monitoring System, RAEM2 is an all-in-one condition monitoring system, combining acoustic emission (AE) sensor, battery, data acquisition and process module and communication modules in a small aluminium alloy cylinder.

V1.2.0
2024/12/20
Table of Content
1.1. Acoustic Emission Technology Introduction
1.2. Main Purpose of Acoustic Emission Testing
1.3. Characteristics of Acoustic Emission Testing
1.4. Applications of Acoustic Emission Technology
1.5. Key Terms of Acoustic Emission Technology
1.6. Key Terms in RAEM2 System
2.2. RAEM2 Technical Specifications
4. Local Inspection Through Bluetooth
4.3. AE Parameter Configuration
4.7. Language Switch/Send Data to Cloud
6. Qingcheng IoT Cloud Platform
6.1.3. Gateway Configuration Page
6.1.4. Device Configuration Page
1. Technical Background
1.1. Acoustic Emission Technology Introduction
Acoustic emission (AE) is the phenomenon of transient elastic waves generated by the rapid release of energy from local sources in materials, sometimes also known as stress wave emission. The acoustic emission testing technology is the acoustic detection method by receiving and analyzing the acoustic emission signals to evaluate the material performances or structural integrity. The deformation and crack propagation of materials under stress are important mechanisms of structural failure. The source directly related to deformation and fracture mechanism is called acoustic emission source.
The principle of acoustic emission detection is shown in Figure 1–1. The elastic waves emitted from the acoustic emission source finally propagate to the surface of the material, causing the surface displacement that can be detected by the acoustic emission sensor. The sensor converts the mechanical vibration of the material into an electrical signal, which is then amplified, processed, and recorded. By analyzing and inferring the recorded acoustic emission signals, the mechanism of the acoustic emission of the material is understood.
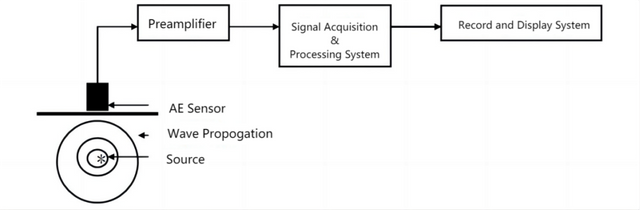
Fig. 1–1 Block diagram of acoustic emission testing principle
1.2. Main Purpose of Acoustic Emission Testing
l Locate the acoustic emission source.
l Analyze the properties of the acoustic emission source.
l Determine the time and load of the AE occurrence.
l Assess the severity of the acoustic emission source.
1.3. Characteristics of Acoustic Emission Testing
The discovery of each acoustic emission source indicates the application of AE system. The AE testing method is different from other conventional NDT methods in many aspects:
l It is a dynamic detection method. The detected energy comes from the object itself, not from the detection instrument.
l It is sensitive to linear defects and can detect the movement of the defects under external structural stress.
l It can detect and evaluate the state of the defects in the whole structure.
l The system can provide real-time or continuous information of the defects changing with the external variables, such as load.
l The requirement of approaching the detected objects is not high.
l It can be used for inspection of pressure vessels in service.
l When used in pressure tests of pressure vessels, it can prevent catastrophic failure of the inspected object caused by unknown discontinuous defects and limit its maximum working pressure.
l It is suitable for object detection with complex geometry.
By finding the hidden defects, even in some unreachable parts of the structure, the spread of the damages can be prevented. That is the main purpose of the AE detection/monitoring.
1.4. Applications of Acoustic Emission Technology
Currently acoustic emission technology has been applied in many fields, including the following aspects:
l The petrochemical industry
l The power industry
l Material test
l Civil Engineering
l The aerospace and aviation industry
l Metal Process
l The transportation industry
Main application of RAEM2:
l Steady state acoustic emission signal acquisition. Once the steady state signal is generated, it will not disappear, such as bearing wear, pipeline valve leakage, tool wear, etc.
l Time parameters RMS, ASL, power, applicable to fault diagnosis, condition monitoring and other steady state acoustic emission signal monitoring and detection;
l Interval sampling mode or continuous sampling mode can be set according to application requirements, and the change of parameters over time is the main criteria of the judgement of the faults;
l Low power consumption, suitable for long-term monitoring of applications without external power supply, the use of lithium-ion battery power supply can work for up to 3 years (Interval sampling mode with wake up once a day, 1 second each time);
l Typical applications: fault diagnosis and monitoring of rotating machinery (bearings, tool machining, gear boxes, etc.), wear, lubrication state, etc. Leakage monitoring of pipes, valves and containers; Damage monitoring of continuous damage signals, such as serious damage of wind turbine blades.
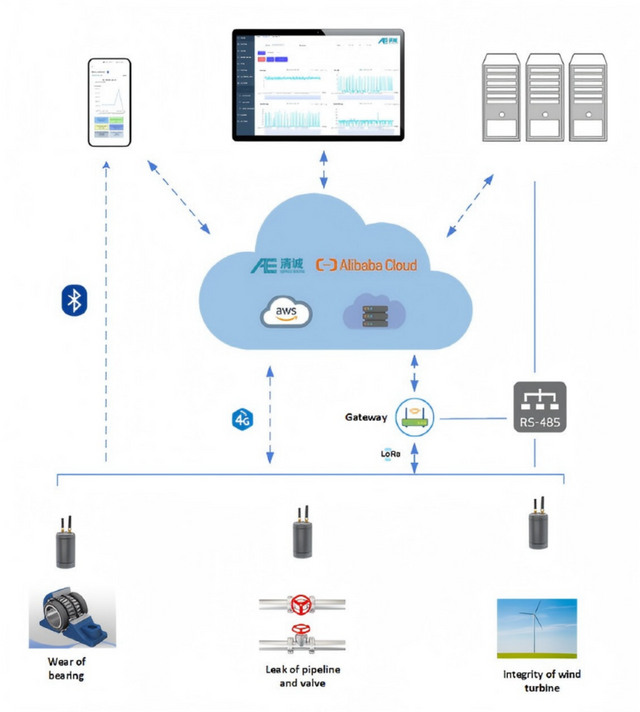
Fig. 1–2 Block diagram of RAEM2 monitoring system
1.5. Key Terms of Acoustic Emission Technology
(1) Starting point of AE signal: the starting point of an AE signal recognized by the system processor, is usually when the amplitude begins to exceed the threshold.
(2) End point of AE signal: the end point of the AE signal, which is usually defined as the last time that the signal amplitude crosses the threshold.
(3) Duration: the time interval between the beginning and the end of the acoustic emission signal.
(4) Rise time: the time interval between the starting point of AE signal and the peak of the AE signal.
(5) Sensor array: a combination of two or more sensors placed on a component to detect and determine the position of the source in the array.
(6) Attenuation: the decrease of the AE amplitude per unit distance, usually expressed in dB per unit distance.
(7) Average Signal Level (ASL): the time average logarithmic value of the acoustic emission signal after rectification. The amplitude of the acoustic emission signal is measured in logarithmic scale, in unit of dB. At the input of the pre-amplifiers, 0dB = 1μV.
(8) RMS: Root mean square. The effective average value of the signal amplitude, in unit of V.
(9) Channel: a complete acoustic emission channel consists of a sensor, a pre-amplifier or an impedance matching transformer, a filter, a secondary amplifier, a connection cable and a signal detector or processor.
(10) Counts: also known as ring-down counts. In the selected detection interval, the number of times the AE signal crosses the present threshold.
(11) Event: a local material change giving rise to acoustic emission.
(12) Event count: the number of events that can be detected by the AE instrument.
(13) Couplant: the material filled between the contact surface of the sensor and test structure, which can improve the ability of sound power passing through the interface in the process of acoustic emission monitoring.
(14) Decibel (dB): logarithmic measurement value of AE signal amplitude referring to 1μV, dB = 20lg(A/1μV), where A is the amplitude voltage value of the measured AE signal.
(15) Dynamic range: the decibel difference between the overload level and the minimum signal level (usually determined by one or more factors in the noise level, low-level distortion, interference, or resolution level) in a system or sensor.
(16) Effective sound velocity: the sound velocity calculated based on arrival time and distance determined by the artificial acoustic emission signal, for the use of source location.
(17) Burst acoustic emission: the qualitative description of the discrete signals related to an independent acoustic emission event in the material.
(18) Continuous acoustic emission: the qualitative description of the continuous signal level produced by the rapid occurrence of acoustic emission events.
(19) Energy: elastic energy released by acoustic emission events.
(20) Threshold: the threshold value for monitoring the triggered AE signal.
(21) Monitoring area: part of the structure monitored by AE sensors.
(22) Detection range: the part of the test object evaluated by acoustic emission technology.
(23) Felicity effect: the presence of AE at stress levels below the maximum previously experienced.
(24) Felicity ratio: the ratio of the stress at presence to the maximum stress applied last time.
(25) Floating threshold: a dynamic threshold established by the time average of the amplitude of the input signal.
(26) Hit: any signal that exceeds the threshold and causes a system channel to collect data.
(27) Kaiser effect: under a fixed sensitivity, there is no detectable AE signal before the stress level is exceeded.
1.6. Key Terms in RAEM2 System
(1) Sampling rate: also known as sampling speed, the number of sampling points per second of analog voltage signal acquired by the ADC module; for example, 10MSPS, means 10M (=106) points per second.
(2) Sampling accuracy: the sampling accuracy determines the minimum resolution of the signal within the input voltage range. For example, in the 20Vpp input range, the 16-bit sampling accuracy means that the voltage of 20V is divided into 216 units, i.e., the step is about 0.305 mV. The higher the accuracy, the higher the resolution of the signal.
(3) AST: automatic sensor testing, which refers to the technology that the sensor transmits a mechanical pulse signal under a voltage excitation, and it is received by the adjacent sensors to evaluate the sensitivity of adjacent sensors.
(4) ADC: analog to digital conversion, i.e., analog voltage signal is converted into digital signal.
(5) Analog filter: filter applied in the analog circuit. The product uses 4th order Butterworth analog filter before ADC.
(6) Pre-amplifier: amplifies the weak voltage signal output from the sensor and applies impedance transformation, to adapt to the electronic amplification circuit for long-distance signal transmission, and outputs analog signals.
(7) IoT: Internet of Things.
(8) Sampling Mode (LoRa version RAEM2): the default mode is “Passive”. RAEM2 devices do not actively send data to the gateway. It is the gateway requires data from RAEM2 and RAEM2 replies with data. When multiple RAEM2 devices are transmitting data, RAEM2 send in sequence according to their designated numbers. (When a gateway corresponds to multiple RAEM2s, sending data from two or more RAEM2s simultaneously may cause interference issues)
(9) Sampling interval:The interval stop time after each acquisition of a fixed-length signal, in microseconds (μs). The fixed length signal is collected again after the time is up.
(10) Sampling length:The length of each sample, in microseconds (μs), is a set length of signal collected each time.
(11) Sampling time:The number of times a fixed-length signal is collected.
(12) Sampling state:Select sample start or stop. Indicates the current sampling state of the device.
(13) Interval sampling mode: that is, after sampling for a period of time, suspend sampling for a period of time, and then resume sampling for a period of time, and the cycle is repeated.
NOTE: Sleep time of Timing Sampling Type: The accuracy of the sleep time is ±3 minutes. Starting from the modification of the sleep time, if it is changed to 30 minutes, the first timing of the device will start from the current AE timing configuration time for 30 minutes (the device needs to interact with the gateway for about 3–4 minutes, so there is a deviation of 3–4 minutes in time). The more sub devices in the gateway, the greater the time deviation.
(14) System clock (s): System clock, in seconds. The display format is YYYY-MM-DD HH:MM:SS.
2. Product Introduction
RAEM2 system combines acoustic emission sensor, battery, data acquisition and processing module and communication module in a small aluminum alloy cylinder. With some magnets at the bottom base, RAEM2 can be attracted to and coupled on the metal object surface. It not only supports various communication methods to the IoT Cloud, for instance 4G, or LoRa, but also supports local inspection through Bluetooth. The cloud platform can be used for remote data monitoring and dual-direction transmission and configurations. There are a variety of output ports and data communication methods available to choose based on the applications.
The system is triggered by time. RAEM2 is suitable for long-term continuous unattended automatic data acquisition, processing and output. It can output amplitude, ASL, power, RMS, as well as waveform of the acoustic wave signal (The LoRa version of RAEM2 does not support sending waveform data).
As of the date this document is written, the latest Bluetooth inspection software is V1.2.19. The Bluetooth APP is for short range local inspection purpose to quickly test the RAEM2.
Bluetooth APP download address:https://www.iot.ae-ndt.com/download/bleApp/ble1_2_19.apk
There are currently two versions of RAEM2, 4G version and LoRa version respectively. The difference of the two versions is the long distance communication method to the Qingcheng Cloud Platform. All the rest of the two versions of RAEM2 are the same.
RAEM2 (4G version) consists of 3 parts:
l RAEM2 (AE sensor, signal acquisition and processing, data communication)
l Cloud platform (cloud server, Bluetooth inspection software)
l Client terminal (mobile phone, PC)
RAEM2 (LoRa version) consists of 4 parts:
l RAEM2 (AE sensor, signal acquisition and processing, data communication)
l LoRa gateway
l Cloud platform (cloud server, Bluetooth inspection software)
l Client terminal (mobile phone, PC)
RAEM2 main body is an aluminum alloy shell small cylinder. Inside there are data acquisition and processing modules, Bluetooth module and communication module.
Time trigger acquisition is suitable for all kinds of continuous AE signal acquisition. After the scheduled sleep time is set, the device periodically starts and stops the sampling based on the schedule.
The output data types include parameter (amplitude, RMS, power, ASL) and waveform data (LoRa version doesn’t support waveform), which can be uploaded to the cloud platform for display and analysis (Qingcheng Cloud platform, etc.), and the Bluetooth inspection APP developed by QingCheng can be used for locally inspection.
RAEM2 currently does not have rating function. After data is uploaded to the cloud, it can be downloaded via the cloud platform in Excel format (simply click the “Download (To CSV)” to complete the download).
2.1. Hardware Introduction
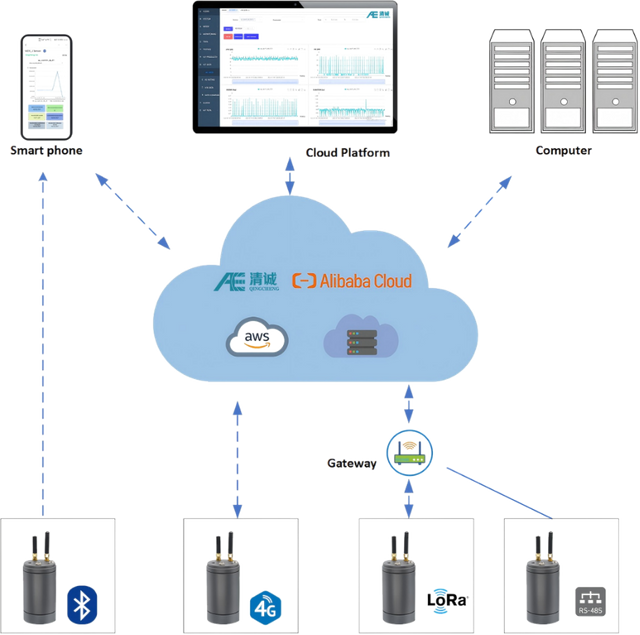
Fig. 2–1 Diagram of RAEM2 system
Figure 2–2 shows a basic hardware package of RAEM2, which includes a small RAEM2 cylinder with a magnetic base, a Bluetooth external antenna, a 4G/LoRa external antenna, a LoRa gateway kit (LoRa version of RAEM2 only) and 8.4V power charger.
For the sensor replacement and installation flexibility, we make two types of RAEM2 cylinder, one with built-in integral sensor and the other type with external integral sensor. Customers can choose the built-in type or external type cylinder based on their testing requirements.
RAEM2 with Internal Sensor
OR
RAEM2 with External Sensor
8.4V Power Charger
Bluetooth Antenna
4G/LoRa Antenna
- LoRa Gateway & its Accessories (LoRa version only)
RAEM2 with Internal Sensor
OR
RAEM2 with External Sensor
8.4V Power Charger
Bluetooth Antenna
4G/LoRa Antenna
- LoRa Gateway & its Accessories (LoRa version only)

Fig. 2–2 RAEM2 with Internal Sensor Hardware Package
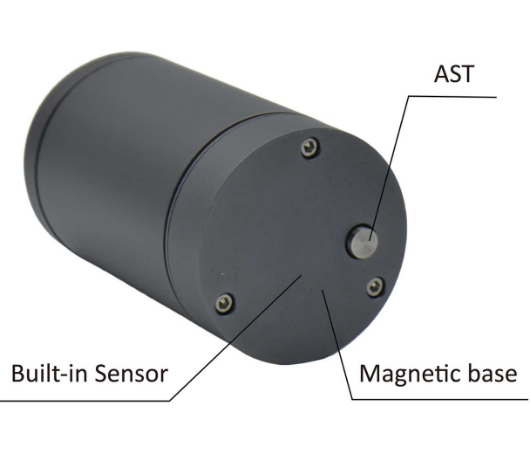

Figure 2–3 and Figure 2–4 show the RAEM2 exterior and function introductions.
u (Power) Switch: power switch ti turn the RAEM2 power on or off;
u LED Indicators:
n Power Indicator (Green LED): Indicates the power on or off state. After the power switch turns on, the power indicator is solidly green;
n Status Indicator (Blue LED):
[1] Sampling status: blue light is flashing quickly;
[2] Stop sampling: blue light turns off;
[3] Sending data: The blue light blinks slowly;
u Charging Port/ Power Interface: the connector to plug in the charger to recharge the battery inside RAEM2;
u Bluetooth antenna port: connects to Bluetooth antenna;
u 4G/LoRa antenna port: Connects to 4G/LoRa antenna;
u Magnetic Base: both internal sensor and external sensor types have the magnetic base;
u Built-in Sensor: in the version of RAEM2 with internal sensor, the sensor is located at the center of the bottom surface.
u AST: Auto sensor testing function is to test the RAEM2 sensitivity and coupling status. The small pop-out round object is the additional sensor to send out the elastic mechanical AE waves and the built-in sensor receives the waves to get the result data. AST function is only available in the sensor built-in version.
u Sensor Interface: in the version of RAEM2 with external sensor, use the coaxial cable to connect the external sensor to the sensor interface of the RAEM2.
RAEM2 with internal sensor:
Fig. 2–3 RAEM2 Exterior with Built-in Sensor


RAEM2 with external sensor:
Fig. 2–4 RAEM2 Exterior with External Sensor
LoRa gateway:
A single LoRa gateway can connect to up to 200 RAEM2 devices. The maximum communication range in an open, unobstructed environment is 10 km.

Fig. 2–5 LoRa Gateway
2.2. RAEM2 Technical Specifications
RAEM2
Channel
Single-channel
Sampling Mode
Interval sampling mode, Scheduled sampling mode and Continuous sampling mode
(LoRa version RAEM2 only has timing sampling mode)
Input Frequency
10kHz-400KHz
Sampling Accuracy
16-bit
Sampling Rate
Optional 200k/s, 500k/s, 1000k/s, 2000k/s
System Noise (Amplitude)
Better than 40dB with built-in sensor
Better than 30dB with external sensor
Sensor
Sensor resonant frequency at 150kHz (60kHz~400kHz) or 40kHz (15kHz~70kHz)
Preamplifier Supply Voltage
28V40dB / 12V34dB / 5V26dB
Digital Filter
128-order, free to set the low-pass, high-pass and band-pass filters from 0kHz to 1000kHz
(The filter range is related to the sampling rate; the maximum frequency ≤ ½ sampling rate)
Data Output
Parameters (Amplitude, RMS, power, ASL), waveform
(LoRa version doesn’t support waveform)
Communication Modes
4G or LoRa, RS485
4G Supported Frequency Bands
LTE-FDD:B1/B3/B5/B8
LTE-TDD:B34/B38/B39/B40/B41
On-site Inspection
Bluetooth
Bluetooth Range
13 meters
Operation Temperature
-20℃ to 60℃
Power Supply Mode
There are various options available:
1. External 8.4V DC power supply
2. Internal rechargeable battery ([email protected])
3. Built-in lithium-ion battery with low self-discharge rate ([email protected], non-rechargeable)
Charging Voltage
8.4V
Protection Degree
IP65
Sampling Length (µs)
At different sampling rates:
2000Ksps:500us~15000us
1000Ksps: 1000us~30000us
500Ksps:2000us~60000us
200Ksps:5000us~150000us
Trigger Mode
Time trigger
Dynamic Range
Built-in sensor version: 60dB
External sensor version: 70dB
Maximum Amplitude
100 dB
Timing Acquisition Mode Hibernation Time Accuracy
±1min (LoRa version: ±3min)
Timing Acquisition Mode Battery Life
Theoretical measurement: once per day for 1 second:
- 3 years (7000mAh Lithium-ion battery);
- recharge every 3 months (3000mAh Rechargeable battery)
Continuous Sampling Mode Battery Life
15 hours (Rechargeable battery);
24 hours (non-chargeable battery)
Dimension
(without antenna)
Φ60mm diameter, height 105mm (with 150kHz sensor) / height 117mm (with 40kHz sensor)
External sensor type: Φ60mm diameter, height 105mm
Weight (including battery, magnet, antenna)
<500g
LoRa Gateway
Theoretical Maximum Number of RAEM2 Supported by a LoRa Gateway
200
Theoretical Maximum communication distance by a LoRa Gateway
Up to 10 km at open area
Communication method
Ethernet cable, 4G
Working frequency
EU433, CN470–510, CN779–787, EU863–870, US902–928, AU915–928, AS923, KR920–923
Table 2–1 RAEM2 Technical Specifications
3. Quick Operation Guide
3.1. Quick Operation Steps
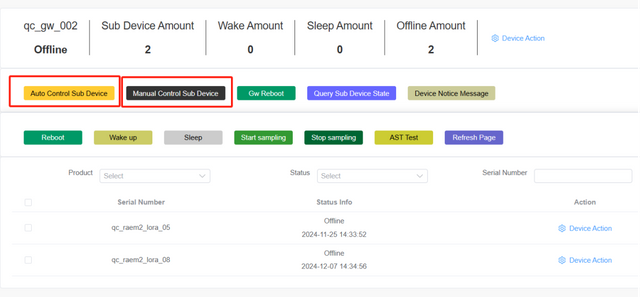
1. Finish the hardware connections of RAEM2:
RAEM2 with internal sensor
RAEM2 with external sensor
Just need to connect the Bluetooth antenna and the 4G/LoRa antenna. (see Figure 2–3)
① connect the Bluetooth antenna and the 4G/LoRa antenna;
② Connect the external sensor to the “Sensor” port of RAEM2 using the coaxial cable A. (see Figure 2–4)
LoRa Version
Connect the LoRa gateway with the power adaptor to power and the Ethernet cable to gateway. Connect the antennas based on needs. The WiFi of the gateway is for gateway configuration only. For the control and data transmission of the gateway to RAEM2 it is suggested to use Ethernet (primary) or 4GB (contact us for instructions). (See Figure 2–5)
4G Version
Please contact us for detail 4G Data SIM card installation instructions.
2.
Power on the RAEM2 device first by pressing down the power switch button on the top surface of RAEM2. Then for LoRa version, power on the gateway by connecting it to the 12V/36W power adaptor.
3. First time LoRa gateway connection and configuration: connect the computer to the gateway’s WiFi network (qc-gw-xxx) for the gateway configurations purpose only. The default password is 88888888. Open a browser and enter the URL http://192.168.1.1/ to access the Qingcheng IoT Gateway page and add the desired RAEM2 devices to the gateway (see Chapter 5: Qingcheng IoT Gateway). The RAEM2 devices should have been added to the gateway when going out from the factory.
4. For daily remote controls and data accessing, use Qingcheng IoT Cloud Platform. Open a browser and visit http://cloud.ae-ndt.com/, then log in to the Qingcheng IoT Cloud Platform using your account credentials ( detail operations refer to Chapter 6: Qingcheng IoT Cloud Platform).
5. For short distance local inspection, connect RAEM2 to your smartphone Bluetooth APP. See Chapter 4 for details.
3.2. Operation Notes
3.2.1. RAEM2 States
In the Qingcheng Cloud Platform, RAEM2 has three states: Wake up, Sleep, and Offline.
· Sleep: The RAEM2 device can be in either the Wake up or Sleep state. (Note: RAEM2 has a very short online acquisition time. After the collection is complete, it enters sleep mode. So the state will mostly display Sleep. After pressing the Wake up button, the cloud platform status will display Wake Up.)
· Wake up: Click the Wake up button. Once RAEM2 successfully awakened, the device state changes to Wake up. Otherwise, if the RAEM2 cannot wake up and display Offline, it means the RAEM2 is in special condition (see Offline state). This button can be used to confirm whether the RAEM2 device is in a special condition or not.
·
Offline: The RAEM2 device is not controlled by the gateway or the RAEM2 battery is dead.
3.2.2. RAEM2 Modifications
Configuration Modifications for single RAEM2 on Qingcheng IoT Cloud Platform (Parameter Configuration, Filter Configuration, Timing Configuration — see Chapter 6 for details):
(1) Navigate to the Gateway Configuration page with the following steps: IoT Products → Devices, select the QCGW in the Product, and click Search → find the row of the desired gateway “qc_gw_xxx” and in the Action column and select Device Action.
(2) Click Manual Control Sub Device button to release the gateway’s control over the RAEM2 device (wait until a message pop up in the top-right corner indicating “Gw Stop [OK]”).
(3) In the RAEM2 device number column, click Device Action to enter the Device Configuration page for RAEM2.
(4)
Modify configurations: Click AE Parameter Config to make changes. After completing the modifications, click Submit and wait for 3–4 minutes until a success message appears in the top-right corner indicating the configuration has been successfully updated. Then, click Refresh Page.
Configuration Modifications for a batch of RAEM2 on the Qingcheng IoT Cloud Platform (Parameter Configuration, Filter Configuration, Timing Configuration):
1. Steps (1), (2), and (3) are identical to those in the section “Configuration Modifications for single RAEM2 on Qingcheng IoT Cloud Platform (Parameter Configuration, Filter Configuration, Timing Configuration).”
2. Configuration Modifications:
o Click AE Parameter Config to make the necessary changes.
o After completing the modifications, click Copy Device Config, select the RAEM2 devices requiring batch configuration updates, and click Submit.
o Wait for about 3–4 minutes until a success message appears in the top-right corner, indicating [Edit] AE Parameters/Timing/FFT Configuration [Success]!
3. Wait until the success message is displayed in the top-right corner. Then, click Refresh Page.
3.2.3. RAEM2 Controls
Controlling of RAEM2 (Reboot, Wake up, Sleep, AST Test, Start Sampling, Stop Sampling, Refresh Config):
1. Navigate to the Gateway Configuration page with the following steps: IoT Products → Devices, select the QCGW in the Product, and click Search → find the row of the desired gateway “qc_gw_xxx” and in the Action column and select Device Action.
2. Use Manual Control Sub Device to release the gateway’s control over RAEM2. A message will pop up in the top-right corner indicating Gw stop OK.
3. Select the RAEM2 device and perform operations such as Start Sampling, Stop Sampling, or other desired actions.
o Wait for3–4 minutes until a notification appears in the top-right corner confirming the operation.
o
If the notification is missed, check the Device Notice Message section to verify the execution state.
3.2.4. Special Case Handling
Special Case Handling:
Ø RAEM2 Displays “Offline”
(1) On the Qingcheng IoT Cloud Platform’s Gateway Configuration page, click Manual Control Sub Device, then click Query Sub Device State.
(2) If the device still shows Offline, select the offline RAEM2 device and click Wake up. If a message like “-” appears in the top-right corner, it indicates that the RAEM2 is not under gateway control or its battery is dead.
(3) Reboot the RAEM2. If the RAEM2 power indicator does not stay green, charge the RAEM2 or replace its battery, then reboot the device again.
(4) Repeat steps (1) and (2).
Ø Replacing or Adding a New RAEM2
(1) Connect to the gateway WiFi network (qc-gw-xxx) with your laptop. Open the Qingcheng IoT Gateway page (http://192.168.1.1/ ), log in (no username or password is required by default), and navigate to Configuration Information → Gateway Configuration → Sub Device Management.
(2) Update the RAEM2 device number and click Submit. If adding a new RAEM2 device, click Add Device, enter the new RAEM2 device number, and then click Submit.
(3) Log in to the Qingcheng IoT Cloud Platform (http://cloud.ae-ndt.com) and add the device (refer to Chapter 6).
Ø No Feedback Message Handling Method
If there is no feedback message in Device Notice Message after 3–4 minutes for the wake-up or configuration modification operation,
(1) click Automatic Control Sub Device, until the message Gw Started [Success!!] appears in Device Notice Message.
(2) click Manual Control Sub Device, until the message Gw Stopped [Success!!] appears in Device Notice Message.
(3) proceed with the RAEM2 operations.
Fig. 3–1 LoRa Gateway Control Page
4.
Local Inspection Through Bluetooth
4.1. Bluetooth Connection
Turn on the Bluetooth on the phone. Press the power switch of the RAEM2, and open the APP on your phone, and connect the device as followed:
Tap the icon ① to connect to Bluetooth. Tap the icon ② to search for devices. Find the desired device, and tap the icon ③ to connect. Wait for a moment until the device is connected to the APP. When the prompt “Connect Successful…” on the top of the screen is displayed, wait for a period of time. When the prompt “This set of data finish” appears, it indicates that the APP is now completely connected with RAEM2.
Common function button:
l RefreshConf: Read the latest configuration of RAEM2.
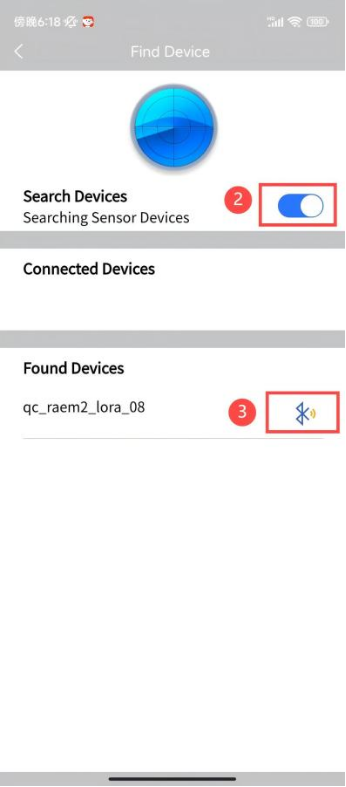
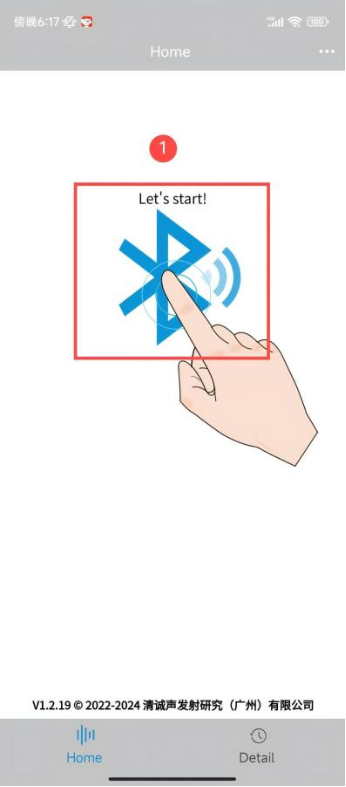
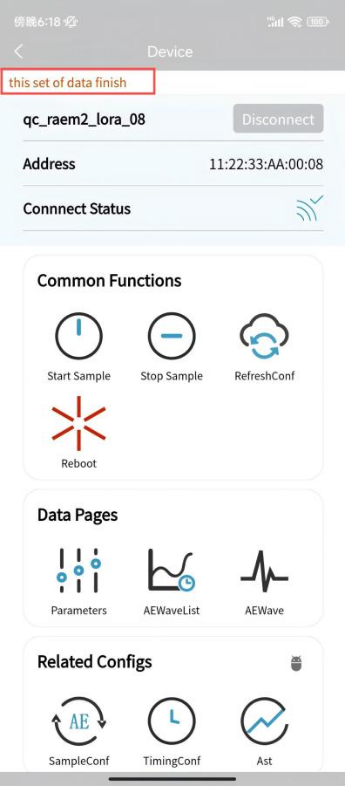
Fig. 4–1 Bluetooth APP Start Interface
4.2.
AST Test
Click the AST button, click Submit, wait for a period of time, and AST results will appear.
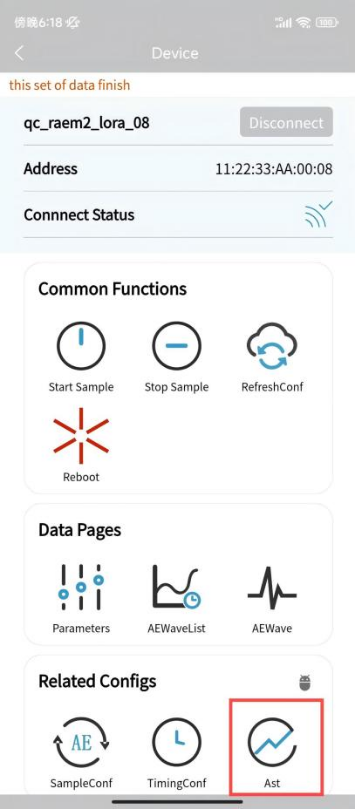
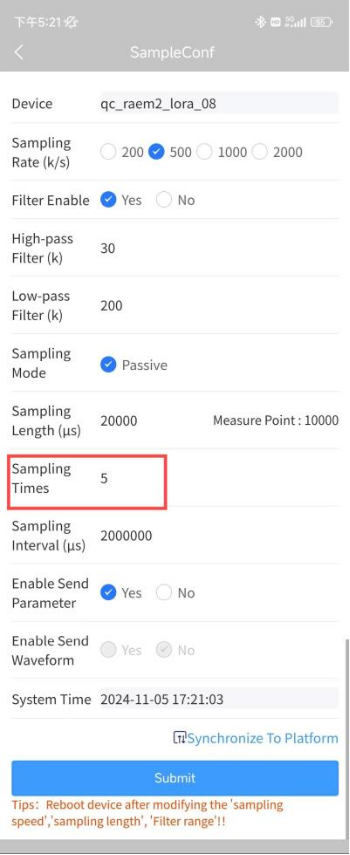
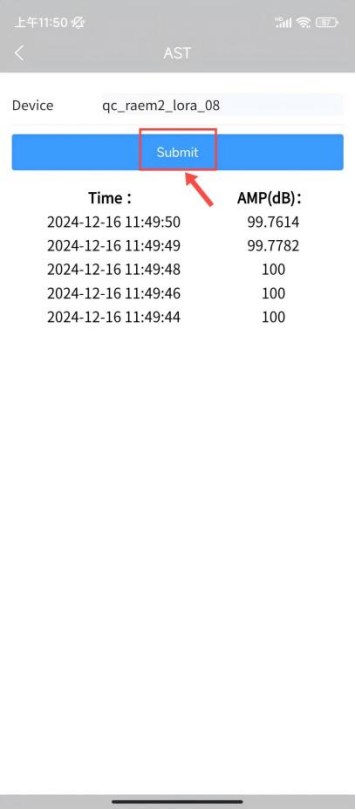
Fig. 4–2 Bluetooth AST Function
4.3. AE Parameter Configuration
Click SampleConf to enter the parameter configuration page. You can modify the sampling rate, high-pass filter, low-pass filter, sampling mode, sampling length, sampling times and sampling interval. Click the Submit button when the modification is completed.
If the sampling rate is modified to 1000k/s, click Submit and check whether the value is changed (or see if the system time is updated). If the value is changed, the modification is successful. Otherwise, you need to modify it again. The RAEM2 device needs to be rebooted after modification of sampling rate/sampling length/filter range.
l Synchronize to Platform: to send the APP configurations to the Qingcheng Cloud Platform so that the configurations can be stored in the cloud platform and reapplied even disconnected from Bluetooth.
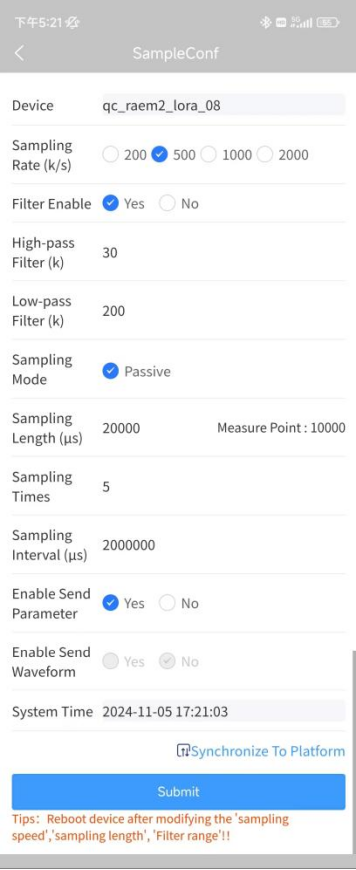
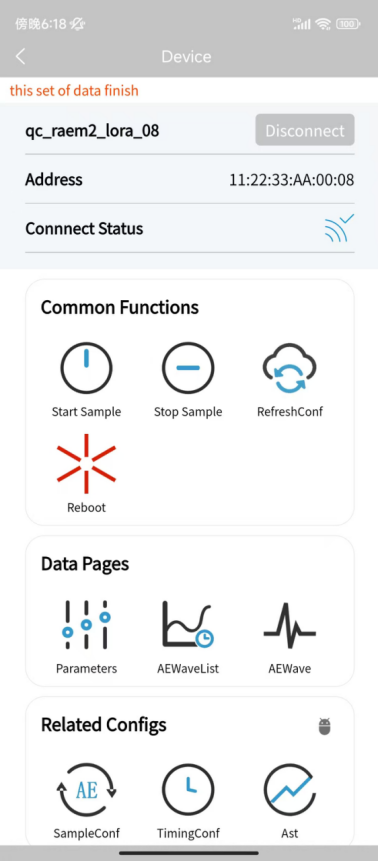
Fig. 4–3 APP Sample Configuration
4.4. AE Timing Setup
l (4G Version) RAEM2 Timing Setup:
Click TimingConf button to open the timing setting page, you can modify the sampling mode. Click Interval button to set the sleep time. Click Submit after the setting is complete.
l (LoRa Version) RAEM2 Timing Setup:
The latest configuration of RAEM2 is actively retrieved by the LoRa gateway from the cloud. Since the LoRa gateway has not yet implemented the functionality to obtain the sleep time from the Bluetooth app, any changes made via the Bluetooth app cannot take effect. To ensure the settings are successfully applied, it is recommended to modify the sleep time directly on the cloud platform.
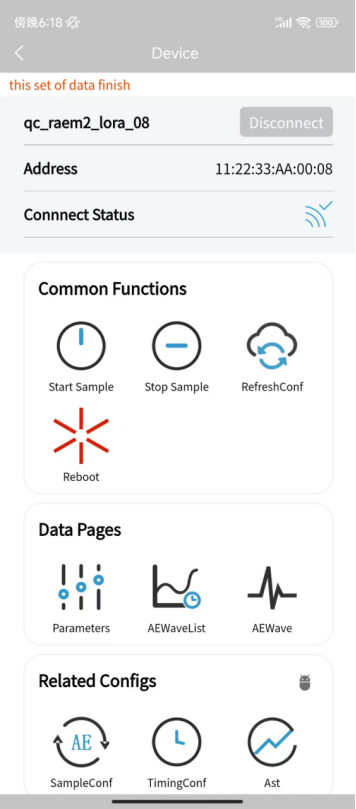
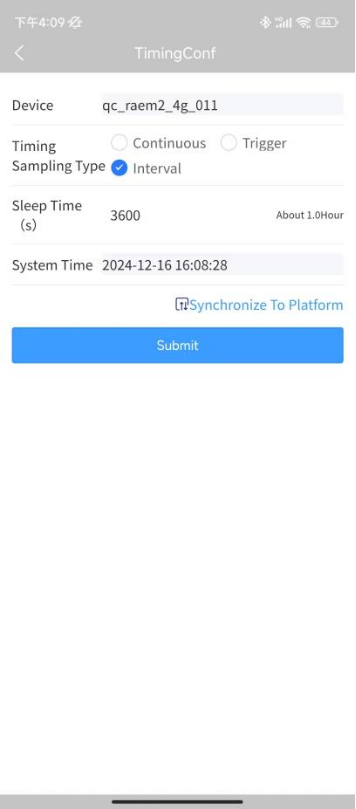
Fig. 4–4 APP Timing Configuration
4.5. Refresh Configuration
Click RefreshConf button to refresh the configurations.
Fig. 4–5 APP Refresh Configuration
4.6. Parameters
The Parameters page allows you to view real-time or historical parameter data: Real-time data can be viewed by selecting the “Auto Refresh” and “Current Sample” buttons. Historical data can be accessed by selecting a start and end time.
Click on the XXX points total buttons (10, 20, 50, 100, 200, 500, 1000) to adjust the scale of the parameter curve display.
Clicking on a coordinate point in the graph will display details such as arrival time, amplitude, ASL, power, and RMS parameter values.
Fig. 4–6 APP AE Parameters
Button Descriptions:
l Parameters: Options include amplitude, ASL, power, and RMS.
l Pick Date: Allows you to view historical parameter data within a specified time range by selecting a start and end time.
l Auto Refresh: Automatically update parameter data in real time.
l Current sample: Enable to only display the latest acquisition cycle data. Disable to display all data.
l Start sample: starts data sampling of the RAEM2 device.
l Stop sample: Stops data sampling of the RAEM2 device.
Note: After RAEM2 finishes the last cycle of acquisition, you must click Stop sample before clicking Start sample again.
l Delete Data: Delete the selected data.
l Save Image: save the current displaying graph as a reference image stored at the bottom of the page.
4.7. Language Switch/Send Data to Cloud
Fig. 4–7 APP Language and Cloud Sync
5. Qingcheng IoT Gateway
First, power on the RAEM2, and then power the gateway. Once the gateway is powered on, it will automatically operate.
If the network is functioning properly, the gateway will appear as Online on the Qingcheng IoT Cloud Platform. After approximately 5 minutes, refresh the current page, and the powered-on RAEM2 will display as Sleep.
Fig. 5–1 Qingcheng IoT Cloud Platform interface
Connect computer or smartphone to the gateway’s WiFi network named qc_gw_xxx (e.g., qc_gw_002). The default network password is 88888888.
Fig. 5–2 WiFi Hotspot of Gateway
Open a web browser and enter the URL: http://192.168.1.1/
User name: demo
Password: 123456
Fig. 5–3 Qingcheng IoT Gateway Login Interface
5.1. Gateway Configuration
After logging in, click Config Info — Gateway Config to modify the gateway’s basic config, manage Sub Devices, and configure APN config.
5.1.1. Basic Config
After entering this page, you can modify the gateway WiFi SSID and password.
Fig. 5–4 Qingcheng IoT Gateway Basic Information Page
5.1.2. Sub Devices
Add or remove RAEM2 devices controlled by the current gateway.
Operate procedures: Click Add Device. Enter the information of the new RAEM2, then click Submit.
❗ Note: Ensure the RAEM2 device number is entered correctly.
Fig. 5–5 Qingcheng IoT Gateway Sub-devices Page
5.1.3. APN Config
APN Address (Required): Enter the carrier’s APN address for the gateway to access the network, e.g., cmnet for China Mobile.
Auth Type (Required): Enter the APN authentication type provided by the carrier, e.g., “pap”.
User (Optional): Provided by the carrier (required when the gateway connects to a private cellular network).
Password (Optional): Provided by the carrier (required when the gateway connects to a private cellular network).
Fig. 5–6 Qingcheng IoT Gateway APN Configuration
6. Qingcheng IoT Cloud Platform
Qingcheng Internet of Things Cloud Platform is a cloud platform developed for our own IoT acoustic emission products. Customers can log in to the platform to remotely check and modify the device configurations in real time, as well as real-time display of AE waveform, parameters, and the rating levels, alarms, and reports, etc.
Log in to the Qingcheng IoT cloud platform (http://cloud.ae-ndt.com) and input the username and password. At present, the cloud platform does not support users to register their own accounts. All account registration needs to be operated through Qingcheng Ltd. Please contact us for user registration and login information.
Fig. 6–1 Login interface of QingCheng Cloud Platform
After login, you can convert to Chinese/English, change the user interface, and change the password.
Fig. 6–2 Basic Profile Menu Example
6.1. IoT Product
6.1.1. Device Groups
Group the devices to facilitate subsequent management of the devices. You can add groups through the device groups page to manage devices in groups, such as storage tank bottom testing or some localization group testing.
The operation is as follows: click [Add], fill in the “Name”, “Parent”, and “Department” information (Note: When creating a new parent, the “Parent” column does not need to be filled in). “Purpose” can be “Default” or “AE Location Analysis”. Choose “Default” in general.
Fig. 6–3 Device Group “Add” window
Fig. 6–4 Device Group page of Qingcheng IoT cloud platform
l Bind Device: Binding devices into this group for group managements.
l Bind Alarm scene: After grouping devices and binding alarm scenarios, users can receive alarm information for the grouped devices in this alarm scenario.
6.1.2. Devices
Devices page lists all the IoT AE devices under this account. Users can search for desired devices through different search items, such as SN., Product, Device Group, Product Type, or State to start filtering searches. And the following table lists all devices on the current platform.
Fig. 6–5 Device page
Click +Add to add a new device.
l Series Number: Fill in the device SN. on the product label (required)
l Name: User-defined (required)
l Channel No.: User-defined (required)
l Department: Select the department which the device belongs. (Required)
l Product Name: Select the product (required)
l Device group: Select group which the newly added device belongs (required)
l Data store: Select the server which the data is stored. (Required)
l Server Connection: Select the server which the device is connected. (Required)
Fig. 6–6 Add Device page
After a new device creation, it will show up a new row for the created device. Under the “Action” column on the right, click “Edit” to modify the device information above.
Enter the Gateway Configuration page for specific operations: IoT product → Device Select QCGW in Product and click Search → Device Action.
Fig. 6–7 Device list page
6.1.3. Gateway Configuration Page
6.1.3.1. Buttons Associated with Gateway
Auto Control Sub Device: The gateway automatically controls the RAEM2 to wake up for data acquisition and automatically enters sleep mode.
Manual Control Sub Device: Disables the gateway’s control over the RAEM2. After disabling the control, the RAEM2’s configuration can be modified (no matter in wake-up or sleep mode), and operations like waking up and AST testing can be performed.
Gw Reboot: Reboot the gateway and wait for 3 minutes until gateway successfully reboot.
Query Sub Device State: Refresh the RAEM2’s state information (there is no need to click “Manual Control Sub Device” before clicking this button).
Device Notice Message: Query the notification messages from the gateway and all RAEM2 devices under it. Press the [Device Notice Message] button to confirm whether the modified configurations or commands executed by the button press have taken effect.
6.1.3.2. Buttons associated with RAEM2 device
[Reboot] [Wake up] [Sleep] [Start Sampling] [Stop Sampling] [AST Test] [Refresh Page]
AST Test: Pressing this button will trigger an AST test on the RAEM2. The test results can be viewed on the IoT Data → AE Data page.
Refresh Page: Refresh the current page.
Fig. 6–8 Gateway configuration page
Click the Device Action button in the device number column to enter the RAEM2 Device Configuration page.
6.1.4. Device Configuration Page
Operational Procedures:
1) Enter the Gateway Configuration page for specific operations: IoT product → Device Select QCGW and click Search → Device Action.
Fig. 6–9 Device list page
2) Click Manual Control Sub Device to unlink the gateway’s control over the RAEM2. After a while, a message prompt will pop up in the upper-right corner to show if the gateway stops controls or not. If no messages pop up due to some web page or network reasons, click the “Device Notice Message” button to check all the messages.
Fig. 6–10 Manual Control Sub Device
3) In the RAEM2 list, click Device Action to go into the RAEM2 Device Configuration page.
Fig. 6–11 Gateway configuration page
Query State: Query the RAEM2 state information (e.g., whether the current state is sleep, wake up, or offline).
Refresh Page: Retrieve the latest configuration information for the RAEM2. It has the same effects as the web page refresh button.
Fig. 6–12 Device Configuration Page
Ø AE Parameter config
· Sampling Rate: The sampling rate refers to the number of samplings points from the analog voltage signal to digital signals per second, measured in thousand per second (k/s), representing the number of sample points per second (e.g., 1000 k/s, or 1 MHz).
· Sampling Mode: “Passive Mode” means that the RAEM2 does not actively send data to the gateway. When multiple RAEM2 devices are sending data, they transmit in sequence according to their device number.
· Sampling Length: The length of each sample, measured in microseconds (μs), referring to the length of the signal collected each time.
· Sampling Times: The number of fixed-length signals collected each time the device is woken up.
· Sampling Interval: The interval duration after each fixed-length signal sampling, measured in microseconds (μs). After this interval ends, the system will reinitiate the fixed-length signal sampling.
· Enable Sending Parameters: Indicates whether parameters should be sent to the current IoT cloud platform. This is enabled by default.
· System Time: The system clock, measured in seconds. The display format is: YYYY-MM-DD HH:MM:SS.
· Copy Device Config: Updates the configuration information from the current page to the selected RAEM2 devices (i.e., batch modification of RAEM2 configurations).
Ø AE Filter Config
· Enable Filter: The filter can be enabled or disabled by toggling the filter enable switch.
· High-Pass Filter: High-pass refers to the lower frequency limit in the frequency domain. Signals with a frequency lower than this threshold cannot pass through.
· Low-Pass Filter: Low-pass refers to the upper frequency limit in the frequency domain. Signals with a frequency higher than this threshold cannot pass through.
· System Time: The system clock, measured in seconds. The display format is: YYYY-MM-DD HH:MM:SS.
· Copy Device Config: When devices are selected and submitted, the configuration of the selected devices will be synchronized and updated.
Ø AE Timing Config
· Timing Sampling Type: After setting the time, the device will automatically enter sleep mode. Once the sleep is complete, the device will automatically wake up to continue sampling.
· Sleep Time (s): The shortest timed sleep duration can be set to 3 minutes (i.e., 180 seconds). The timer starts after the device time is modified. For example, if it is set to 30 minutes, the device will begin counting 30 minutes from the time of the current AE timed configuration (Note: The device needs to interact with the gateway for approximately 2–3 minutes, so there may be a 2–3 minutes time deviation).
4) Configuration Operational Procedures:(see Figure 6–12)
① Click AE Parameter Config / AE Filter Config / AE Timing Config, make the necessary changes;
② then click Submit.
③ After a short wait, a prompt will appear in the upper-right corner. If you missed the notification message, click Device Notice Message to check it.
④ Once confirmed, click Refresh Page to check whether the page parameters have been successfully updated. If not, repeat the above steps.
6.2. IoT Data
6.2.1. AE Data
AE Data page displays a time chart of a specific parameter change for a certain device. You can access this page by clicking IoT Data → AE Data in the left sidebar of the platform, or by clicking the View Data button on the right side of the Devices page to enter the device’s AE Data page. By default, all parameters are displayed in separate time-related charts.
After entering the page, select RAEM2 in the top bar under Product, and choose the device based on the device number under Device. Once completed, click Search.
❗Note: Historical data queries can be filtered by selecting the Created At time.
Fig. 6–13 Display of Multiple Parameters for RAEM2 Device
When the mouse is moved over the line, the corresponding voltage value and time for the horizontal and vertical coordinates will be displayed.
Fig. 6–14 Display of AMP Parameter for RAEM2 Device
The buttons in the upper right corner in both parameter graphs and waveform graphs are the functions to modify the graphs, which are Regional Zoom In, Regional Zoom Out, Data Table, Line Chart, Bar Chart, Restore, and Save as Image.
l Regional Zoom In: Click “Regional Zoom-in” button, then use the mouse to pressure down and drag a rectangle area in the graph. Once releasing the mouse, only the selected area (in time domain) of the graph will be displayed.
l Regional Zoom Out: Click “Regional Zoom-out” button, the graph will restored to the previous zooming stage.
l Data Table: list all the data points in table list.
l Switch to line chart: display data in line chart.
l Switch to bar chart: display data in bar chart.
l Restore: Restore to default state.
l Save as Image: You can save the image to your computer.
(1) Data Download Procedure
l Download (To CSV): Download the AE data locally in CSV format.
Steps: [Product] Select “RAEM1”, [Device] Select the device number that needs to download data, [Creation Time] select the creation time of the data that needs to be downloaded, and click [Download (To CSV)]. In the pop-up window, click “OK” to start the download of data. Once finished, it will show up as a CSV file with all parameters from the selected time frame of the device.
l Download (To SWAE): not available for RAEM2.
(2) Data deletion operation
Click AE Data, select the Product, Device, Created time, click Delete, then you can delete the data of the selected device during this period.
6.2.2. Correlogram
Correlation graph refers to a type of relationship graph that uses two or more acoustic emission parameters as horizontal and vertical coordinates to draw correlation curves, distribution point graphs, line graphs, etc., to characterize acoustic emission signals. It is a major application tool for analyzing parameter data.
+ Add Graph: Add additional correlation graph;
Save Settings: Save all existing settings, including devices, time frame, points, and all the correlation graphs setup.
Restore Settings: Restore all settings previously saved;
Points: The maximum number of points displayed in the relevant chart can be selected from 100, 200, 500, 1000, 2000, 5000, 10000, and 20000;
Statistics mode: There are two statistical methods to choose from: maximum value and average value;
Display mode: includes three display modes: line, bar, or scatter graphs;
[X] axis: The X-axis parameters include arrival time, amplitude (AMP) (dB), ASL (dB), energy (KpJ), RMS (mV), duration (us), counts, rise time (us), rise counts, peak frequency (KHz), centroid frequency (KHz), and 5 partial power spectrum segments;
[X] Range: Optional [X] Custom or [X] Auto;
l [X] Custom: Filter out values that are not within this range based on the maximum and minimum values entered by the user;
l [X] Auto: The coordinate display range of the relevant graph will be automatically adjusted according to the data distribution situation;
[Y] axis: The Y-axis parameters include amplitude (AMP) (dB), ASL (dB), energy (KpJ), RMS (mV), duration (us), counts, rise time (us), rise counts, peak frequency (KHz), centroid frequency (KHz), and 5 partial power spectrum segments;
[Y] Range: Optional [Y] Custom or [Y] Auto;
l [Y] Custom: Filter out values that are not within this range based on the maximum and minimum values entered by the user;
l [Y] Auto: The coordinate display range of the relevant graph will be automatically adjusted according to the data distribution situation.
Operation steps:
Select [Product] and [Device] → Select the time frame [Created At] → Select [Points] → [Add Graph] if needed. Select [Statistics Mode] according to specific needs (e.g. Maximum) → Select [Display Mode] → select [X] axis parameter (e.g. Arrival time) → select [X] Range Auto. select [Y] axis parameter → select [Y] Range Auto. → After finish settings, click [Start Statistics] to obtain and display data. If you want to save and restore all these settings later, click [Save Settings] to save and click [Restore Settings] to restore.
Fig. 6–15 Correlogram page of the cloud platform
6.3. IoT Tool
6.3.1. AST Function
AST (Auto Sensor Testing) is to test the RAEM2 sensitivity and coupling status after installation. The function principle is to make the sending sensor (the small pop-out round surface at the bottom of RAEM2) to make a mechanical (elastic) wave which can be propagated through the tested material to the receiver sensor (the internal or external sensor of RAEM2). Based on the received wave amplitude (dB), we can decide how the sensor sensitivity and the coupling status are. AST replaces the manual pencil lead breaking testing and make the remote monitoring available and flexible. But please note that AST test only works when the device has an AST sensor built-in, such as RAEM2, BWM1 series.
After the RAEM2 device is woken up and in manual control, the AST test can be performed.
① Click on [IoT Tool] → [AST Test].
② Select the device that need to be tested, after clicking [Submit].
③ Please wait a moment to [Get Result].
l Time Interval (s): The interval in seconds for sending the AST test.
l Device Group: By checking this option, you can filter devices and only display the devices within the selected group.
l Get Result: You can obtain the most recent AST results.
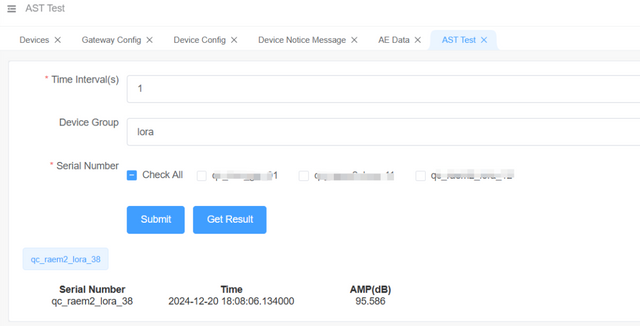
Fig. 6–16 AST page and testing results