Для пяти самых популярных приложений.
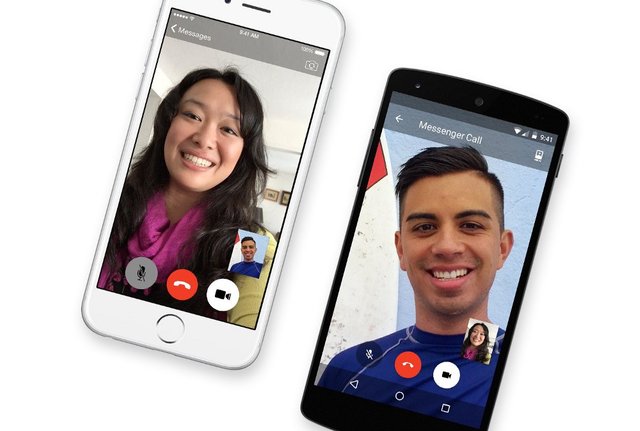
Сделайте больше с вашим любимым видео-приложением
Видео-приложения для смартфонов позволяют делиться своим изображением с кем угодно, где угодно и самое главное бесплатно. Все, что вам нужно сделать, это поддерживать качественную и быструю связь: загрузите последнюю версию своего любимого приложения для видеосвязи, используйте его в самой доступной сотовой или Wi-Fi-сети и отключите любые другие приложения, которые могут ухудшить ценную пропускную способность.Даже если вы уже следуете этому общему совету, вы можете не знать обо всех закулисных способностях, к которым вы можете получить доступ в таких бесплатных программах, как FaceTime, Google Duo (iOS, Android), Skype, Facebook Messenger и Snapchat. Я собрал 10 советов для улучшения ваших видеозвонков в этих приложениях.
Для FaceTime (только для iOS)
1. Делайте звонки только через Wi-Fi
FaceTime обеспечивает быструю, устойчивую видеосвязь, но в результате она может израсходовать множество сотовых данных. Если у вас ограниченный план, это может обойтись вам в копеечку. Чтобы предотвратить это, отключите работу FaceTime от сотовой связи. Даже если у вас безлимитный мобильный интернет, вы должны попробовать эту настройку, когда вы выезжаете за границу, где мобильная связь может стоить намного дороже обычного.
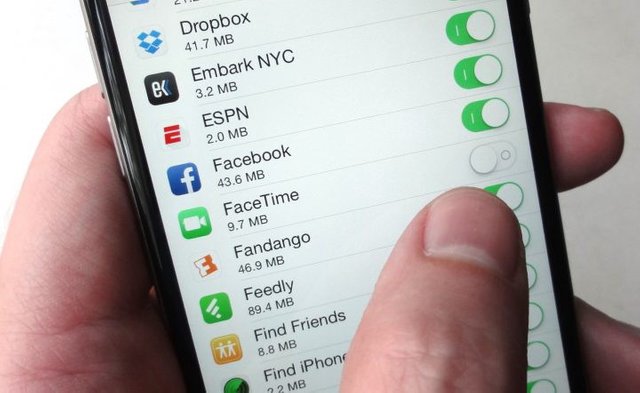
В разделе «Настройки (Settings)» коснитесь «Сотовая связь (Cellular)», прокрутите вниз до FaceTime, а затем выключите тумблер. Теперь, когда вы не подключены к Wi-Fi, вы не будете получать видеозвонки. Если вы забыли о своих ограничениях на данные и попытаетесь позвонить, вы увидите сообщение «Нет сетевого подключения». Как только вы снова подключитесь к сети Wi-Fi, все функциональные возможности FaceTime вернутся.
2. Отвечайте на вызовы на вашем компьютере
Есть плюсы и минусы работы с FaceTime от Apple. С одной стороны, владельцы Android устройств не могут воспользоваться данным приложением. С другой стороны оно может работать как на iOS, так и macOS, что означает, что ваш компьютер может принимать и совершать видеозвонки. Попробуйте это для длительных обсуждений (когда вы не хотите держать телефон в руке), или если вы работаете за своим столом и чувствуете себя слишком ленивым, чтобы вытащить трубку из кармана.Чтобы воспользоваться этой возможностью, вы должны подключить свой iPhone и Mac к одной и той же Wi-Fi сети и войти в свой Apple IDна обоих устройствах. Затем включите функцию на телефоне: откройте «Настройки (Settings)», коснитесь «Телефон (Phone)», выберите «Wi-Fi Calling» и включите переключатель «Wi-Fi Calling on This Phone».
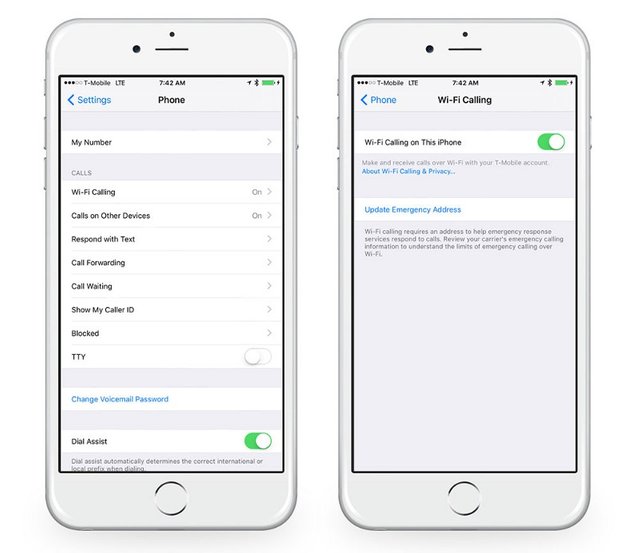
Как только вы настроите настройки своего телефона, перейдите к компьютеру. Откройте FaceTime на вашем Mac и получите автоматический запрос, который вы должны принять, чтобы разрешать звонки с вашего iPhone.
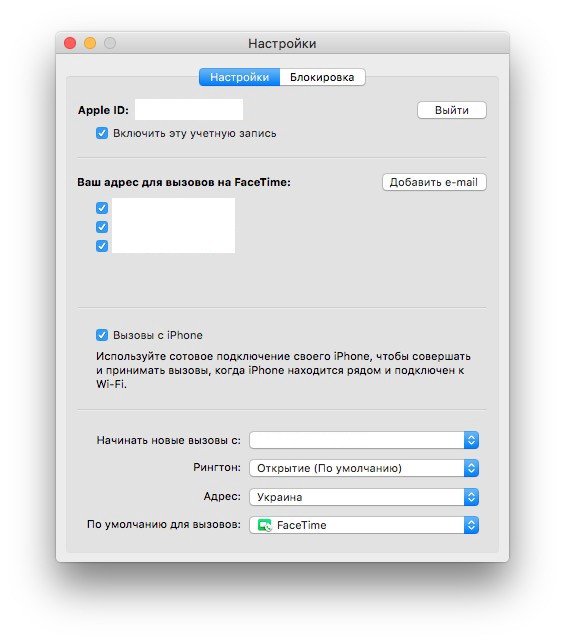
Если запрос не пришел, откройте меню FaceTime в верхней части экрана, выберите «Настройки (Preferences)» и установите флажок «Вызовы с iPhone (Calls From iPhone)». Теперь вы должны увидеть уведомления о входящих звонках в правом верхнем углу экрана вашего компьютера, вы можете ответить на них, нажав «Принять (Accept)». Чтобы совершать звонки с вашего Mac, откройте приложение и выберите кого-либо из своего списка контактов.
Для Google Duo
3. Измените свое изображение
Когда вы вызываете кого-то в Google Duo, их лицо будет занимать большую часть экрана, ограничивая ваш видеопоток небольшим кругом в углу дисплея. Вы можете настроить, как вы будете выглядеть на своем собственном экране, перемещая или расширяя этот круг.
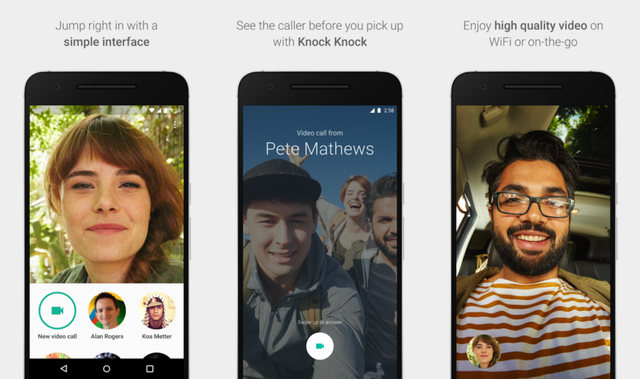
Если ваше собственное лицо блокирует часть изображения вашего друга, следует переместите круг: держите палец на круге, затем проведите пальцем в любом направлении, чтобы переместить его в другой угол экрана. С другой стороны, в таких случаях, как видео-интервью, вы можете увеличить свое изображение, чтобы убедиться, что вы выглядите хорошо.
4. Отключите Knock Knock
Одна из самых классных функций Google Duo, называемая Knock Knock (Тук-Тук), обеспечивает предварительный просмотр видеоролика вашего звонящего (если он уже находится в ваших контактах). Это позволяет вам увидеть собеседника, прежде чем вы ответите. Однако, поскольку функция срабатывает до того, как вызов уже начался, она может сожрать сотовые данные даже быстрее, чем обычно.
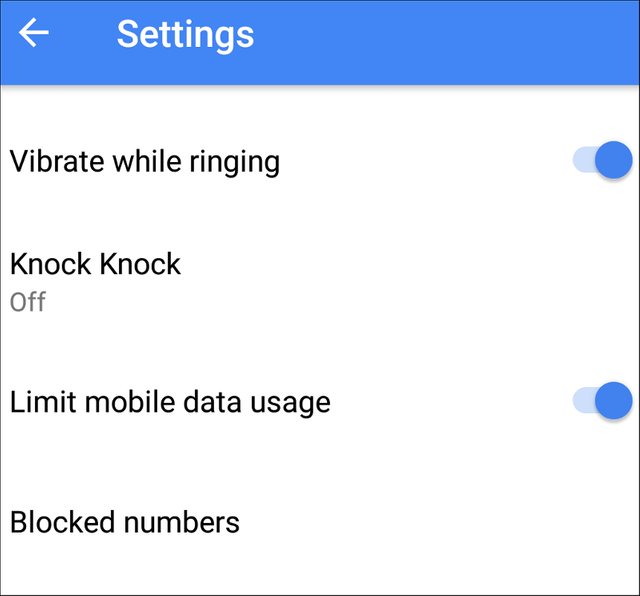
Поэтому вы должны рассмотреть возможность ее отключения. Для этого нажмите кнопку «Меню» (три точки) в правом верхнем углу, выберите «Настройки» и нажмите «Knock Knock». Потом следует включить тумблер ограничения использования мобильных данных (Limit mobile data usage). Этот параметр сжимает ваши видеопотоки, чтобы уменьшить пропускную способность, но только тогда, когда вы полагаетесь на сотовую сеть, а не на Wi-Fi.
Для Skype
5. Автоматически отвечать на вызовы (только для Android)
Когда вы отвлекаетесь на другие задачи, легко пропустить вызов. Чтобы сделать себя более доступным, вы можете настроить Skype для автоматического ответа на входящие вызовы, поэтому вам не придется принимать их вручную. На данный момент эта функция доступна только в версии Android приложения.
Если вы не сильно заинтересованы в автоматическом ответе на звонки знакомых, по-прежнему есть веская причина для включения этого параметра: вы можете использовать его в качестве потокового видео монитора для любой комнаты в вашем доме. Возьмите старый планшет или Android телефон, создайте для него новую учетную запись Skype и установите для него автоматический ответ на вызовы. Теперь вы сможете позвонить на это устройство из своей основной учетной записи Skype, тем самым автоматически увидев видео. Это можно использовать, чтобы контролировать ваших детей или домашних питомцев.
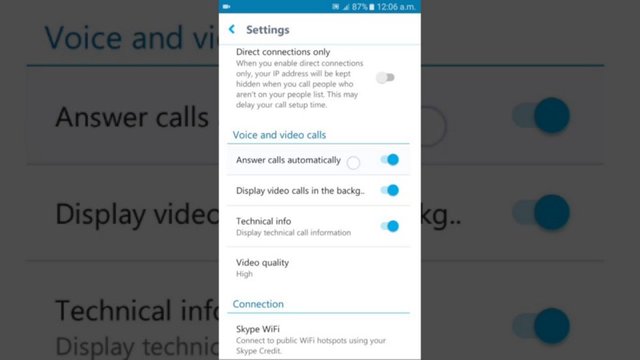
Чтобы настроить автоматический ответ на вызов, откройте Skype, коснитесь своего аватара в верхней части главного экрана и выберите «Вызов (Calling)». Включите «Автоматически отвечать на входящие вызовы (Answer incoming calls automatically)». Если вы хотите запустить видео одновременно с запуском вызова, следует также включить параметр «Начать мое видео автоматически (Start my video automatically)».
6. Поделитесь своим местоположением
Когда вы выполняете Skype-звонок, вы можете оживить разговор с помощью GIF-ответов, опросов и даже вашего местоположения. Поделиться информацией о вашем местонахождении является чрезвычайно полезной способностью, она может позволить вашему собеседнику узнать, как скоро вы придете домой или покажет другу точное место в парка, где вы встречаетесь. В дополнение к вашему текущему местоположению вы можете поделиться любым местом на карте, указав контакты ресторана, место проведения концерта или место встречи.
Чтобы это сделать, откройте Skype, коснитесь любого контакта в своем списке и нажмите кнопку «Плюс» внизу слева. В появившемся меню выберите «Местоположение (Location)». Затем выберите место на карте, телефон автоматически обнаружит ваше текущее местоположение, и нажмите кнопку «Отправить» (это выглядит как небольшая стрелка вправо).
Для Facebook Messenger
7. Изменяйте обычный вызов в групповой
В общей сложности 50 человек могут присоединиться к вызову в Facebook Messenger, хотя в любой момент на экране появляется только шесть человек (на экране будет отображаться только тот, кто в настоящее время говорит). Но если вы находитесь в чате «один на один» и решаете, что хотите получить доступ к другому контакту, Messenger позволяет мгновенно добавить этого человека и преобразовать существующий вызов в групповой.
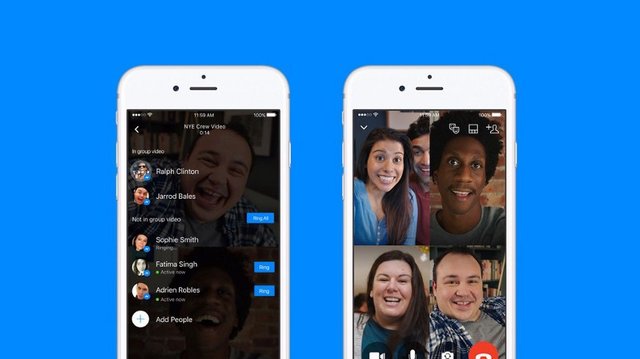
В вашем текущем звонке найдите значок «Добавить человека (Add person)» (значок «плюс» рядом с силуэтом) в нижнем правом углу. Появится список ваших контактов. Нажмите на «Ring» рядом с человеком или людьми, которых вы хотите добавить, и они получат приглашение присоединиться к звонку. Когда вы повесите трубку, видеозвонок преобразуется в окно группового чата, что позволит вам вести разговор в текстовом формате.
8. Применяйте фильтры и эффекты
Вы можете играть с фильтрами и эффектами в Instagram, Snapchat и практически во всех других приложениях с использованием камеры. Facebook Messenger не является исключением. Во время любого видеовызова нажмите центральную часть экрана, появятся кнопки фильтров и эффектов.
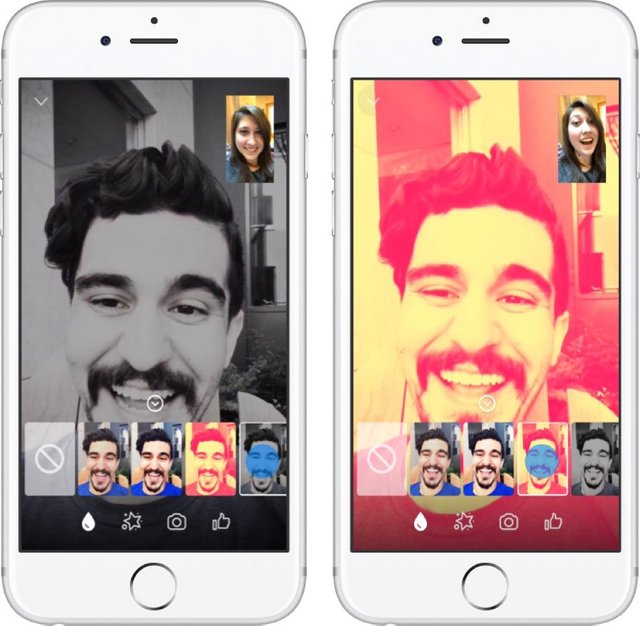
Нажмите кнопку «Фильтр (Filter)» (символ капли) внизу, чтобы посмотреть все фильтры, которые изменяют цвета, контрастность и стиль вашего видеопотока. В правом верхнем углу вы можете просмотреть эти изменения по мере их возникновения. Чтобы удалить любой из фильтров, прокрутите все эффекты влево.
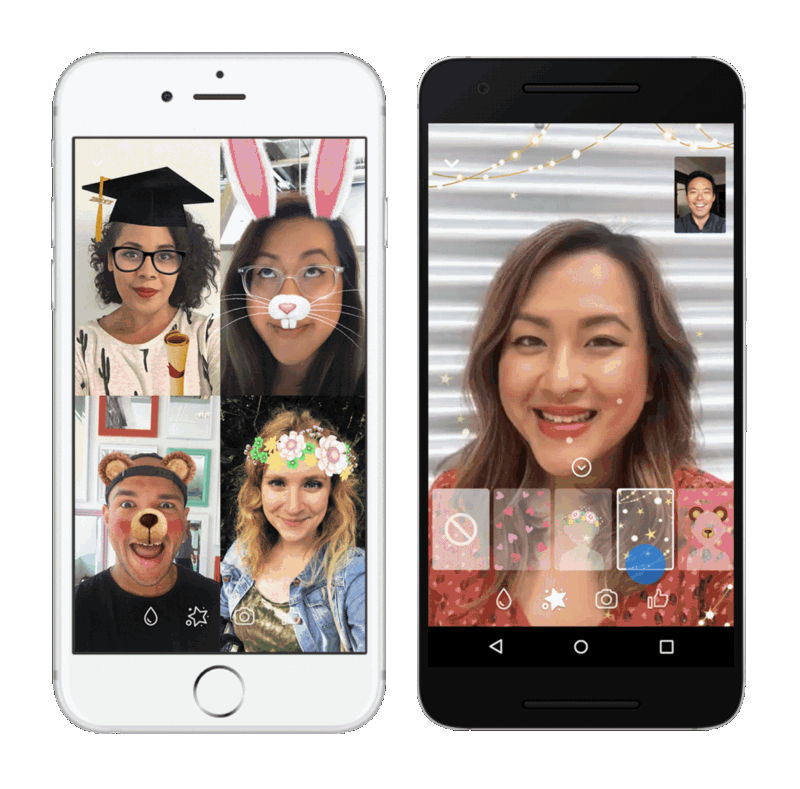
Когда вы нажмете кнопку «Эффекты (Effects)» (символ звезды), вы найдете всевозможные накладки, от ушей кролика для лица до падающих фигур сердца для всего экрана. Как и в фильтрах, вы найдете варианты отмены эффекта в крайнем левом углу.
Для Snapchat
9. Отправьте предварительно записанное видео сообщение
Со Snapchat вам не нужно разговаривать вживую. Если вы хотите более внимательно относиться к своим словам, или ваш друг недоступен, когда вы звоните, вы можете отправить предварительно записанное видео сообщение.
В приложении запустите чат с кем-то, нажмите и удерживайте значок «Видео», а затем запишите свое сообщение. Вы можете оставить только короткий клип. Эта визуальная голосовая почта отличный способ сказать привет и рассказать новости о себе, если вы не можете это сделать вживую. Если вы получите такое сообщение, вы можете сохранить его, нажав и удерживая круг в чате, а затем выбрав «Сохранить в чате».
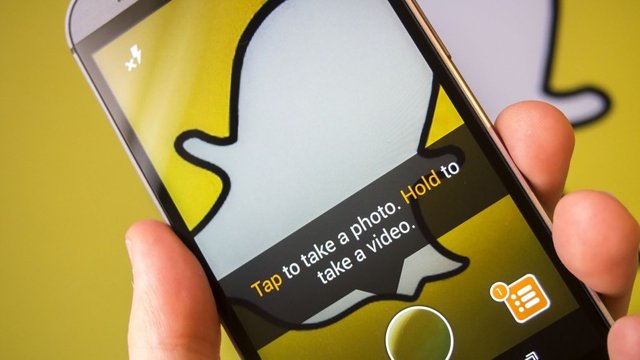
Если вы предпочитаете отправлять более длинные видеосообщения, вы можете сделать это через обычный экран камеры Snapchat. Нажмите и удерживайте кнопку «Камера» в нижней части экрана, коснитесь «Отправить» (символ стрелки) и выберите, какие контакты получат ваше видео. Хотя этот метод позволяет записывать более длинные видео, он не позволяет получателям сохранять сообщения.
10. Быстрая замена камер
Если вы вдруг увидите что-то незабываемое во время видеозвонка и захотите поделиться этим со своим контактом, то Snapchat позволит легко переключиться между камерами (основной и фронтальной): во время видеовызова нажмите значок в нижней части экрана, появится увеличенная версия. Дважды нажмите, чтобы переключиться с передней панели телефона на заднюю камеру.
Этот ярлык также работает на обычном экране камеры Snapchat. Просто дважды нажмите в центре экрана, чтобы переключаться между камерами. Это может сэкономить вам драгоценные несколько секунд, которые вам нужно, чтобы снять что-то интересное. Если вы не торопитесь, вы можете потратить свое время на поиск кнопки в правом верхнем углу.
Hi! I am a robot. I just upvoted you! I found similar content that readers might be interested in:
https://golos.io/ru--tekhnologii/@dartvader1987/skrytye-nastroki-kotorye-mogut-uluchshit-vash-mac
Downvoting a post can decrease pending rewards and make it less visible. Common reasons:
Submit