
Настройте свой телефон, чтобы он соответствовал вашим потребностям
Телефоны Android выпускаются в самых разных формах и размерах, но внутри они работают с одной и той же базовой операционной системой Android. Она содержит настройки, позволяющие вам адаптировать ваш смартфон к вашим потребностям. В этом руководстве я собрал 20 менее известных настроек, о которых вы могли не знать.
Сперва хотел бы отметить одну важную вещь: операционка Android используется на множестве устройств, производители часто ее видоизменяют, добавляя свою программную оболочку поверх. Мои инструкции относятся к текущей версии Android, 8.0 Oreo, которую вы найдете на последних телефонах Pixel от Google. Однако, если у вас есть телефон с другой версией Android, вы все равно можете применить эти настройки — вам просто нужно будет немного потрудиться, чтобы их найти.
1. Увеличьте размер шрифта
Вам не нужно напрягать глаза при просмотре текста на экране Android смартфона. Откройте приложение «Настройки» и выберите «Экран (Display)», а затем «Размер шрифта (Font size)», чтобы внести коррективы. Перетащите указатель вдоль ползунка, чтобы внести изменения, и проверьте окно предварительного просмотра, чтобы увидеть, как будет выглядеть конечный результат.
2. Убедитесь, что вы можете найти свой телефон
Беспокоитесь о потере телефона? Чтобы максимизировать ваши шансы на поиск потерянного устройства, обязательно включите встроенную систему отслеживания Android: откройте «Настройки», перейдите в «Безопасность и местоположение (Security & location)» и нажмите «Найти мое устройство (Find My Device)».
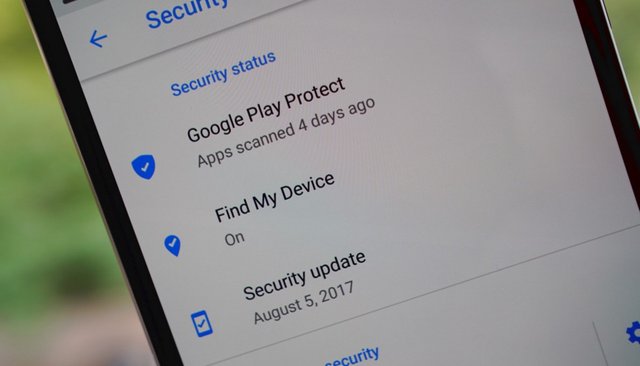
После этого, если вам нужно найти свой телефон, перейдите на эту страницу в любом браузере и войдите в свою учетную запись Google. Вы сможете просмотреть местоположение своего телефона на карте, среди других вариантов.
3. Настройте панель «Быстрые настройки»
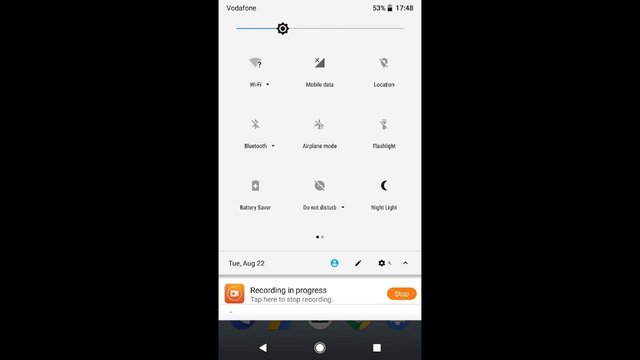
Переместите два пальца вниз от верхней части экрана, и вы откроете панель быстрых настроек Android, которая обеспечивает немедленный доступ к таким параметрам, как Wi-Fi, Bluetooth и режим фонарика. Эти ярлыки полезны, но вы можете сделать их еще более удобными, настраивая, какие из них отображаются, и порядок, в котором они появляются. Откройте панель, нажмите значок «Карандаш» в нижнем правом углу, и вы сможете добавлять значки и перемещать их как вам будет удобно.
4. Сократите использование данных
Android включает в себя встроенную систему, позволяющая ограничить использование приложений в фоновом режиме, которые могут «сожрать» (по крайней мере, когда вы не подключены к Wi-Fi) много МБ данных.
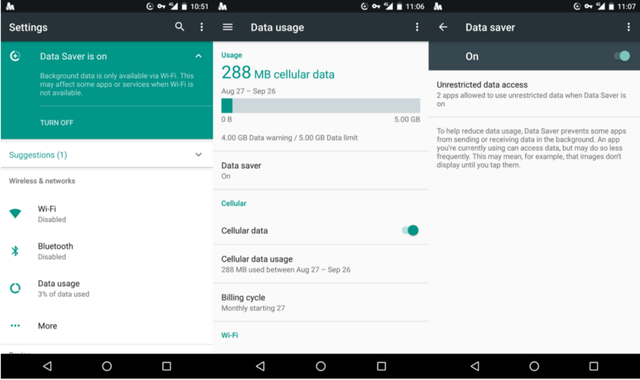
Этот режим будет влиять на различные приложения различными способами — например, в браузере изображения могут не загружаться, если вы не нажмете на них. Чтобы включить эту удобную функцию, откройте «Настройки» и выберите «Сеть и Интернет (Network & internet)», затем «Использование данных (Data usage)», затем «Хранилище данных (Data Saver)».
5. Запретите новым приложениям создавать ярлыки на рабочем столе
По умолчанию при установке приложения оно автоматически отображается как ярлык на одном из главных экранов вашего телефона. Это позволяет быстро запускать новое приложение, но оно также может загромождать ваш интерфейс. Чтобы отключить это значение, выполните длительное нажатие на любую пустую часть главного экрана. Когда появится меню, выберите «Домашние настройки (Home Settings)» и отключите «Добавлять ярлыки на главный экран (Add icon to Home screen)».
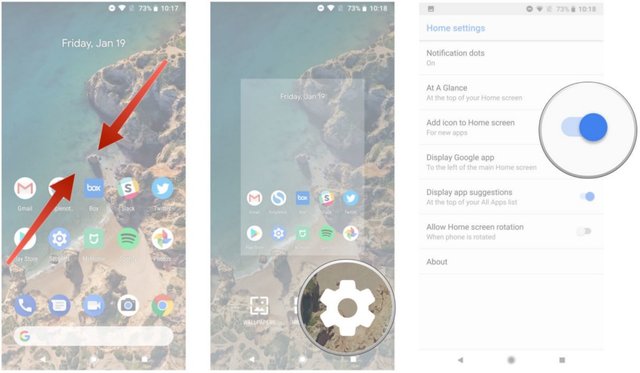
Примечание. Этот параметр использовался в приложении Play Store, но в Android 8.0 Oreo теперь вы можете получить доступ к нему с любого домашнего экрана.
6. Поверните домашние экраны
При работе в приложениях вы можете повернуть свой телефон, чтобы переключить вид с портретного на пейзажный или наоборот. Но домашний экран не имеет такого значения по умолчанию, вам нужно включить этот параметр.
Вернитесь к экрану «Домашние настройки (Home Settings)», о котором я говорил в предыдущем совете. Здесь вы можете выбрать настройку «Разрешить поворот на главном экране (Allow Homescreen rotation)».
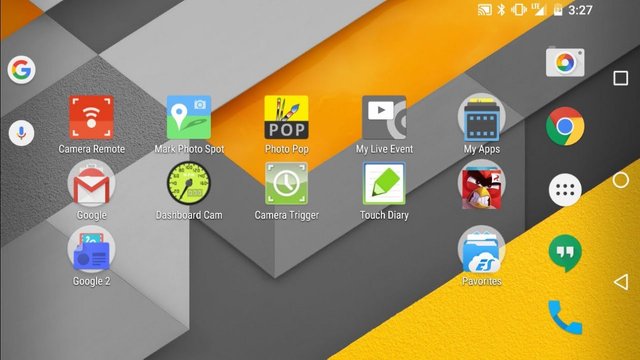
Примечание. Вы не сможете получить доступ к этой опции (она будет недоступна), если вы заблокировали ориентацию своего телефона. Чтобы восстановить эту способность, вы должны разблокировать ориентацию экрана: откройте «Настройки», перейдите в «Дисплей (Display)» и измените параметр «Автоматический поворот (Auto-rotate screen)».
7. Проецируйте изображение со своего телефона на больший экран
Операционная система Android теперь поставляется со встроенной функцией, которая позволяет отображать экран телефона на любом мониторе или телевизоре, оснащенном устройством Chromecast. Хотя у многих приложений есть свои кнопки Chromecast, вы также можете проектировать любой экран или приложение из настроек. Просто зайдите в «Подключенные устройства (Connectected devices)» и выберите «Cast».
8. Измените права приложений
Получить доступ к части вашей личной информации может любое приложение. Вы можете точно определить, какие разрешения были предоставлены приложениям, выбрав «Настройки», нажав «Приложения и уведомления (Apps & notifications)» и выбрав интересующее приложение (или нажмите «Просмотреть все (See all)», чтобы просмотреть полный список). Затем, чтобы просмотреть и отредактировать доступ к этому приложению, нажмите «Разрешения (Permissions)». Например, вы можете разрешить приложению получать доступ к вашему списку контактов, но не к вашему местоположению.
9. Управляйте использованием батареи
Android теперь оптимизирует приложения, поэтому они не будут сильно разряжать батарею. Например, ваше почтовое приложение все еще может работать в фоновом режиме, проверяя наличие новых писем, но делает это менее часто. Тем не менее, вы можете освободить определенные приложения, если хотите, чтобы они всегда работали на полную.
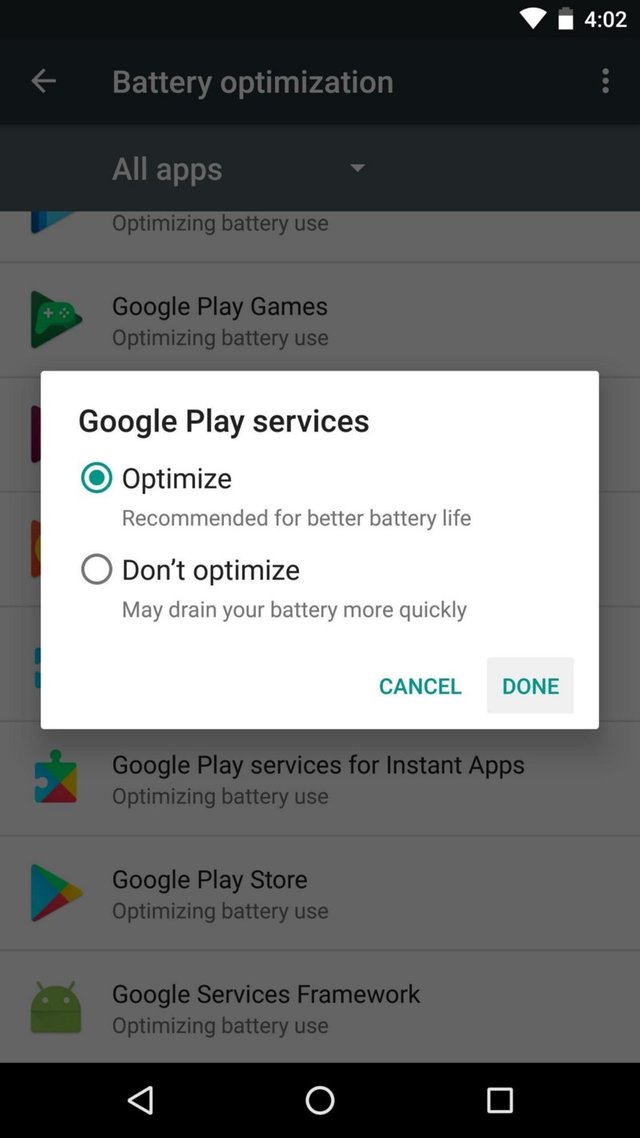
Откройте «Настройки» и нажмите «Батарея (Battery)», затем кнопку «Меню» в правом верхнем углу, затем «Экономия заряда батареи (Battery optimization)». После этого нажмите «Не экономят заряд (Not optimized)» → «Все приложения (All apps)». Наконец, выберите интересующее приложение и опцию «Не экономить (Don’t optimize)».
10. Разблокируйте свой телефон голосом
Вам не нужно прикасаться к телефону, чтобы получить доступ к Google Assistant. Это можно сделать голосом, для этого следуют выполнить некоторые настройки.
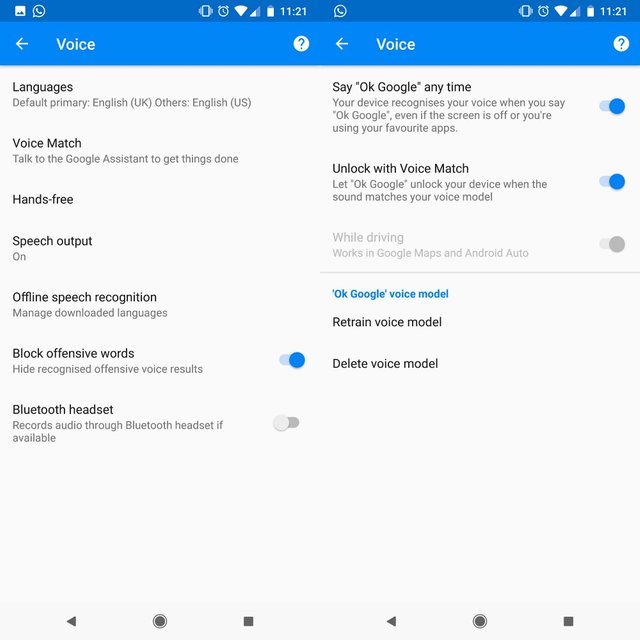
Откройте приложение Google, нажмите кнопку меню (три горизонтальные линии внизу справа), а затем «Настройки», после чего «Голос (Voice)». Выберите «Voice Match» и активируйте функцию «OK Google». Теперь она будет работать в любое время, даже когда ваше устройство заблокировано. Фактически, вы можете использовать распознавание голоса, чтобы разблокировать телефон таким образом.
11. Освободите больше памяти
Если вы используете Android 7.0 Nougat или более позднюю версию, вы можете воспользоваться Smart Storage. Если ваше устройство борется за свободное пространство, эта функция автоматически удалит локальные копии фотографий и видео, которые были перенесены в Google Фото.
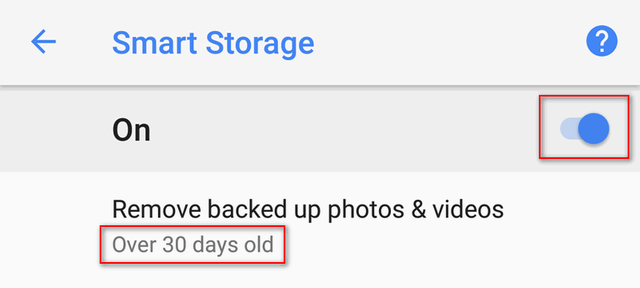
Чтобы включить функцию, откройте «Настройки», коснитесь «Память (Storage)» и включите тумблер «Smart Storage».
12. Отрегулируйте время блокировки экрана
Зачем беспокоиться о времени, которое требуется вашему телефону для автоматической блокировки экрана? Меньшее время простоя снижает вероятность того, что кто-то воспользуется вашим телефоном до того, как он заблокируется. Это также уменьшит разряд батареи, потому что экран будет гореть в течение более короткого периода времени. В разделе «Настройки» выберите «Экран (Display)» и нажмите «Спящий режим (Sleep)». Затем вы можете выбрать время, в течение которого ваш телефон не будет автоматически блокироваться.
13. Настройте рингтоны для определенных контактов
Чтобы помочь вам мгновенно определить, кто звонит, и решить, отвечать вам или нет, вы можете назначить определенным контактам уникальные рингтоны. Ваша мелодия по умолчанию останется прежней. Чтобы изменить настройки уведомлений для отдельных пользователей, запустите приложение «Контакты», коснитесь имени контакта, откройте меню (три точки в правом верхнем углу) и выберите «Установить мелодию звонка». Затем вы можете выбрать конкретный звук из списка.
14. Включайте Wi-Fi автоматически
Удерживая Wi-Fi в выключенном состоянии, вы повышаете безопасность своего телефона и сохраняете заряд аккумулятора. Но при наличии надежной сети Wi-Fi, которую вы использовали в прошлом, Android 8.0 Oreo может автоматически включить Wi-Fi вашего телефона.
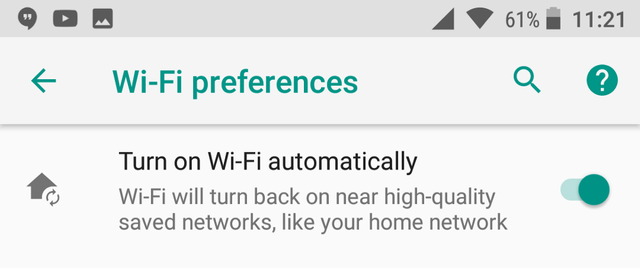
В меню «Настройки» выберите «Сеть и Интернет (Network & Internet)», затем «Wi-Fi» и «Настройки Wi-Fi (Wi-Fi preferences)». Наконец, включите переключатель «Включать Wi-Fi автоматически (Turn on Wi-Fi automatically)».
15. Измените приоритеты уведомлений
Android Oreo также позволяет устанавливать приоритеты для разных типов уведомлений. Например, в Gmail вы можете выбрать шумное оповещение для важных писем и менее навязчивое для регулярных обновлений.
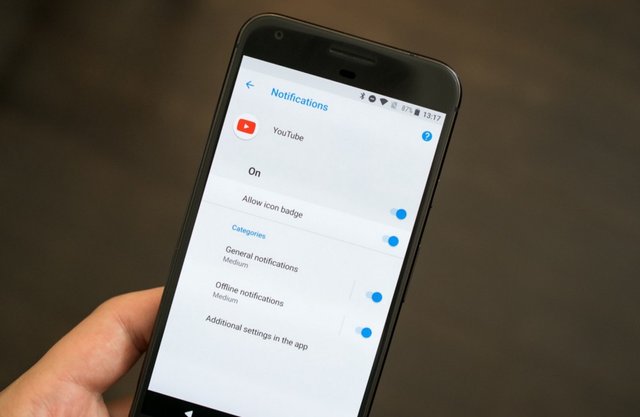
Откройте «Настройки», нажмите «Приложения и уведомления (Apps & notifications)», выберите конкретное приложение или нажмите «Просмотреть все (See all)», чтобы просмотреть полный список. В разных приложениях будут предлагаться различные категории уведомлений, поэтому выберите «Уведомления приложений (App notifications)», чтобы просмотреть их и настроить разные звуки для каждого.
16. Настройте быстрое переключение между приложениями
Перемещение между приложениями не является, строго говоря, настройкой, но оно все же довольно упрощает работу. Один клик на кнопке «Обзор», которая представляет собой значок квадрата на панели навигации, отображает все открытые приложения в виде вкладок. Однако, если вы дважды нажмете на кнопку, вы сразу же перейдете с вашего текущего приложения к тому, которое вы ранее использовали.
17. Настройте показ информации в чрезвычайной ситуации
Если кто-то обнаружит ваш телефон после того, как вы попали в аварию, наличие вашей ключевой медицинской информации на экране блокировки может спасти вашу жизнь.
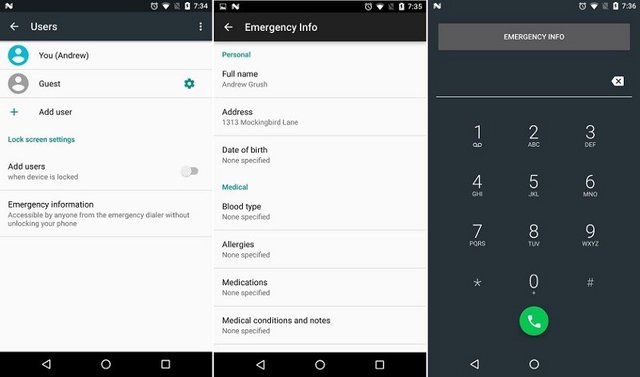
Для этого откройте «Настройки», выберите «Пользователи и учетные записи (Users & accounts)», затем нажмите «Экстренная информация (Emergency information)». Вы можете оставить там информацию, например ваше имя, адрес, дату рождения, группу крови, данные про ваши хронические болезни, аллергии на медицинские препараты, а также контакты в чрезвычайных ситуациях.
18. Перемещайте курсор более деликатно
Используя только ваши неуклюжие пальцы, вам, вероятно, нелегко выделять определенные разделы текста. Если вы используете клавиатуру Google по умолчанию, то этот трюк упростит перемещение текстового курсора всего на один или два символа за раз. Запустите любое приложение, в котором вы можете писать и редактировать текст, например, свою программу для отправки SMS, и коснитесь текстового поля, чтобы появилась клавиатура. Затем, вместо перемещения курсора внутри самого текстового поля, поместите палец на пробел. Нажмите и перемещайте палец влево или вправо по пробелу, чтобы переместить курсор редактирования текста в том же направлении.
19. Измените цветовой диапазон
«Цветовая гамма» телефона управляет диапазоном цветов, который вы видите на экране. Более широкая гамма означает, что цвета будут выглядеть более яркими, но также менее естественными.
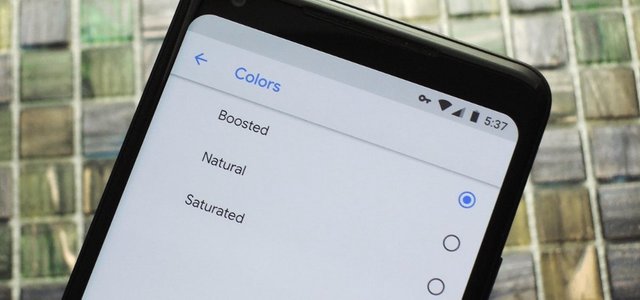
Вы можете настроить гамму в настройках, выбрав «Дисплей (Display)» → «Цвета (Colors)» и выбрав «Натуральный (Natural)», «Повышенный (Boosted)» или «Насыщенный (Saturated)». В зависимости от модели вашего телефона вы можете увидеть различные варианты, перечисленные здесь. Играйте с ними, чтобы найти цветовую схему, которая наилучшим образом подходит для вас.
20. Получите помощь от Cortana
Если вы предпочитаете цифровой помощник от Microsoft, а не Google Assistant или Bixby, вы можете установить Cortana для Android. Вы даже можете использовать это приложение по умолчанию, оно будет появляться, когда вы удерживаете кнопку «Домой». Для этого откройте «Настройки», перейдите в «Приложения и уведомления (Apps & notifications)», а затем нажмите «Расширенные настройки (Advanced)» → «Стандартные приложения (Default apps)» → «Assist & voice input» и «Assist app».
Congratulations @darthvader87! You have completed some achievement on Steemit and have been rewarded with new badge(s) :
Click on any badge to view your own Board of Honor on SteemitBoard.
To support your work, I also upvoted your post!
For more information about SteemitBoard, click here
If you no longer want to receive notifications, reply to this comment with the word
STOPDownvoting a post can decrease pending rewards and make it less visible. Common reasons:
Submit