Scheduled tasks, as the name implies, are automated tasks that run at a given time, or when a pre-defined event is executed. That is how they are generally used but a scheduled task is often used to accomplish a myriad of other things and that might require running it from a more convenient place such as your desktop. Here’s how you can create a desktop shortcut for scheduled tasks.
Desktop Shortcut For Scheduled Tasks
The process is fairly simple. All you need to do is have your scheduled task already configured, and enabled. You need to know the exact name of the scheduled task in order to configure the desktop shortcut for it.
Once you have all this ready, you can create a desktop shortcut for the task.
Go to your desktop and right-click on an empty area. From the context menu, go to New>Shortcut.
In the Location field, enter the following but replace TaskName with the name of the task you want to run. Make sure the name is enclosed inside the quote marks or it will not run.
'); if (navigator.appVersion.indexOf("Mac")!=-1) document.write('');C:\Windows\System32\schtasks.exe /run /tn "TaskName"
Click Next, and the shortcut will be created. It won’t have an icon so if you want to, you can assign one yourself. Download an icon file i.e., and image should be in the ICO file format. If you have a PNG image that you want to use as the icon, you can use a free app like IrfanView to resize and convert it to an ICO file.
Right-click the shortcut you created and select Properties from the context menu. In the Properties window, go to the General tab and click the Change icon button at the bottom. Accept the on-screen prompt and select the ICO file you want to use for the shortcut.
That’s all you need to do to set the shortcut up, and make it look good. Simply run it and the task will be triggered. Running a task this way will run whatever you’ve set up as the ‘Action’ without the conditions of its ‘Trigger’ needing to be met.
You can move the shortcut anywhere you want. You have to create it on the desktop but once it’s been created, there is nothing stopping you from moving it elsewhere. Also, if you need to, you can pin the shortcut to the Start menu, or to the taskbar. It all depends on how you need to run it, and what is the most convenient way for you to do it.
SUBSCRIBE TO OUR
NEWSLETTER
Read original article
Posted from our news room : https://news.sye.host/how-to-create-a-desktop-shortcut-for-scheduled-tasks-on-windows-10/
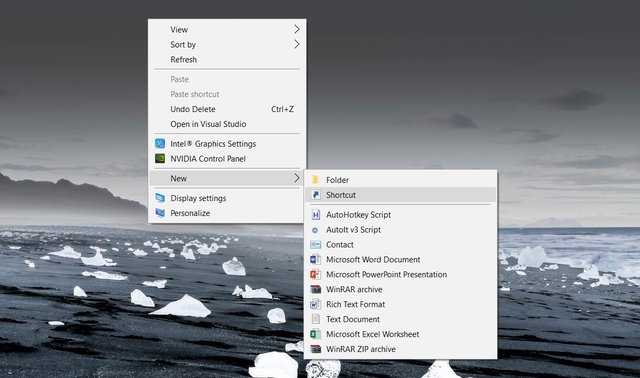
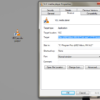
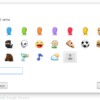
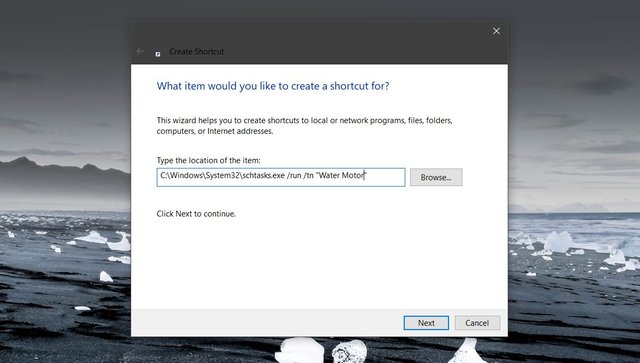
Warning! This user is on my black list, likely as a known plagiarist, spammer or ID thief. Please be cautious with this post!
If you believe this is an error, please chat with us in the #cheetah-appeals channel in our discord.
Downvoting a post can decrease pending rewards and make it less visible. Common reasons:
Submit
This user is on the @buildawhale blacklist for one or more of the following reasons:
Downvoting a post can decrease pending rewards and make it less visible. Common reasons:
Submit