source: https://smartnodes.cc/files/SmartCash_SmartNode_Script_Setup_Guide_v2.2.pdf
thx to @hoangton
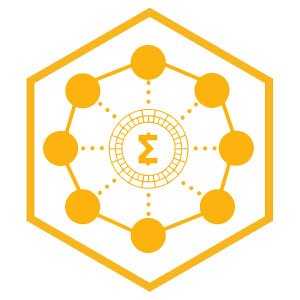
Guida passo passo allo SmartNode con Digital Ocean (Windows):
Requisiti
10.000 SmartCash per ciascun SmartNode
Un computer per avviare il portafoglio locale, conservare i fondi ed avviare i nodi.
Un server VPS attivo 24 ore per il nodo che deve includere:
- 1 GB di RAM (metà usata dall'OS e metà dal demone che installiamo)
- 20 GB di Spazio su Disco (meno di un GB occupato per il Wallet, un pò per l'OS ed altro per futuri aggiornamenti)
- 1 Indirizzo IPV4 Statico per il nodo (Indirizzi IPV4 che non cambiano mai)(NO IPV6)
Sezione 1: Configurare lo SmartCash Wallet
1 . Installare l'ultima versione di SmartCash Wallet da https://smartcash.cc/wallets/ per il proprio sistema Windows
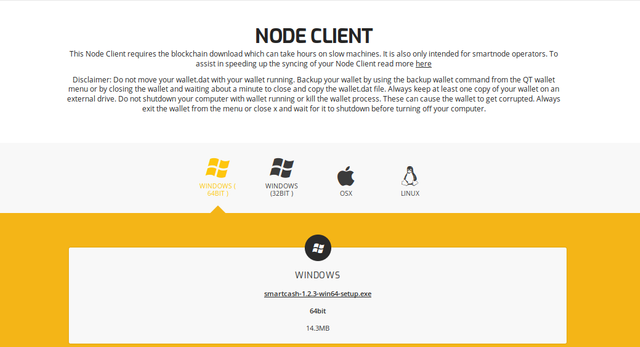
2 . Avviate il vostro SmartCash wallet sul vostro pc dal menu di Windows
3 . Una volta accertati che SmartCash wallet funziona clicchiamo su file e poi su exit per uscire dal portafoglio.
E' necessario effettuare alcune modifiche prima di sincronizzare il portafoglio affinchè SmartCash Wallet possa gestire gli SmartNodes.
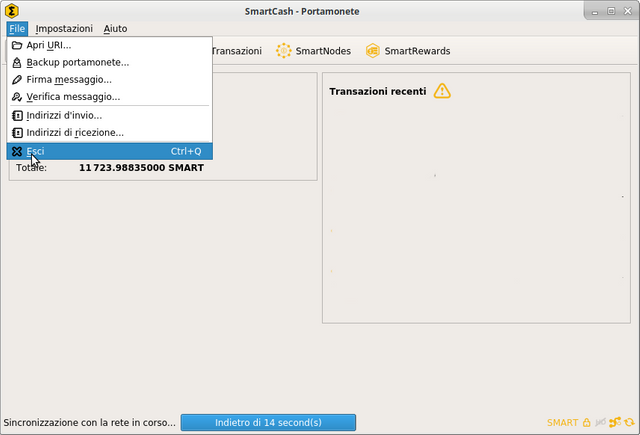
4 . Per avviare uno SmartNode è necessario creare un file smartcash.conf nella cartella "%appdata%/Smartcash” (o la Data directory avete selezionato al momento dell'installazione di SmartCash)
Cliccate con il pulsante destro del mouse e create un file di testo ed editatelo con notepad:
rpcuser=AUSERNAME
rpcpassword=PASSWORD
txindex=1
I valori di rpcuser ed rpcpassword possono essere puramente casuali e non verrano mai richiesti dal sistema
Cliccate su salva con nome come “smartcash.conf” INCLUDENDO le virgolette per forzare il salvataggio in .conf
5 . Avviamo nuovamente SmartCash wallet
6 . Aspettiamo che sia completamente sincronizzato
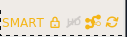
Questo potrebbe impiegare del tempo, osservate se è presenta la spunta in basso all'angolo destro che attesta il completo avvenimento della sincronizzazione
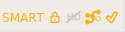
7 . Andate su File presente nella barra in alto e poi selezionate "Indirizzi di Ricezione"
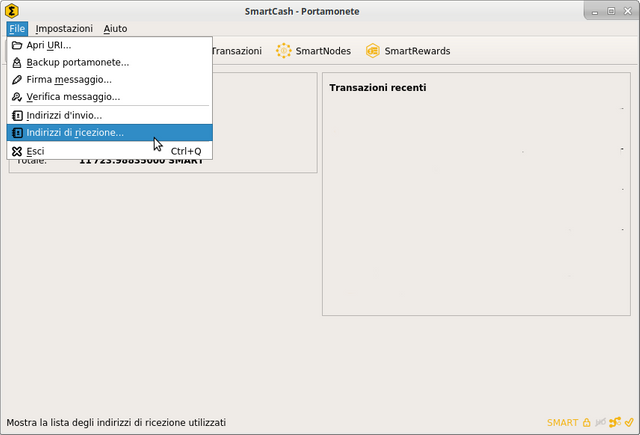
8 . Create un nuovo indirizzo.
Cliccate su +nuovo e dategli un nome identificabile come ad esempio
"SmartNode01" e cliccate su Ok
Un secondo indirizzo dovrebbe apparire nella finestra degli indirizzi di ricezione
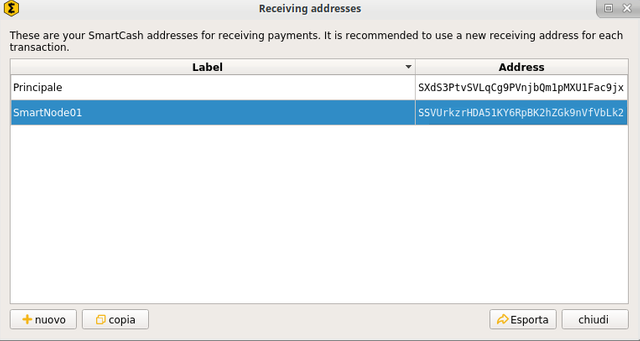
Cliccate sul bottone copia
9 . Create un file con il nome "smartnode01-addr-genkey.txt" ed incollateci dentro l'indirizzo dello SmartNode sotto questa forma:

Ora potete chiudere la finestra degli Indirizzi di ricezione.
10 . Nello SmartCash Wallet selezionate Aiuto seguito da Finestra di debug e successivamente entrate nel tab console
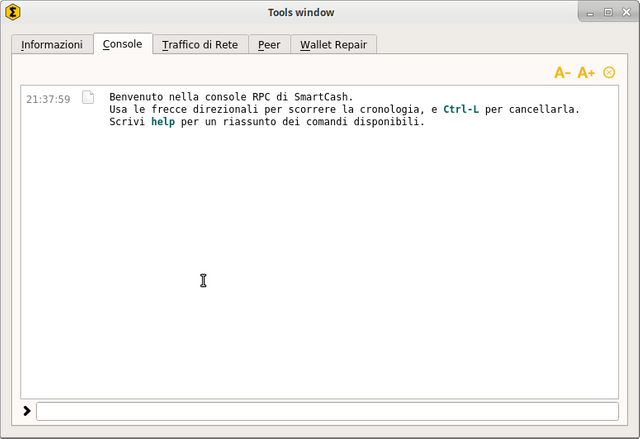
11-12 . Nella barra alla base della finestra scrivere il seguente comando smartnode genkey
Questo creerà una lunga stringa di testo. Copiatela ed incollatela nel file smartnode01-addr-genkey.txt che abbiamo creato in precedenza, ci servirà più tardi. Ricordatevi di salvare il file.

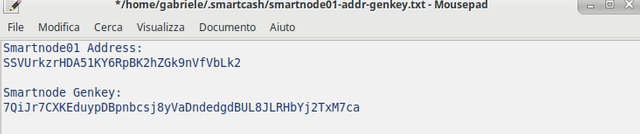
13 . MOLTO IMPORTANTE
Dovremo ora cifrare il wallet con una password sicura.
Nella pagina principale della finestra di SmartCash cliccate su Impostazioni e Cifra il portamonete
14 . Create prima di tutto una password complessa e scrivetela su un file di testo con notepad (salvatelo con il nome "SmartWallet-Encrypt-Password.txt") da conservare al sicuro. (Oppure scrivetevela su un foglio da conservare lontano da occhi indiscreti).
Se doveste perdere questa password perderete il vostro SmartCash e nessuno potrà restituirvelo!
Ora copiate ed incollate la vostra password due volte per Criptare il Wallet e cliccate su Ok.
15 . Leggete e confermate che comprendete il messaggio di avviso che in caso di perdita della password non potrete riavere i vostri SmartCash indietro.
Cliccate su Si per continuare
16 . Salvate il file "SmartWallet-Encrypt-Password.txt" su almeno due supporti usb esterni e cancellatelo dal vostro pc.
Una volta cliccato su Ok, il portamonete si chiuderà.
17 . Avviate nuovamente SmartCash Wallet.
Ora andate nella cartella "%appdata%/Smartcash” (o la Data directory avete selezionato al momento dell'installazione di SmartCash)
ed aprite la cartella \backups
qui dovreste trovare dei file wallet.dat seguiti da una data. Copiate il più recente (facendo attenzione al formato della data del file) e salvatelo su almeno due supporti USB esterni da tenere conservati al sicuro.
18 . Ora siamo pronti ad inviare 10.000 SmartCash all'indirizzo dello SmartNode01
Dovete inviare esattamente 10.000 SMART in una sola transazione
E' possibile farlo direttamente dal wallet se lo preferite e probabilmente è la scelta meno complicata (visto le commisioni di trasferimento di alcuni Exchange).
Cliccate du Invia e compilate (con il vostro indirizzo SmartNode01) come da immagine:
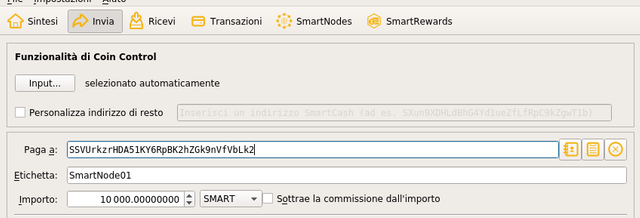
19 . Ora nella finestra di debug (accessibile dal menù aiuto - finestra di debug) scrivete:
smartnode outputs
e premete invio.
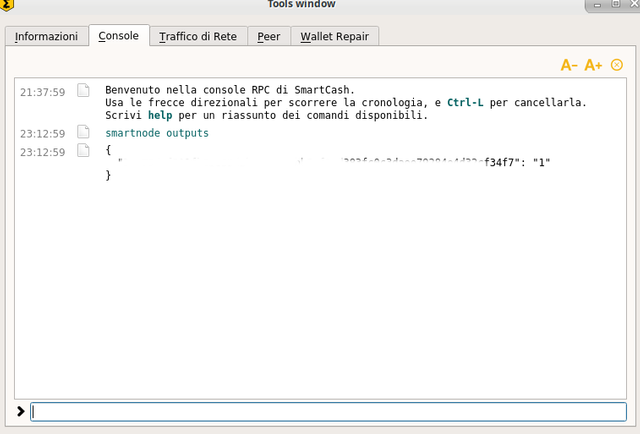
Copiate la key ed incollatela nel vostro file smartnode01-addr-genkey.txt (Sezione 1-9) ci serviranno ancora più tardi
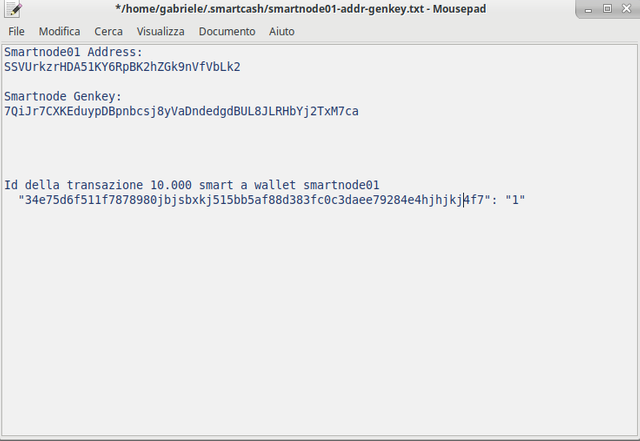
Ora salvate tutto e copiate i vostri file in un posto sicuro
Proseguite con la sezione 2:
Sezione 2: Installazione Bitvise SSH Client
Scaricate Bitvise SSH Client da questo link https://www.bitvise.com/ssh-client-download
Installate il programma accettando i termini della licenza
Avviate Bitvise SSH Client dal Menu di Windows
Bitvise è installato ci servirà di nuovo nella sezione 5
Sezione 3: Digital Ocean registrazione e creazione VPS
1 .Registratevi su Digital Ocean cliccando su Sign In inserendo la vostra email e creando una password
2 . Controllate sulla vostra e-mail e confermate il messaggio inviatovi da Digital Ocean, se non lo trovate provate nella cartella spam
3 . Dopo aver inserito i vostri dettagli di pagamento Paypal o Carta di credito cliccate in alto a destra su Create Droplets
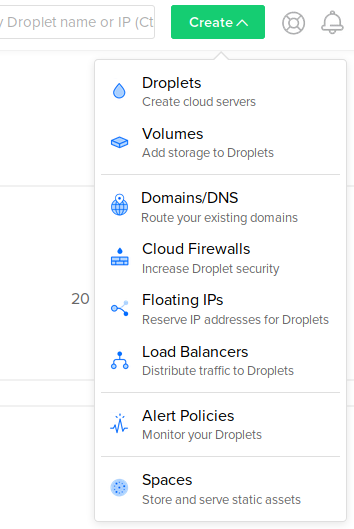
4 . Selezionate una la versione 16.04 LTS di Ubuntu ed un piano mensile.
Scegliete un setup con almeno 1GB di RAM.
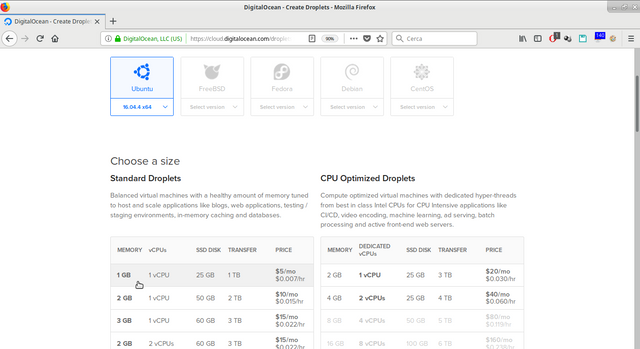
scorrete la pagina verso il basso
5 . NON è necessario aggiungere cliccare su Enable Backups o su Add block storage, lasciate tutto com'è.
Scegliete una Regione del Datacenter. Se avete più nodi è consigliabile usare diverse località. Scegliete comunque una località che sia vicina alla vostra posizione per evitare ping troppo alti o lag nelle comunicazioni dovuti alla distanza.
NON selezionate opzioni aggiuntive
NON aggiungete SSH Keys
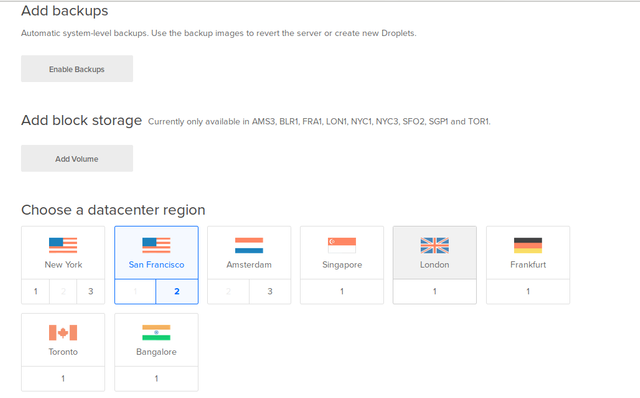
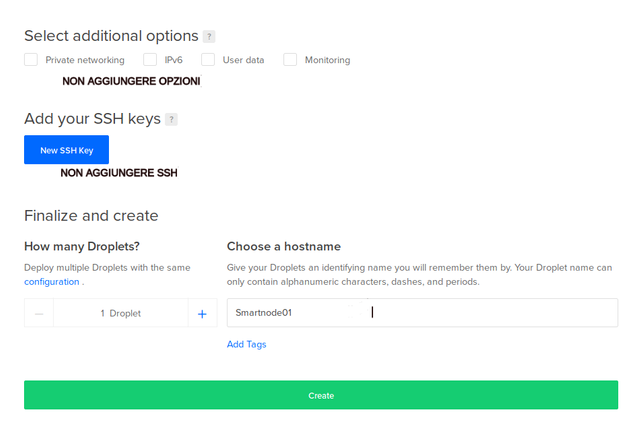
Date un nome alla vostra VPS e cliccate su Create
6 . Controllate la vostra email , dovreste ricevere un messaggio da Digital Ocean che contiene la root password (molto importante)
- Ritornate nella pagina di Digital Ocean sul vosto browser internet dovreste trovarvi di fronte questo:

Cliccate sui tre pallini ... e cliccate su Access Console
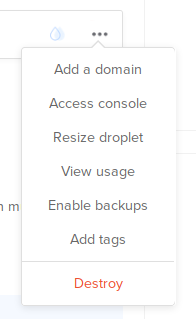
Nella schermata della console scrivete le credenziali di root con la password che abbiamo ricevuto nella email (punto 6)
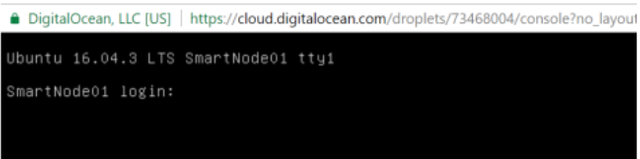
Attenzione il copia incolla potrebbe non funzionare quindi fate attenzione, ricordate che le cifre della password non vengono mostrate a video quando le digitate, prima di premere invio considerate sempre che possa essere presente un pò di latenza con la VPS.Vi verrà chiesto di cambiare la password, seguite le istruzioni e scrivete da parte la nuova password in un post sicuro.
Congratulazioni avete appena creato ed effettuato l'accesso alla vostra VPS in Digital Ocean.
Sezione 4: VPS : Aggiornamento
Una volta loggati nella VPS sulla console di Digital Ocean dobbiamo configurare il server Linux
1 . Appena effettuato l'accesso scriviamo apt-get update

2 . Ora scrivete apt-get upgrade vi chiederà se volete effettuare l'upgrade scrivete y seguito da invio per confermare

3 . Riavviamo digitando reboot

Nota: Fate attenzione che il riavvio della macchina non cambi l'indirizzo IP , controllate l'IP del sito e controllate che con il riavvio non sia cambiato.
Congratulazioni avete effettuato l'accesso ed il login come root ed aggiornato il droplet
Sezione 5: Accedere come Root con Bitvise
1 . Andate sul menu di Windows ed avviate Bitvise SSH Client
2 . Inserite nei dettagli:
- Host: L'indirizzo IP del Droplet
- UserName: root
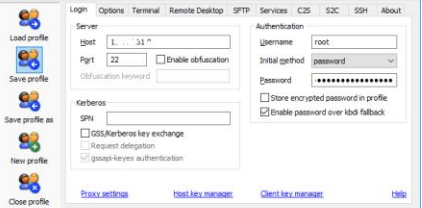
- Clicca su "Salva Profilo Come" (Save Profile As)
- Dare un nome al profilo ad es. SmartNode01 e cliccare su "Salva" (o Save)
- Selezionare l'utilizzo del solo utente corrente del sistema Windows e cliccate su "OK"
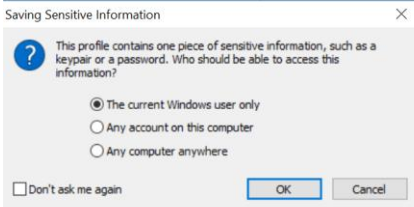
3 . Cliccate su "Login"
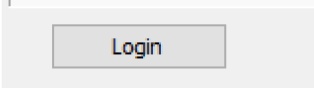
4 . Cliccate su Accetta e Salva (Accept and Save)
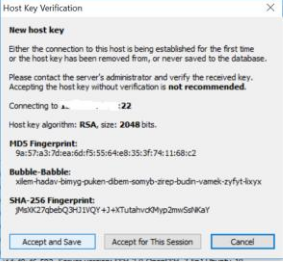
5 . In Password inserite la password che avete creato come utenti root precedentemente e cliccate su "OK"
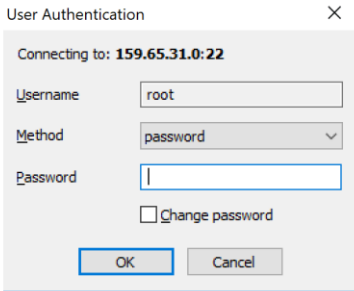
Appariranno due finestre, l'xterm console e la finestra di trasferimento file.
- Andate nella console xterm e scrivete:
ssh-keygen -t rsa -b 2048

Vi sarà consigliato di salvare il file nel percorso di default
/root/.ssh
Premete invio per Accettare il Default
Create una Passphrase
(Da scrivere e conservare in un luogo sicuro)
Digitate ancora la Passphrase
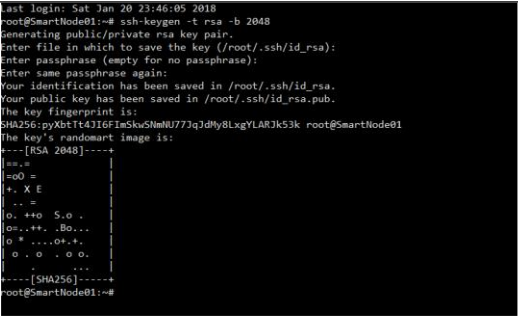
7 . Ora dobbiamo rinominare e cambiare il permesso della chiave pubblica.
Scrivete: mv ~/.ssh/id_rsa.pub ~/.ssh/authorized_keys
e premete Invio

Scrivete: chmod 600 ~/.ssh/authorized_keys
e premete Invio

8 . Ora andate alla finestra di trasferimento file
Create una cartella nel lato sinistro della finestra di trasferimento (questo lato appartiene al vostro sistema Windows 10 locale)
Cliccate con il pulsante destro del mouse e rinominate la cartella "SMARTNODE-KEYS"
Cliccate due volte sulla cartella creata per entrarci.
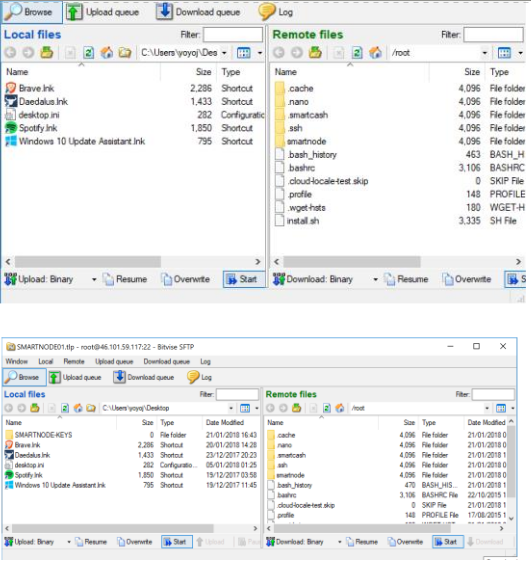
9 . Sul lato destro della finestra di trasferimento visualizziamo invece la parte della Droplet/VPS
Cercate una directory chiamata .ssh
Se questa finestra è vuota o non mostra la cartella .ssh cliccate sul pulsante refresh sul lato destro.
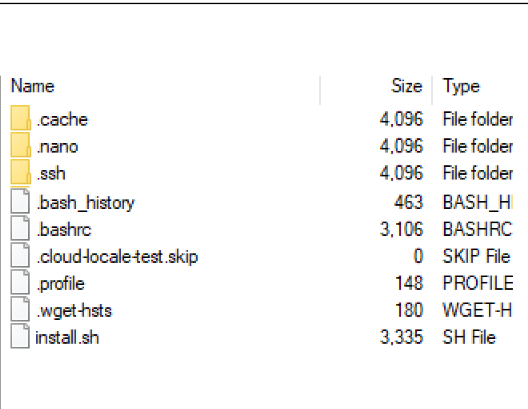
Andate dentro la cartella .ssh selezionate i due file e copiateli entrambi.
Cliccate con il pulsante destro del mouse e selezionate "Download". (Controllate che il download avvenga correttamente)
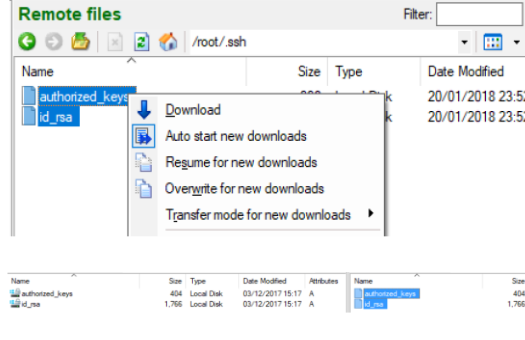
10 . Ora andate nella sessione sulla finestra x-term e cancellate il file id_rsa (chiave privata) da linux con il comando :
rm ~/.ssh/id_rsa

11 . Ora disabilitate l'accesso per ssh digitando:
pico /etc/ssh/sshd_config

Accederete con la password
12 . Andate giù nella pagina ed assicuratevi che davanti alla voce PasswordAuthentication non ci sia nessun simbolo cancelletto # davanti e scrivete no dopo la voce (guardate lo screenshot)
Sbagliato:

CORRETTO:

13 . Ora premete insieme i tasti CTRL + x per chiudere
Apparirà una scritta "Save modified buffer?"
Premete Y per salvare

Poi premete Invio per confermare il nome del file

14 . Ora è tempo di riavviare il servizio ssh in maniera che i cambiamenti diventino attivi.
Scriviamo:
systemctl reload sshd

15 . Perfetto ora dobbiamo solo riavviare la macchina con :
reboot
16 . Chiudiamo Bitvise SSH e tutte le finestre associate.
Sezione 6 : Login sicuro come utente root tramite chiave privata e passphrase con Bitvise
Finalmente possiamo loggarci come utente smartadmin.
1 . Avviate Bitvise SSH Client dal menu di Windows
2 . Dovremmo già visualizzare la connessione precedentemente impostata, (Sezione 5.2) , altrimenti importiamo il nostro profilo e successivamente clicchiamo su link Client Key Manager

3 . Cliccate su Import
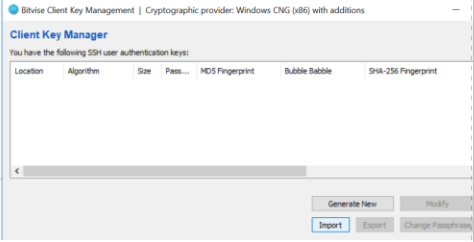
4 . Ora cercate la cartella "SMARTNODE-KEYS" e selezionate il file id_rsa (Sezione 5.9), per vedere questo file selezionate l'opzione visualizza tutti i file nell'angolo in basto a destra
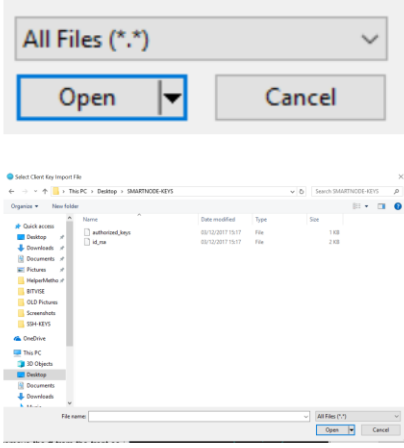
5 . Inserite la Passphrase usate per creare la ssh key (Sezione 5.6)
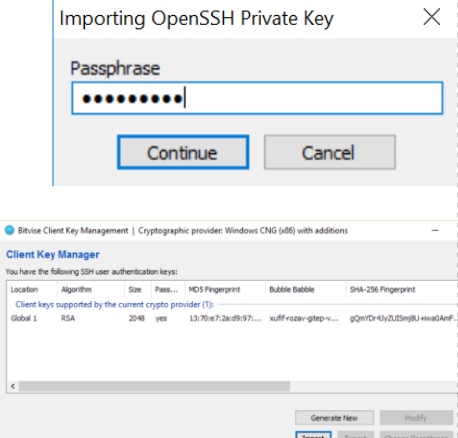
6 . Selezionate publickey ed inserite la password usata per creare la chiave.
Cliccate su Ok.
Dovreste essere stati loggati.
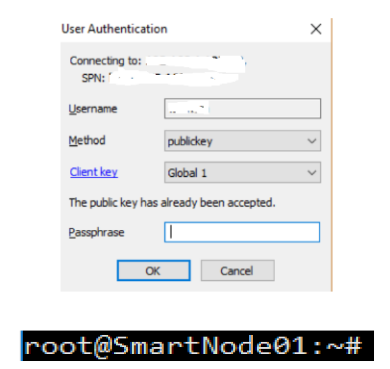
Sezione 7: Installare Smartnode usando Script
1 . Create una cartella chiamata smartnode:
mkdir smartnode

2 . Entrate all'interno della cartella digitando:
cd ~/smartnode

3 . Ora digitate:
wget https://raw.githubusercontent.com/SmartCash/smartnode/master/install.sh
Premendo Invio scaricheremo lo script di auto installazione.

4 . Ora scriviamo:
bash ./install.sh
Confermiamo l'installazione premendo il tasto Invio

5 . Lo script riavvierà il server una volta terminato.
Premete Invio per Continuare

6 . Se volete utilizzare una porta SSH diversa potete digitare il numero della porta ora altrimenti premendo invio accetterete la porta di default 22.
Se avete settato un valore diverso per la porta SSH dovete cambiare il numero di porta anche su Bitvise per effettuare l'accesso.
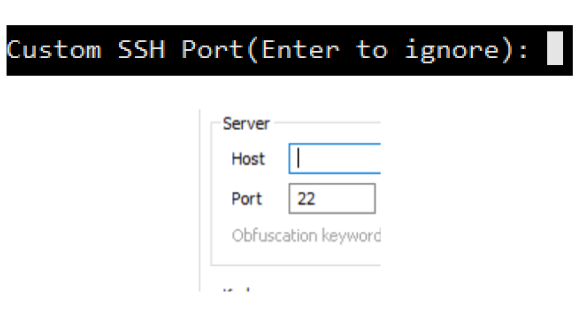
7 . Inserite la lunga Genkey ottenuta alla Sezione 1.11-12

8 . Una volta terminato lo script il droplet verrà riavviato.
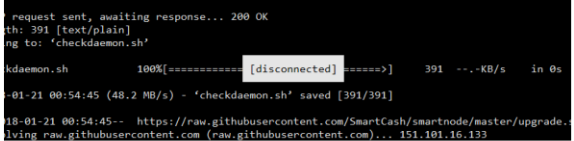
Sezione 8 : Sincronizzare Smartnode
1 . Loggatevi alla console tramite Bitvise
2 . Smartcashd verrà avviato automaticamente, aspettate che la blockchain venga completamente sincronizzata, ci potrebbe volere del tempo.
Per controllare il progresso digitate:
smartcash-cli getinfo
oppure
smartcash-cli snsync status
Consiglio: La voce "blocks" dovrebbe aumentare con il tempo, per sapere se è sincronizzata completamente potete confrontare il valore alla voce "blocks" con il primo presente alla pagina https://insight.smartcash.cc/blocks

3 . Una volta che la vostra VPS è sincronizzata avviate il comando:
smartcash-cli smartnode status

Ora potremo ottenere uno di questi diversi stati (status):
“Node just started, not yet activated”

Appare solitamente quanto lo smartnode sta ancora sincronizzando“Not capable smartnode: Smartnode not in smartnode List”

Quando lo smartnode è completamente sincronizzato ma non è stato abilitato dal desktop wallet
(Questo avviene prima che la sessione 9 venga terminata)
- “Smartnode successfully started”
Quando abbiamo avviato il comando start dal wallet desktop
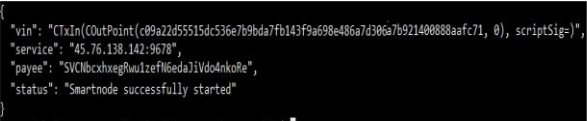
(Questo avviene dopo che la sessione 9 è portata a termine)
Abilitare lo SmartCash SmartNode
- Tornate sulla vostra macchina Windows ed aprite il file chiamato
smartnode.confnella cartella %appdata%/Smartcash
Questa immagine mostra come uno SmartNode debba essere aggiunto al desktop wallet per essere gestito
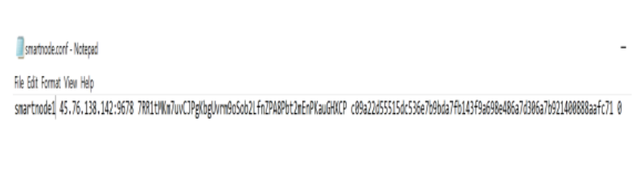
Ogni linea indica uno SmartNode
Ogni linea consiste nelle seguenti informazioni separate da un singolo spazio
LABEL: Una parola singola che indichi il nome del vostro nodo (ad esempio SmartNode01)
IP: PORT: L'indirizzo del vostro nodo VPS e la sua porta che è sempre 9678
SMARTNODEPRIVKEY: Il risultato del vostro "smartnode genkey" (Sezione 1.11-12)
TRANSACTION HASH: Il collateral tx. hash dal "smartnode outputs" (Sezione 1.19)
INDEX: Il valore Index (0,1,2..) alla fine del "smartnode outputs" (Sezione 1.19)
2 . Avviate lo SmartCash Wallet Desktop, (se è già attivo chiudetelo e riavviatelo in maniera che possa leggere i cambiamenti effettuati al file smartnode.conf
Aspettate che sia completamente sincronizzato e cliccate sul tab "SmartNodes"

3 . Ora siamo pronti ad avviare il nostro SmartNode
Clicchiamo sul pulsante "Start Missing" ci verrà chiesto di inserire la nostra Passphrase

- Lo stato dello SmartNode cambierà da "Missing" a "Pre-Enabled" e finalmente in "Enabled" in circa 10 minuti.
...
Congratulazioni avete appena avviato il vostro primo SmartNode!!
Per ulteriori informazioni su smartnode
www.smartnodes.cc
SmartCash Discord: #smartnodes
Contatti SmartCash per aiuti ed info:
Smartcash.cc
Steemit
Forum
Twitter
Reddit
Facebook
Telegram
Telegram Italia
Discord
Instagram
@smartbot tip 30
Downvoting a post can decrease pending rewards and make it less visible. Common reasons:
Submit
Σ$$$ Tipped @lord-gabo
Σ30 SMART! Comment@smartbot helpto claim. Currently the price of SmartCash in the market is$0.095 USDperSMART. Current value of the tip is$2.85 USD. To find out more about SmartCash, please visit https://smartcash.cc.Downvoting a post can decrease pending rewards and make it less visible. Common reasons:
Submit