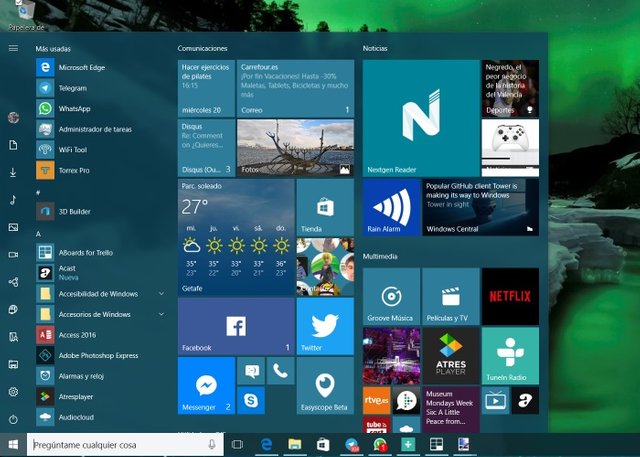
Es muy común en windows 10 que, sin haber hecho absolutamente nada (o quizás sí) el menú de inicio deje de funcionar; haces y haces click, pero el menú simplemente no responde.
Este error puede deberse a alguna actualización, algún programa defectuoso que hayas instalado o quizás a un error del windows que instalaste. Sea cual fuese el problema acá te diré varias soluciones sin instalar ningún programa para que lo hagas ya mismo y vuelvas a tener tu menú de inicio nuevamente funcionando.
Soluciones
Solucion 1
Paso 1: Presiona las teclas ALT + CTRL + SUPR para ingresar al administrador de tareas.

Paso 2: Dale click en Archivo, luego en Ejecutar nueva tarea. En la ventana que aparecerá escribrimos lo siguiente: powershell (todo en minúscula sin espacios ni puntos ni comas). Marca también la casilla de "crear tarea con privilegios administrativos" y finalmente dale a "OK".
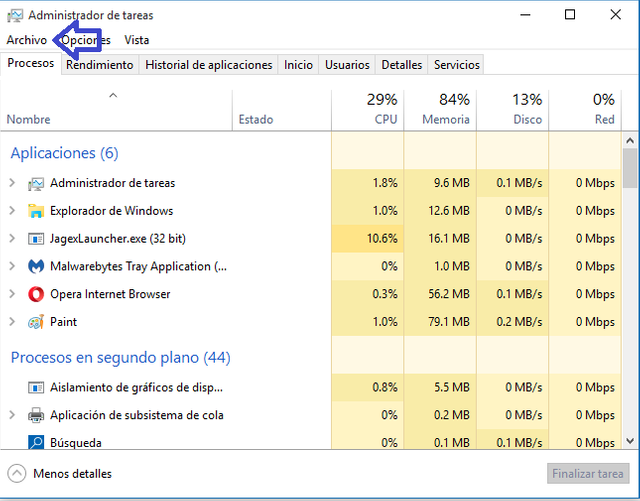
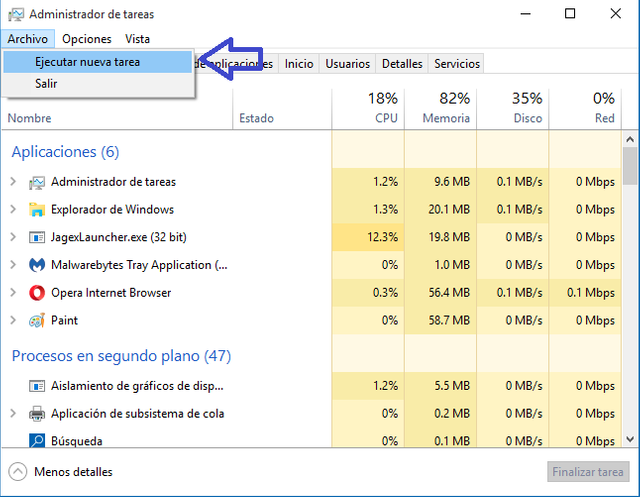
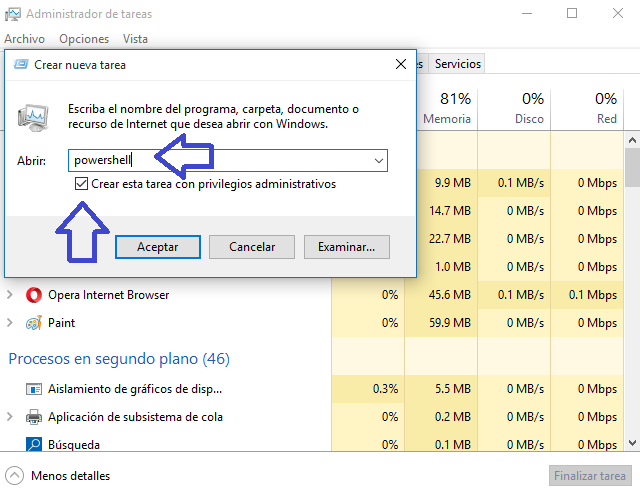
Paso 3: Escribe lo siguiente: "chkdsk c: /f" y presiona la tecla "enter".
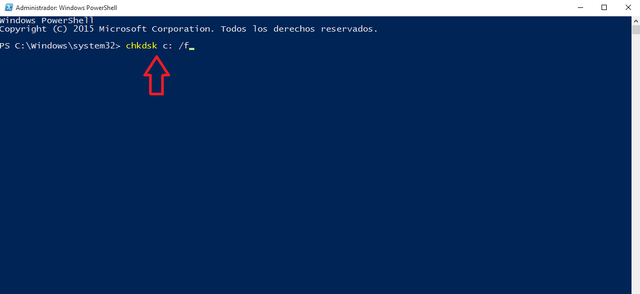
Te aparecerán dos opciones para escoger (s/n), escribe "s" y dale nuevamente a la tecla "enter". Finalmente escribe "exit" y por última vez presiona la tecla "enter".
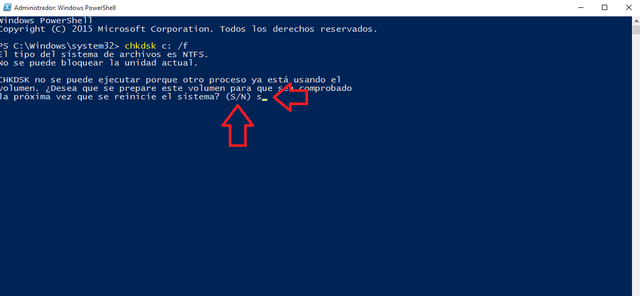
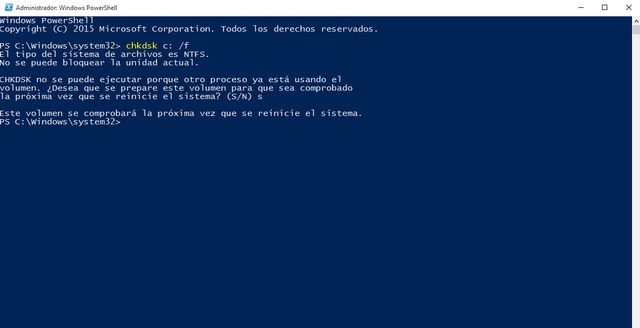
Paso 4: Finalmente reincia el computador. Al encender, windows iniciará en modo de reparación. Cuando la computadora encienda, el menú de inicio debería funcionar correctamente, si no es así; prueba con la siguiente solución.
Solución 2
Repite los pasos número uno y dos de la solución anterior.
Paso 3: Escribe lo siguiente: "sfc /scannow" y presiona la tecla "enter". Espera a que el equipo se analice completamente (esto puede tardar dependiento de tu equipo).
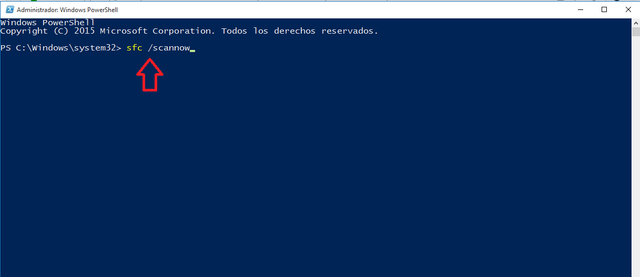
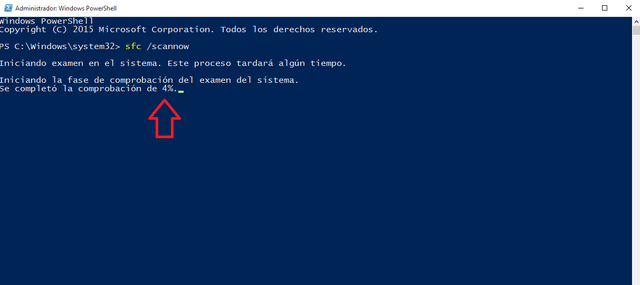
Paso 4: Copia y pega el siguiente texto sin las comillas "dism /online /cleanup-image /restorehealth" y dale enter. Espera a que cargue y finalmente presiona exit y luego por última vez la tecla enter.
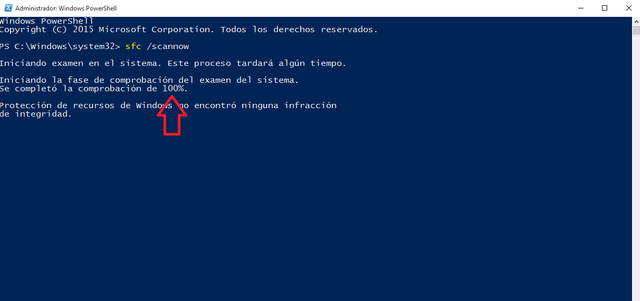
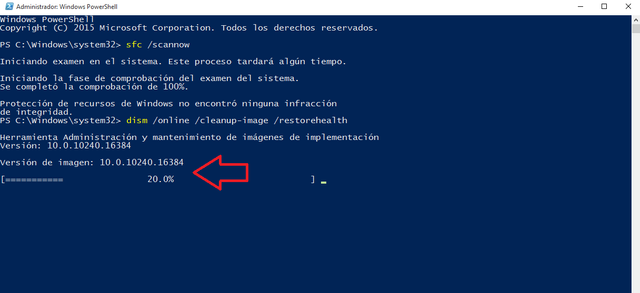
Si no tienes las actualizaciones de windows activadas este método no funcionará ya que la carga solo llegará al 20% como me sucede a mi.
Reinicia la computadora y al inciar el problema debería estár solucionado, si no, sigue leyendo.
Solución 3
Repite los pasos uno y dos de las soluciones anteriores.
Paso 3: Copia y pega el texto dentro de los parentesis. ( Get-AppxPackage | % { Add-AppxPackage -DisableDevelopmentMode -Register "$($_.InstallLocation)\AppxManifest.xml" -verbose} ) presiona la tecla "enter". Esperamos que windows sea reparado (este proceso puede tardar un poco).
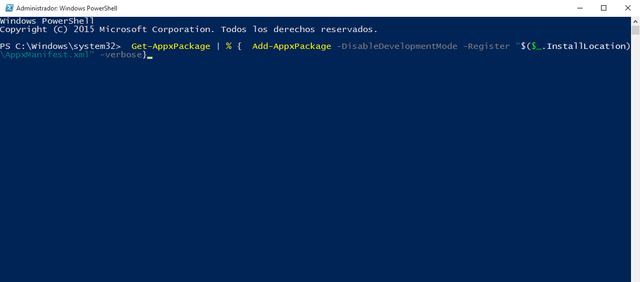
Alguna de estas soluciones debería ser suficiente para darle fin a tu problema. Si no es así por favor dejalo en los comentarios y buscaré nuevas soluciones.
Congratulations @blasero! You received a personal award!
You can view your badges on your Steem Board and compare to others on the Steem Ranking
Vote for @Steemitboard as a witness to get one more award and increased upvotes!
Downvoting a post can decrease pending rewards and make it less visible. Common reasons:
Submit