En este tutorial vamos a hacer un repaso de cómo insertar las fotografias, textos y audio en la línea de tiempo para luego explicar como se hacen las transiciones en el mismo. Las transiciones son un efecto cuando pasa de una fotografía a otra o de un vídeo a otro vídeo distinto..

Cómo Hacer las Transiciones en Openshot:
Paso 1:
Abrimos el programa Openshot
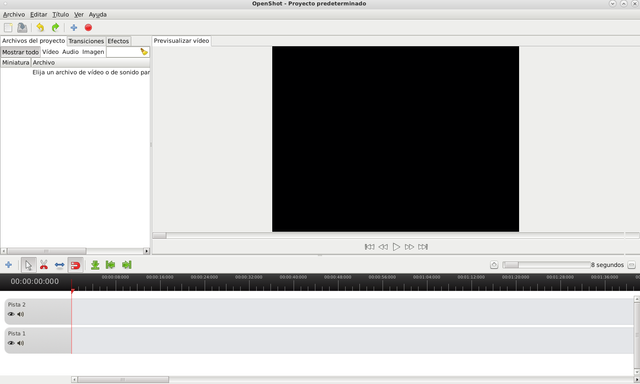
Paso 2:
Le damos clic en la barra de herramienta en el símbolo más + para importar las fotografías de la ubicación respectiva donde tengamos los archivos a utilizar.
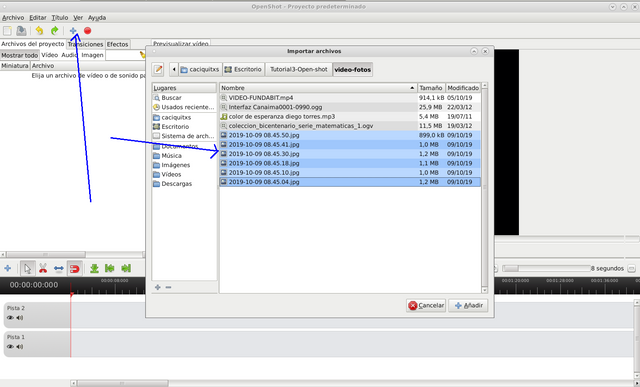
Paso 3:
Con clic sostenido del botón izquierdo desplazamos las fotografías a la línea de tiempo Pista 2
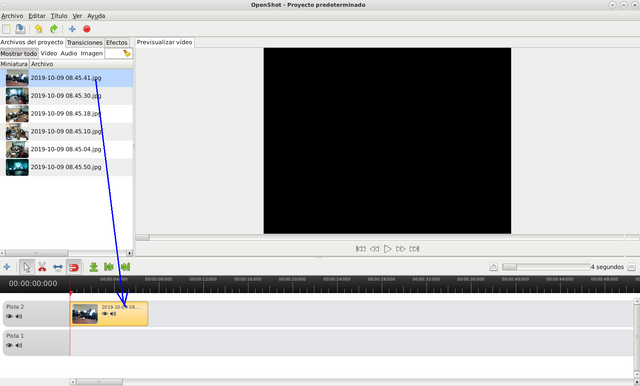
Paso 4:
Le damos clic en Reproducir para ver el vídeo
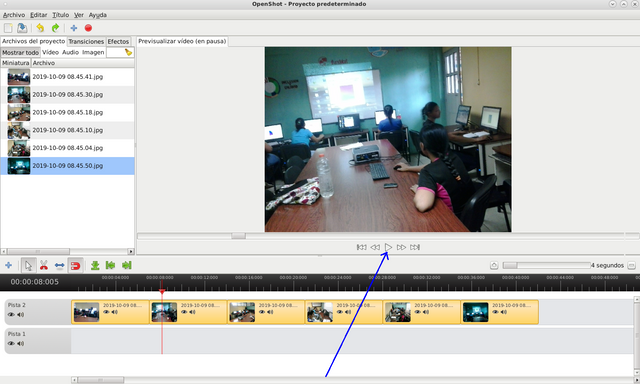
Paso 5:
Ahora insertamos un texto, nos vamos a la barra de menú Título y se selecciona Nuevo Título
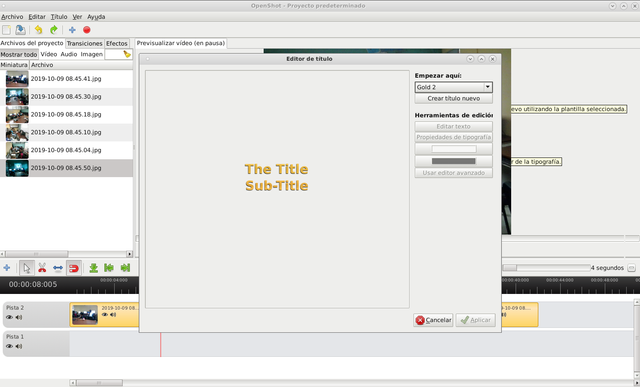
Paso 6:
Seleccionamos el modelo Gold2 y creamos el nuevo título con su contenido.
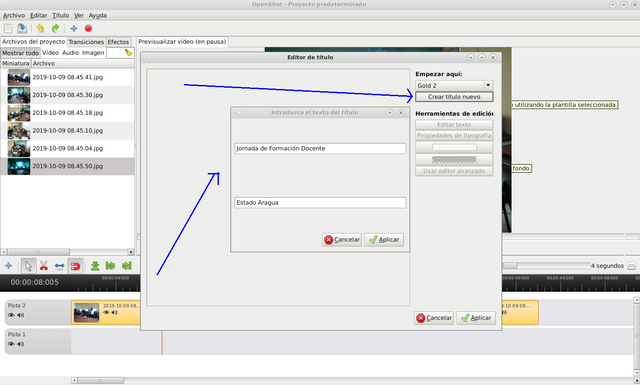
Paso 7:
Insertamos una nueva pista para colocar el texto que tendrá nuestra portada del vídeo
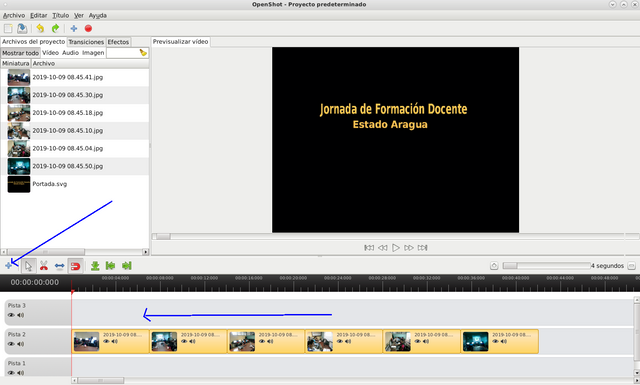
Paso 8:
Desplazamos el texto Portada hacia la pista 3.
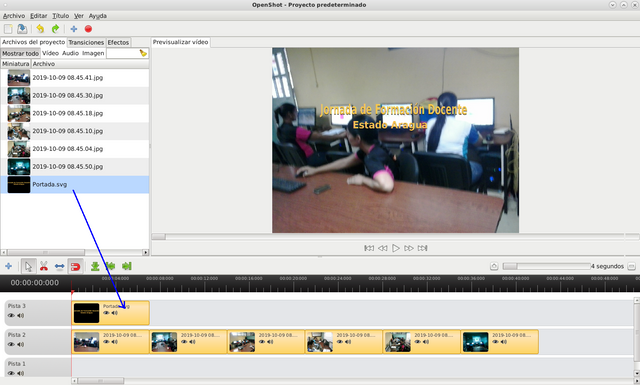
Igualmente se realiza otro texto donde tendremos los créditos y se inserta al final del vídeo.
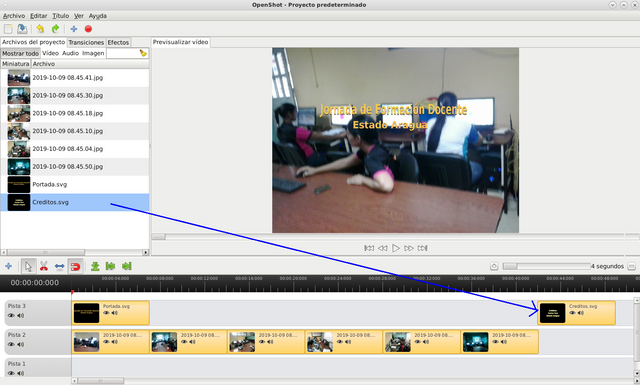
Paso 9:
Insertamos un audio desde la ubicación respectiva y lo añadimos a la línea de tiempo pista 1
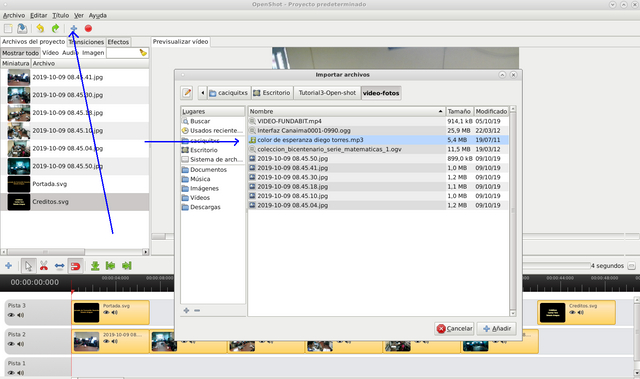
Paso 10:
Para iniciar con las transiciones, le damos clic en la pestaña de transiciones donde podremos seleccionar cualquier tipo de transición como se muestra en la pantalla siguiente
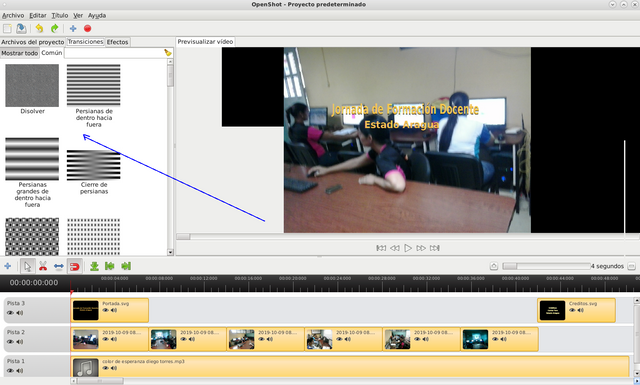
Paso 11:
Seleccionamos Persianas grandes de dentro hacia afuera y la desplazamos en el medio de cada una de las fotos quedando de esta forma
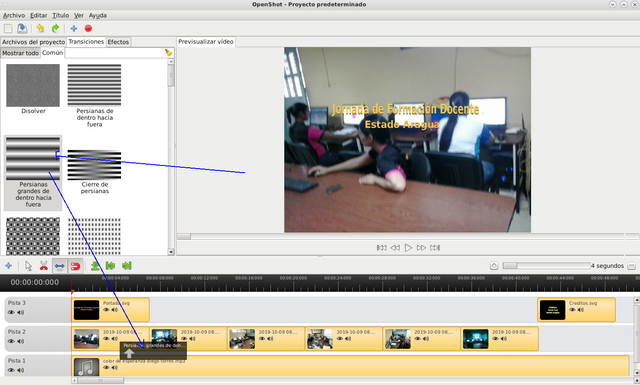
Paso 12:
Si deseamos cambiar la duración de la transición le damos clic derecho encima y en Propiedades podemos hacer los cambios
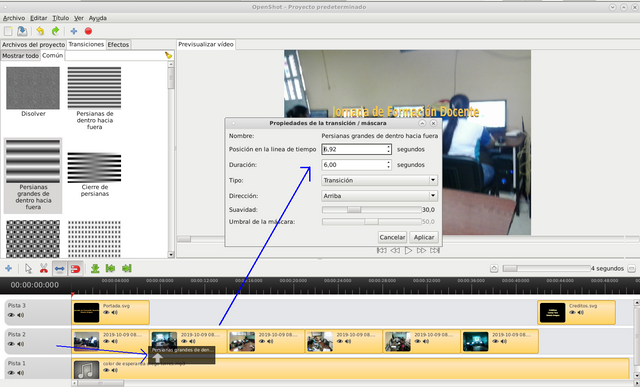
Si se necesita que dure más tiempo en duración aumentamos el número de segundos en este caso lo cambiamos a 10 segundos
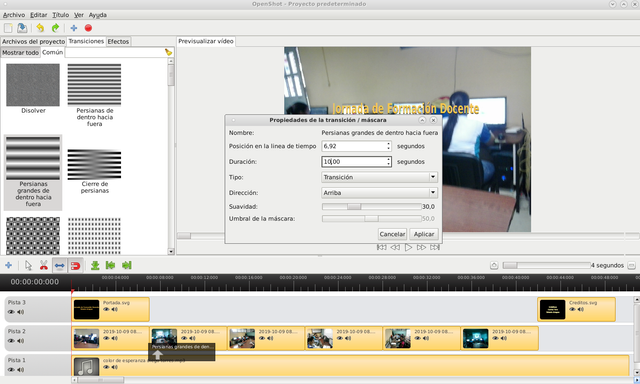
Quedando así:
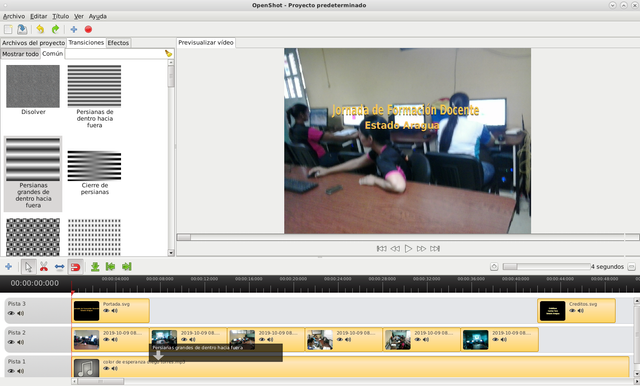
Paso 13:
También se puede cambiar la duración de la transición dándole clic en la flecha de redimensionar que permite aumentar y disminuir la duración de la transición
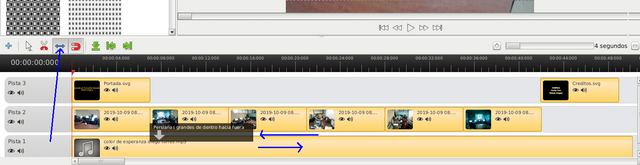
Paso 14:
Insertamos otras transiciones como Reloj de Arena, Emerger 3, en el medio de cada una de las fotografías como se muestra en la siguiente pantalla
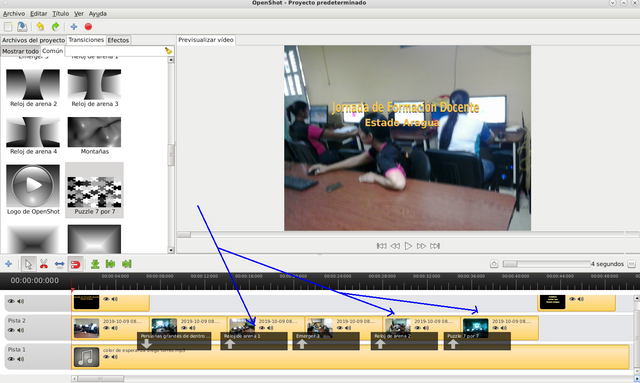
Paso 15:
Una vez lista la transición debemos guardar nuestro proyecto de vídeo, clic en Archivo, guardar proyecto como
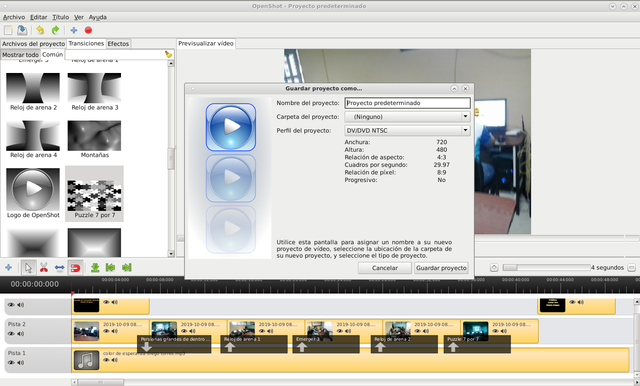
Paso 16:
En nombre del proyecto le colocamos tutorial3
En la carpeta del proyecto se selecciona la ubicación en donde se guardara nuestro archivo de vídeo
En perfil colocamos 1024 x 576 y guardamos el proyecto, quedando guardado con extensión .osp
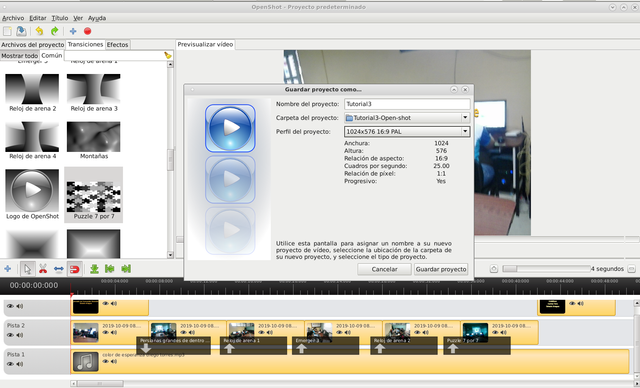
Quedando el vídeo listo de esta forma:
Espero que les haya gustado, nos vemos en el próximo tutorial

¡Felicidades!
Proyecto Coonocimiento @proconocimiento reconoció tu esfuerzo
#humanidades, #ciencia, #arte y #tecnología.
Si quieres mantener nuestro voto usa nuestra etiqueta #proconocimiento
Downvoting a post can decrease pending rewards and make it less visible. Common reasons:
Submit
Saludos, muchas gracias por su apoyo a mis publicaciones
Downvoting a post can decrease pending rewards and make it less visible. Common reasons:
Submit
Downvoting a post can decrease pending rewards and make it less visible. Common reasons:
Submit
Saludos gracias @fridakahlo del proyecto cervantes por apoyar mis publicaciones
Downvoting a post can decrease pending rewards and make it less visible. Common reasons:
Submit