
Separadores Transparentes para Steemit
Las imágenes son fundamentales en el proceso de edición y maqueta de nuestro post. Es por ello, que es imprescindible conocer que tipo de imagen, queremos usar dentro de nuestra publicación, y como dato adicional, que la misma pueda ser apreciada en modo de vista diurno -como diría @rsdmas - y modo nocturno. Tal como lo sugieren y pregonan como iniciativa de maqueta; los compañeros @andrades y @megaela, para captar la curación a través de nuestros post, a las personas que quieran leerlo en cualquier tipo de vista.
Los archivos PNG, también conocidos como ping, almacenan imágenes de mapa de bits. Este formato fue creado para sustituir el tipo de archivo GIF, ya que tiene la capacidad de mostrar fondos transparentes.
¿Y qué con eso? Los archivos jpg (que es una de las extensiones de imagen más popular) coloca fondo blanco cuando guardamos una imagen "x" y por ende, esto es limitante para lo que queremos trabajar. En este punto, Microsoft Power Point - tal como lo venimos trabajando en el tutorial número 1 Letras de colores: Letras de colores para Steemit - Es una herramienta que todos poseemos de fácil de uso para crear separadores en archivo png con fondo transparente.
Sin más preámbulos ¡¡Let´s go!!
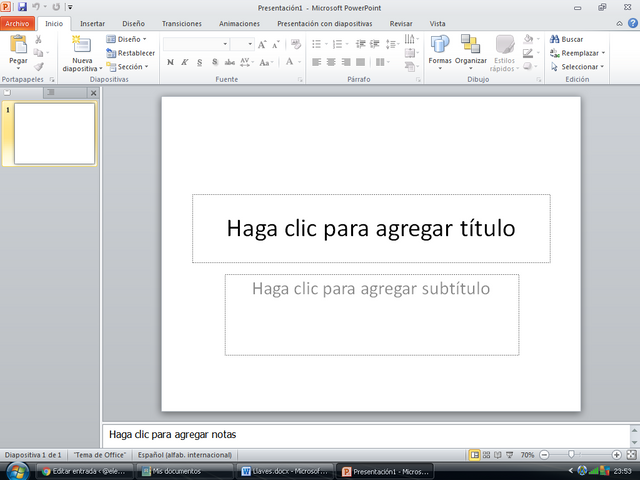

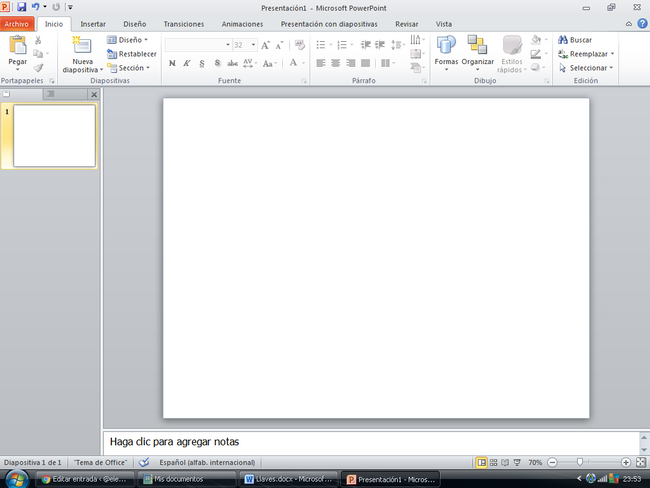

3.- Supongamos que queremos hacer un separador de párrafo con formas geométricas para un post relacionado a geometría. Hacemos clic izquierdo a la opción "Insertar" y luego clic izquierda en la opción "formas"
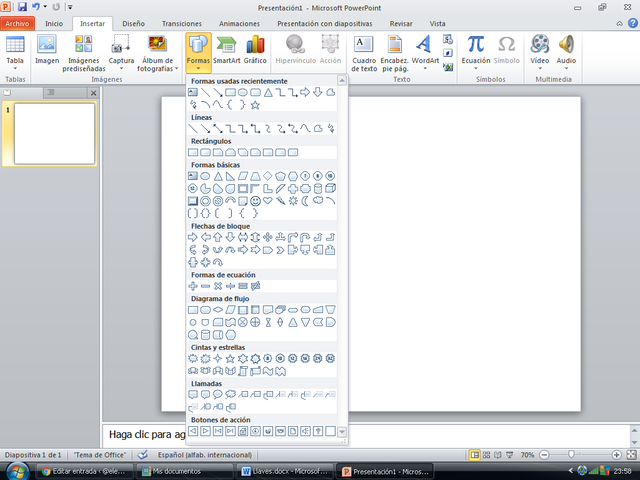

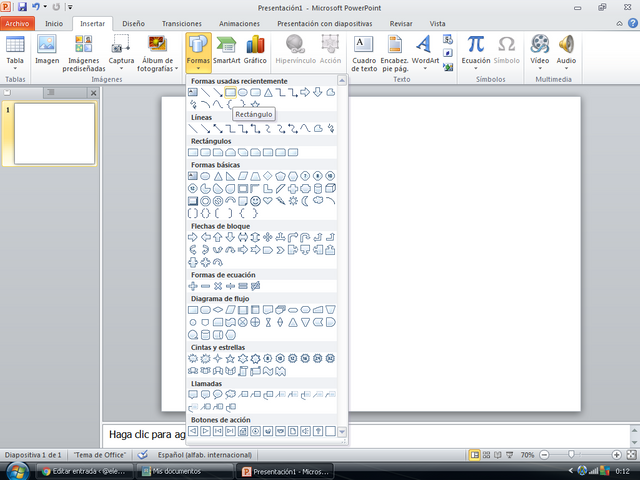

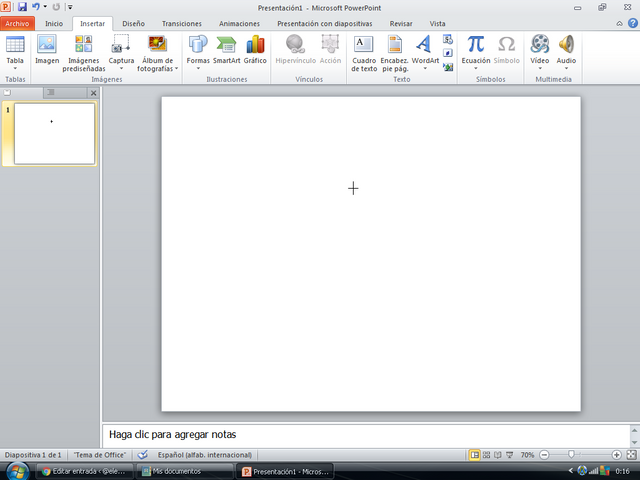

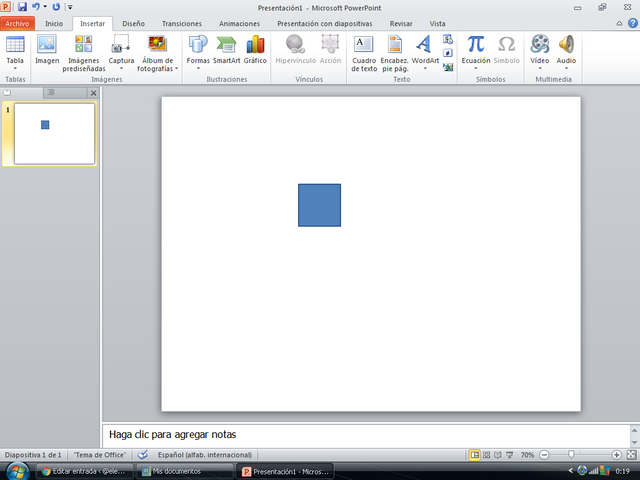

7.- Procedemos a cambiarlo a Color amarillo y con borde negro, clic derecho hasta que aparezca una cruz con cuatro puntas de flechas. Realizamos clic derecho para ver las opciones de relleno de forma y contorno de forma.
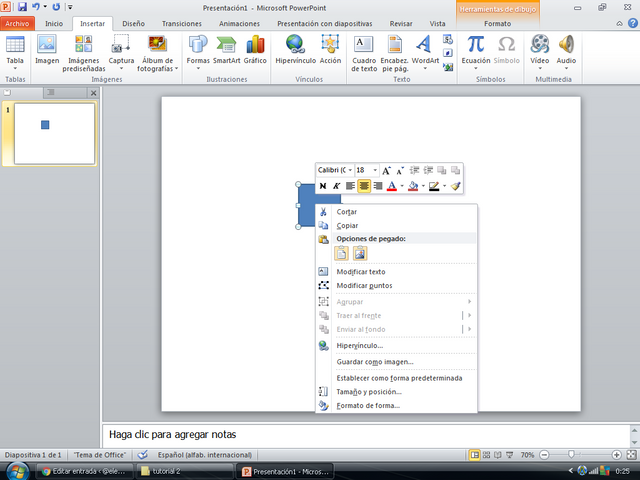

8.- Hacemos clic izquierdo en la flecha que está ubicada a la derecha del "relleno de forma" (pote de pintura) para ver las opciones de color y hacemos clic izquierdo sobre el color verde para cambiar el color de rectángulo a color verde.
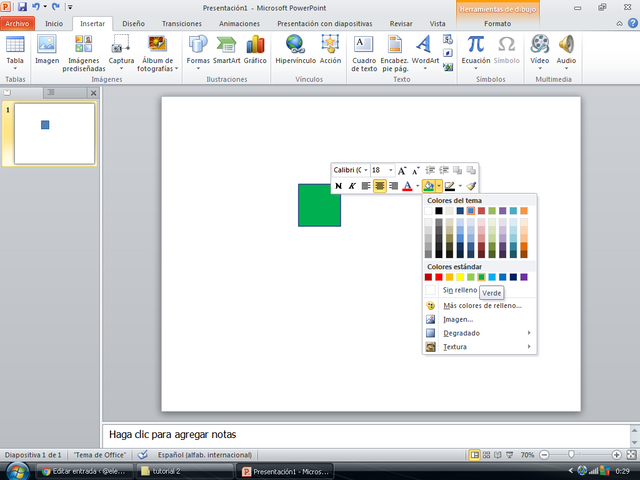

9.- Hacemos clic izquierdo en la flecha que está ubicada a la derecha del "contorno de forma" (lápiz que está al lado del pote de pintura) para ver las opciones de color y hacemos clic izquierdo sobre el color amarillo para cambiar el color de borde o línea del rectángulo a color amarillo.
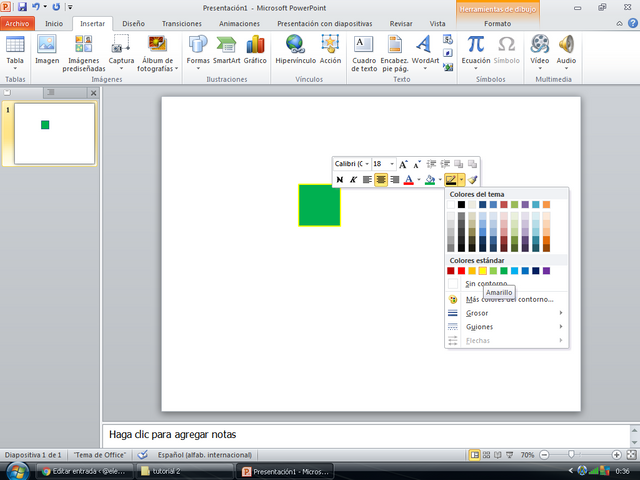

10.- En este punto podemos agregar otras formas geométricas con otros colores de relleno y de contorno. Repitiendo los pasos desde el tres hasta el cinco. (de acuerdo al gusto del autor) Es aconsejable, colocar las figuras a lo largo de la plantilla power point. A mayor colocación de figuras en el largo de la plantilla, el separador será más ancho que alto y a menor colocación de figuras en el largo de la plantilla, el separador será mas alto que ancho; al momento de insertarlo en el borrador de tu post (es cuestión de ensayo y error, en la edición y maqueta)
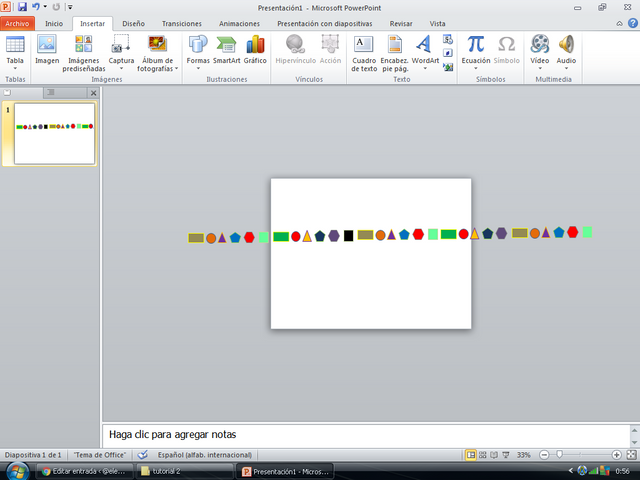

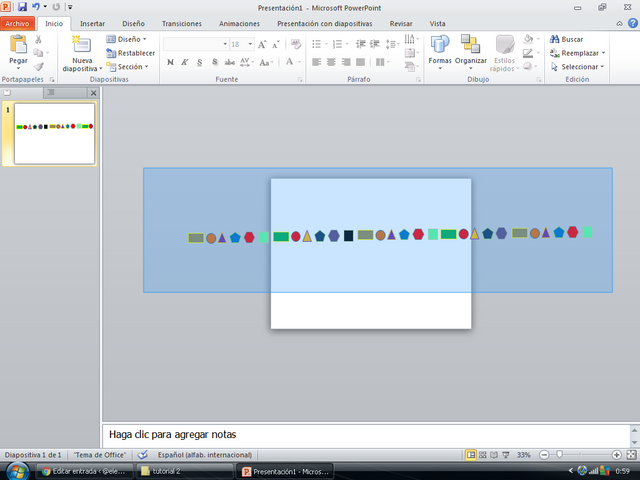

12 .- Soltamos el clic izquierdo o el cursor hasta que aparezcan seleccionadas todas las figuras geométricas y eso se verá cuando todas aparezcan rodeadas con cuadros transparentes con puntas de círculos.
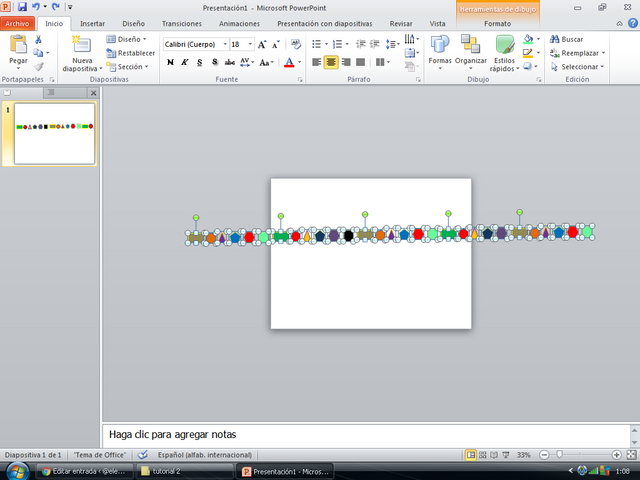

13.- Colocamos el cursor encima de cualquier lugar de la selección realizada hasta que aparezca una cruz con cuatro puntas de flecha, luego clic derecho, cursor sobre la opción "Agrupar" y seleccionamos la segunda opción de "Agrupar" con clic izquierdo.
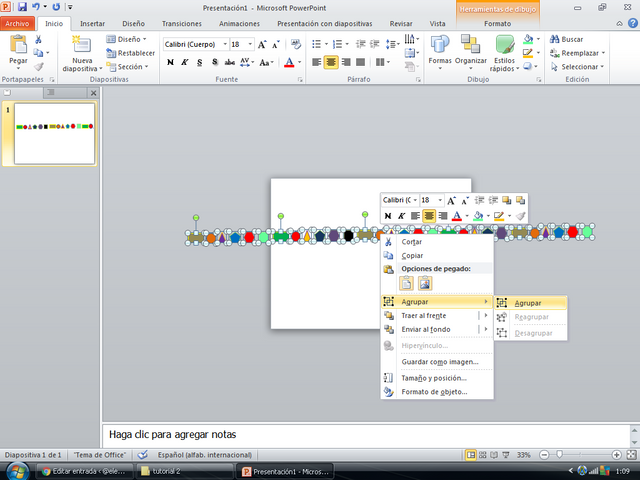

14.- Al momento de "Agrupar" las figuras, estas se fusionarán en una sola imagen. Lo sabremos cuando aparezca un cuadro con cuatro puntas redondas alrededor de la agrupación realizada.
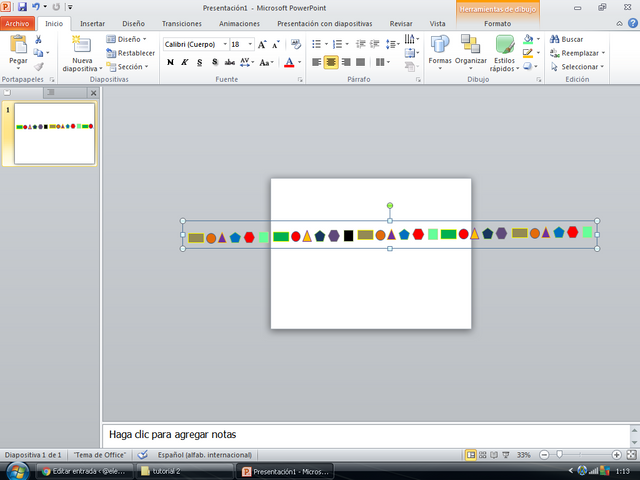

15.- Procedemos a hacer clic izquierdo sobre la figura hasta que aparezca la cruz con cuatro puntas de flechas, clic derecho para elegir, con clic izquierdo, la opción "Guardar como imagen"
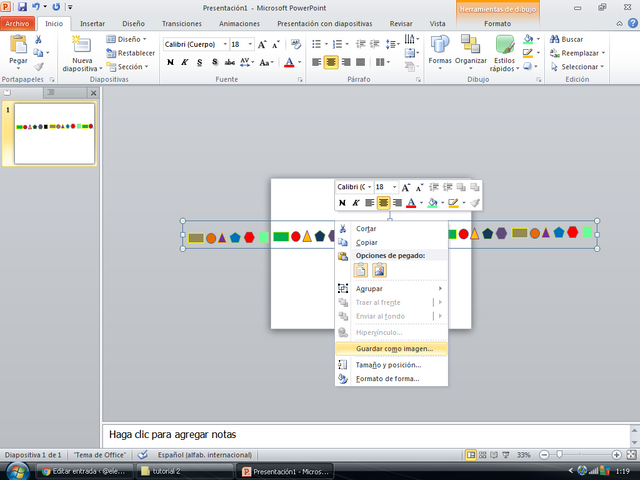
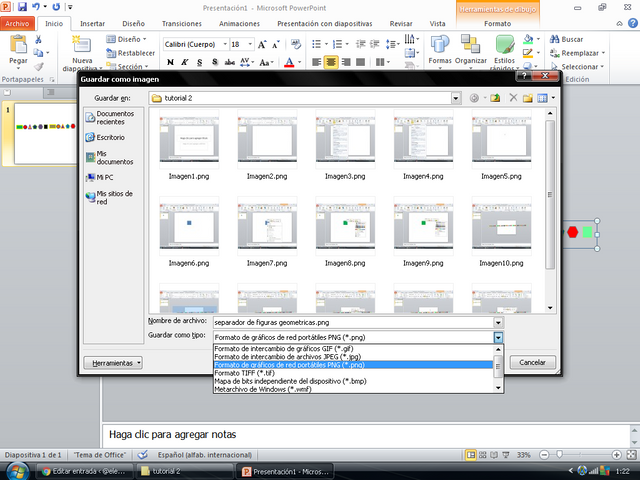

18.- Visualizamos en modo diurno y nocturno.



Posted from my blog with SteemPress : https://eleazarvo.timeets.com/2018/09/03/separadores-transparentes-para-steemit/
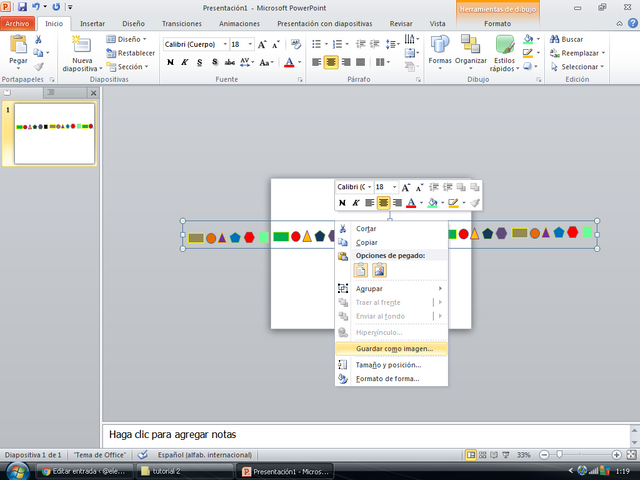

16.- Ubicamos la carpeta de preferencia, colocamos el nombre "separador de figuras geométricas" y elegimos la extensión png para que el separador quede con forma transparente.
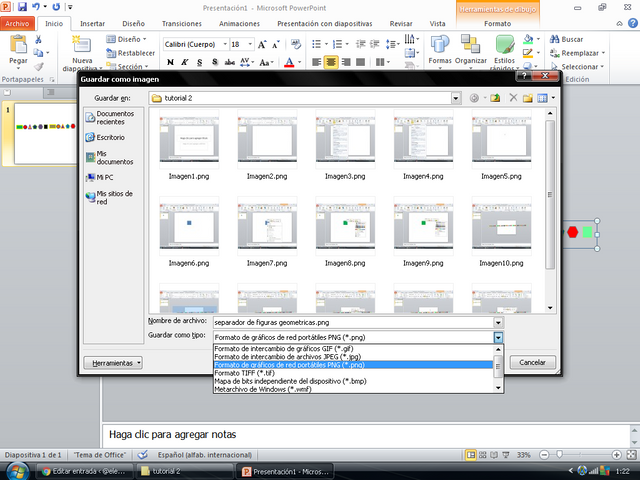

(Advertencia: Si usted hace su separador en jpeg, le quedará el fondo blanco y se verá muy anti-estético en el modo nocturno "CUIDADO CON ESO, EL FORMATO DEL ARCHIVO DEBE TERMINAR COMO EN ESTE CASO: "separador de parrafo.png") No quiero reclamos después en los comentarios jejejeje.


17.- Listo, Hermanazo y hermanaza, tenemos nuestro separador de párrafo en png realizado desde Microsoft Power Point.


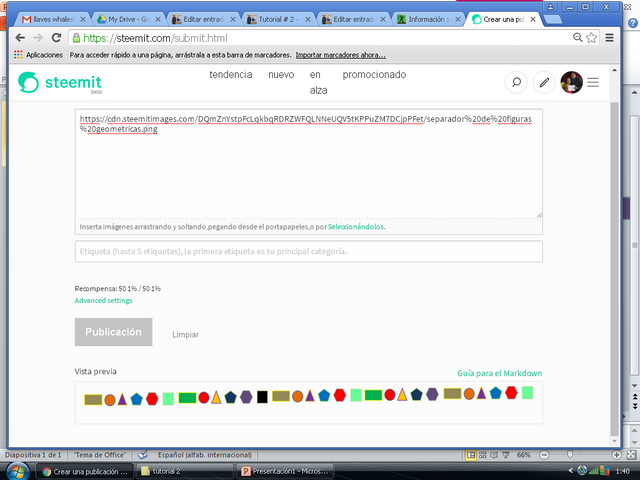
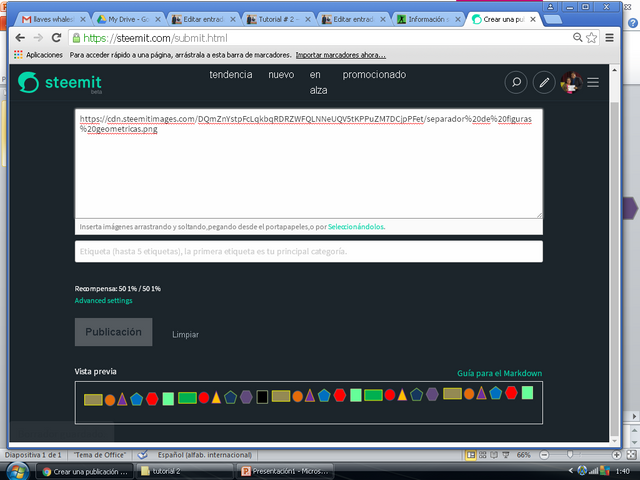

Felicidades... hicimos un buen trabajo. De aquí en adelante, el monte es orégano... Comenta tus experiencias debajo de esta publicación y hasta la próxima. ¡San Sayonara!


Tutorial anterior a este post: tutorial # 1 Letras de Colores para Steemit: Letras de colores para Steemit
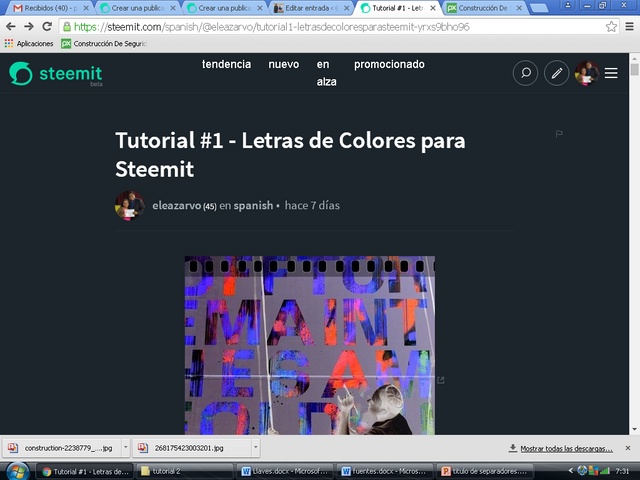
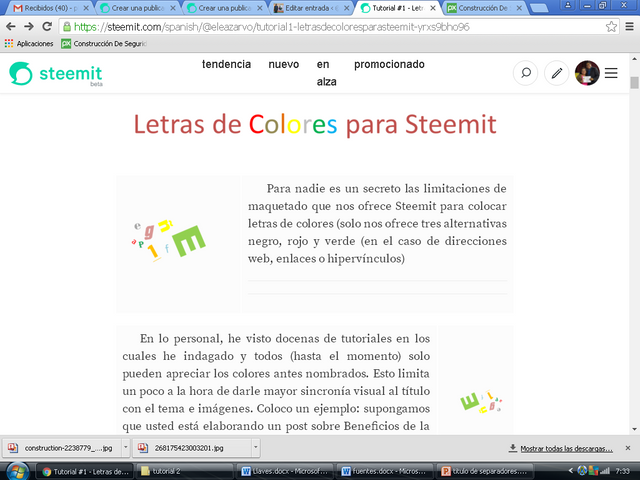

Créditos:
La fuente del concepto de "archivo png" fue tomada en: Concepto de archivo de extensión png Los separadores son de mi autoría y fueron editados en Microsoft Power Point. (obvio de eso se trata este tutorial ¡como no usar Power Point!) La imagen principal es de libre uso desde https://picsart.com/ y la imagen secundaria es de https://pixabay.com/ ambas modificadas en Microsoft Power Point, ambas imágenes están hipervinculadas con su respectiva fuente. Las capturas fueron almacenadas y editadas en png, por mí; desde el programa Microsoft Power Point 2.010.

Posted from my blog with SteemPress : https://eleazarvo.timeets.com/2018/09/03/separadores-transparentes-para-steemit/
Downvoting a post can decrease pending rewards and make it less visible. Common reasons:
Submit
Gracias, equipo,,,
Downvoting a post can decrease pending rewards and make it less visible. Common reasons:
Submit
Excelente explicación amigo, me encanto.
Downvoting a post can decrease pending rewards and make it less visible. Common reasons:
Submit
Gracias..
Un beso...
Downvoting a post can decrease pending rewards and make it less visible. Common reasons:
Submit
Como has aprendido baby, felicitaciones por este gran tutorial, irónicamente no sabía que podías desde PP, échale un repaso a la publicación que se te escaparon unas letras separadas, para no opacar el post. Felicitaciones y Saludos. Te voto en cuanto recupere mi SP esta noche.
Downvoting a post can decrease pending rewards and make it less visible. Common reasons:
Submit
Gracias, manito... Ya reviso,,, acaba de salir del horno... Jejejeje ... Gracias por tus observaciones...
Downvoting a post can decrease pending rewards and make it less visible. Common reasons:
Submit
Está buenísimo! gracias por compartirlo. Saludos!
Downvoting a post can decrease pending rewards and make it less visible. Common reasons:
Submit
Gracias a ti por leerme,,, un beso,,,
Downvoting a post can decrease pending rewards and make it less visible. Common reasons:
Submit
Gracias por compartir ese conocimiento, además muy didáctico. Saludos.
Downvoting a post can decrease pending rewards and make it less visible. Common reasons:
Submit
A la orden, bro... Te registraste en whaleshares?
Downvoting a post can decrease pending rewards and make it less visible. Common reasons:
Submit
Si, también nos vemos allá.
Downvoting a post can decrease pending rewards and make it less visible. Common reasons:
Submit
Listo...
Downvoting a post can decrease pending rewards and make it less visible. Common reasons:
Submit
¿Quieres recibir mejores recompensas en tus post de informática, tecnología o programación, ayúdanos delegando algo de SP:
1 SP, 5 SP, 10 SP
Downvoting a post can decrease pending rewards and make it less visible. Common reasons:
Submit
Gracias... @developsanish...
Downvoting a post can decrease pending rewards and make it less visible. Common reasons:
Submit
Que bueno tu tutoreal , nos ayudas a presentar mejor nuestros post , eres una persona generosa, saludos
Downvoting a post can decrease pending rewards and make it less visible. Common reasons:
Submit
Gracias @popurri
Downvoting a post can decrease pending rewards and make it less visible. Common reasons:
Submit
Excelente aporte... me fascino muchisimooo
Downvoting a post can decrease pending rewards and make it less visible. Common reasons:
Submit
Graciasssssssssss... Que bueno...
Downvoting a post can decrease pending rewards and make it less visible. Common reasons:
Submit
Genial. Super detallado. Muy bueno y útil.
Downvoting a post can decrease pending rewards and make it less visible. Common reasons:
Submit
Gracias, Elelobos... Auuuuuuuuuu... jeje.. un beso..
Downvoting a post can decrease pending rewards and make it less visible. Common reasons:
Submit
Excelente, seguir enseñando es seguir construyendo la blockchain..!
¡Ovación de pie..!
Downvoting a post can decrease pending rewards and make it less visible. Common reasons:
Submit
Gracias, hermanazo... Uno no sabe lo que sabe hasta que toca enseñarlo... Un abrazo...
Downvoting a post can decrease pending rewards and make it less visible. Common reasons:
Submit
Muy detallado y bien elaborado.
¡Saludos!
Downvoting a post can decrease pending rewards and make it less visible. Common reasons:
Submit
Agradecido... Un saludo...
Downvoting a post can decrease pending rewards and make it less visible. Common reasons:
Submit
Muy informativo tu post. Me encantó. Crearè mis propios separadores.
Downvoting a post can decrease pending rewards and make it less visible. Common reasons:
Submit
Adelanteeeeeee.......
Downvoting a post can decrease pending rewards and make it less visible. Common reasons:
Submit
No había visto algo similar a este post , me gustó mucho, original, completo algo nuevo y sin duda alguna muy bien explicado!
Saludos, sigue publicando tan buen contenido, felicidades :D
Downvoting a post can decrease pending rewards and make it less visible. Common reasons:
Submit
Gracias.... Un abrazo...
Downvoting a post can decrease pending rewards and make it less visible. Common reasons:
Submit
Excelente trabajo el que realizas para la comunidad te agradezco. Dejo mi voto y te sigo!
Downvoting a post can decrease pending rewards and make it less visible. Common reasons:
Submit
Graciaasssssssssss... un abrazo.........
Downvoting a post can decrease pending rewards and make it less visible. Common reasons:
Submit
Gracias
Downvoting a post can decrease pending rewards and make it less visible. Common reasons:
Submit
Gracias, manito... éxitos...
Downvoting a post can decrease pending rewards and make it less visible. Common reasons:
Submit
Muchas gracias me será de gran ayuda.
Downvoting a post can decrease pending rewards and make it less visible. Common reasons:
Submit
Después me echas el cuento como te va ... jejeje ... un besote, camarada....
Downvoting a post can decrease pending rewards and make it less visible. Common reasons:
Submit
Buen tutorial, te felicito.
Downvoting a post can decrease pending rewards and make it less visible. Common reasons:
Submit
Gracias, bebé.... un besote...
Downvoting a post can decrease pending rewards and make it less visible. Common reasons:
Submit
Que excelente información, de gran utilidad
Downvoting a post can decrease pending rewards and make it less visible. Common reasons:
Submit
Gracias, cariño.... Me tenías abandonado... Jejeje .. Un beso picoso jeje...
Downvoting a post can decrease pending rewards and make it less visible. Common reasons:
Submit
De forma sencillas, se hacen grandes cosas. Genial @eleazarvo
Vas explorando todos tus talentos y compartiendolos, me gusta.
Downvoting a post can decrease pending rewards and make it less visible. Common reasons:
Submit
Graciassss.., un besote...
Downvoting a post can decrease pending rewards and make it less visible. Common reasons:
Submit
¡Hola @eleazarvo! Esta muy genial tu post, gracias por compartir tus tips. ¡Upvote y te sigo!
Downvoting a post can decrease pending rewards and make it less visible. Common reasons:
Submit
Gracias a ti por leerme... Un beso
Downvoting a post can decrease pending rewards and make it less visible. Common reasons:
Submit
Excelente tutorial, así como el anterior. Te deseo todo el éxito que merecen tus publicaciones. Saludos y un abrazo musical.
Downvoting a post can decrease pending rewards and make it less visible. Common reasons:
Submit
Gracias.... disfrútalo... y vuelvelo a ver que le hice unos acomodos... saludos....
Downvoting a post can decrease pending rewards and make it less visible. Common reasons:
Submit
Congratulations @eleazarvo! You have completed the following achievement on the Steem blockchain and have been rewarded with new badge(s) :
Click on the badge to view your Board of Honor.
If you no longer want to receive notifications, reply to this comment with the word
STOPDo not miss the last post from @steemitboard:
Downvoting a post can decrease pending rewards and make it less visible. Common reasons:
Submit
Excelente post amigo. Siempre había querido realizar separadores, pero no sabía cual programa o aplicación usar. En Power Point el proceso se vé muy sencillo.
Saludos.
Downvoting a post can decrease pending rewards and make it less visible. Common reasons:
Submit
Agradecido... Éxitos...
Downvoting a post can decrease pending rewards and make it less visible. Common reasons:
Submit
me gusta mucho y te agradezco por tarerme esta informacion en este preciso momento que más lo necesito.
Downvoting a post can decrease pending rewards and make it less visible. Common reasons:
Submit
Gracias, un beso...
Downvoting a post can decrease pending rewards and make it less visible. Common reasons:
Submit
Informacion muy util, gracias amigo lo utilizare :D un saludo.
Downvoting a post can decrease pending rewards and make it less visible. Common reasons:
Submit
Buena suerte...
Downvoting a post can decrease pending rewards and make it less visible. Common reasons:
Submit