
El propósito de un archivo de Reserva es regular la utilización de licencias dentro de una empresa para tratar de minimizar el uso, al restringir a usuarios ocasionales o no autorizados el acceso a ciertas licencias.
Pasos a Seguir:
1- Lo primero de debemos hacer es ubicar el archivo de reserva "lsreserv", que esta ubicado en la unidad C:
a. Archivos de programa
b- Archivos comunes
c- Hyprotech
d- SLM Herramientas de administración
e- lsreserv
Este archivo es un Notepad. como lo indica la figura -1.
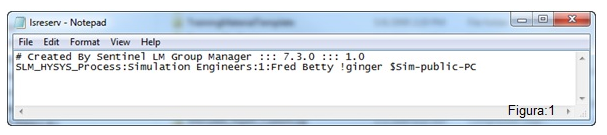
Fuente:Imágen de Notepad Congelada por el Autor Para Mostrar el Procedimiento. Figura:1
2- Luego utilizamos la herramienta Wlsgmgr ejecutable que se encuentra ubicada en C:
a- Archivos de programa
b- Common File
c- Hyprotech
d- SLM Administration Tool
e- Wlsgmgr.exe
Lurgo hacemos clic en ella, como muestra la figura:2
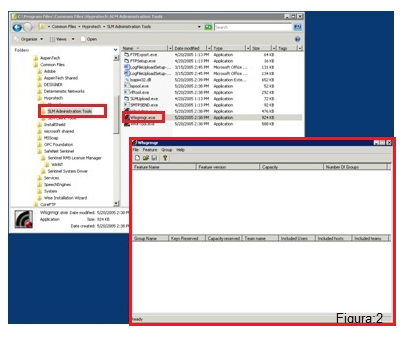
Fuente:Imágen de Microsoft Windows Congelada por el Autor Para Mostrar el Procedimiento. Figura:2
3- Luego de ejecutar el archivo Wlsgmgr ,abrimos el archivo File para seleccionar un archivo existente o creamos un archivo nuevo, en este caso creamos uno nuevo.
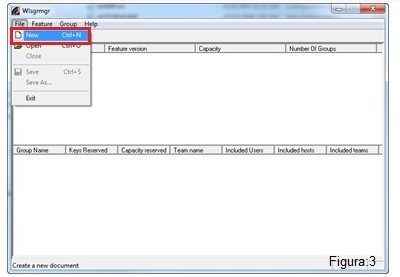
Fuente: Imágen de Wlsgmgr Congelada por el Autor Para Mostrar el Procedimiento. Figura:3
4- Luego hacemos clic en el botón FACTURE para agregar una nueva función como figura:4, luego nos aparecerá el "AddLicenseReservationWizard" y damos next para continuar como muestra la figura:5
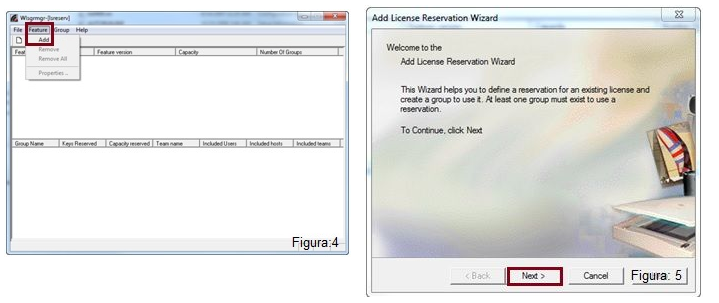
Fuente:Imágen de Wlsgmgr Congelada por el Autor Para Mostrar el Procedimiento. Figura:4, 5
5- Luego aparecerán una ventanas para configurar la reserva. en primer lugar, la característica o producto, donde limitaremos SLM_HYSYS_Process, y damos next para continuar como muestra la figura:3, Luego en nombraremos al grupo para aplicando las reglas de reserva , y damos next para continuar como muestra la figura:7
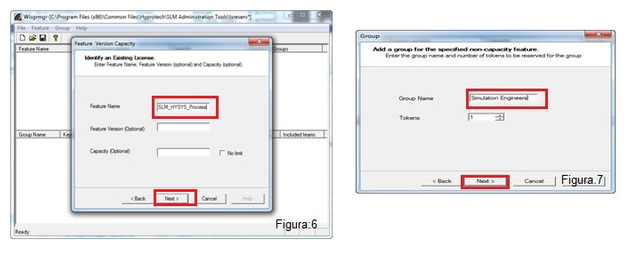
Fuente: Imágen de Wlsgmgr Congelada por el Autor Para Mostrar el Procedimiento. Figura:6, 7
6- Luego nos muestra una ventana en la que podemos especificar los miembros por nombre de usuario o podemos especificar equipos específicos como nos muestra la Figura:8 y Haga clic en el botón "add para agregar", de inmediato comenzaremos a agregar usuarios o miembros a los grupos, de esta manera: a-nombre del usuario o grupo; b- especificamos si es un usuario o una maquina; c- seleccionamos si vamos a incluir o excluir dependiendo el caso, en el nuestro vamos a incluir como nos muestra la Figura:9, y damos Ok para continuar.
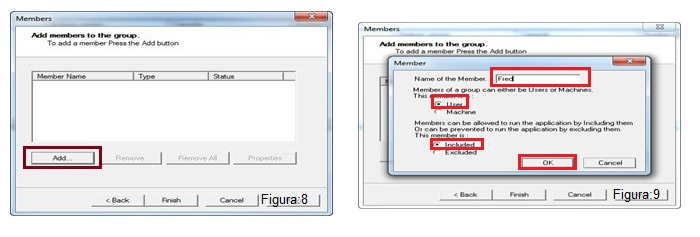
Fuente: Imágen de Wlsgmgr Congelada por el Autor Para Mostrar el Procedimiento.Figura:8, 9
7- Ya, tenemos a los miembros del grupo incluidos como nos muestra la Figura:10, El grupo puede ser considerablemente más grande, y hacemos finish para finalizar, de inmediato nos muestra una característica, y el grupo que está configurado para esa característica como nos muestra la Figura:11
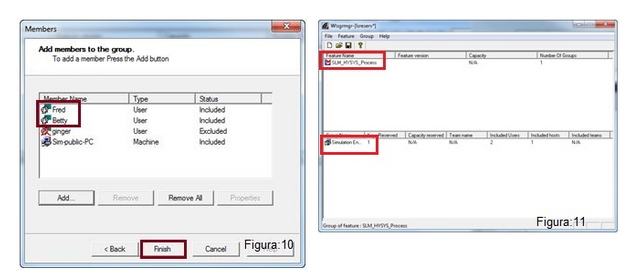
Fuente: Imágen de Wlsgmgr Congelada por el Autor Para Mostrar el Procedimiento.Figura:10, 11
8- Hacemos clic derecho sobre el nombre del grupo, nos aparece el menú contextual como nos muestra la Figura:12 y podemos elegir "propiedades" para ese grupo. esto nos muestra dos pestañas, con la pestaña "grupos" que muestra el nombre y el número de tokens asignados a ese grupo como nos muestra la Figura.13, y La pestaña "Miembros" muestra los miembros del grupo, el tipo de miembro y el estado del miembro, como nos muestra la Figura.14.
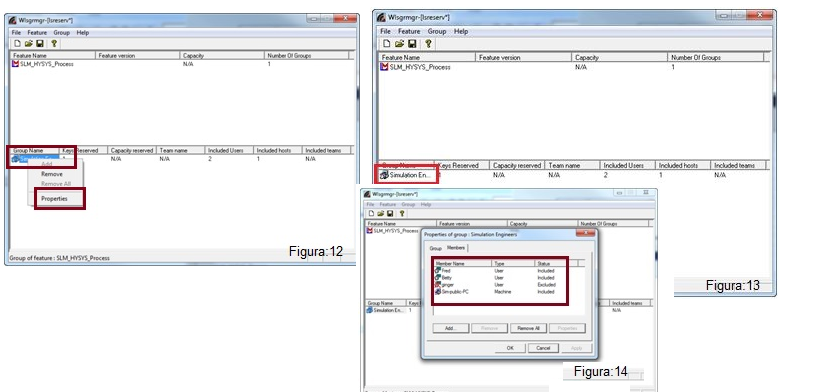
9- El archivo se guarda y puede editarse. Incluso se puede crear con un editor ascii si el usuario está íntimamente familiarizado con la sintaxis del archivo.
(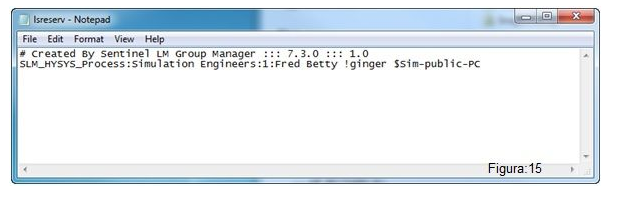
Sin mas que agregar, un saludo a todos y seguiremos en contacto también espero que les guste y que me apoyen también, hasta la próxima.