Hola nuevos steemians, aquí les dejo una guía detallada sobre cómo subir imágenes en sus publicaciones, alinearlas y agregar enlaces a ellas. Así que sigue leyendo si quieres saber más.

INTRODUCCIÓN
Markdown puede ser nuevo y confuso para algunos de ustedes, y como la hada madrina, estoy aquí para prestar ayuda.
¿QUE ES EXACTAMENTE MARKDOWN?
Bueno, para ponerlo facil, Markdown es una herramienta de formato que ofrece Steemit que te permite utilizar para escribir tus artículos, revistas, lo que sea. La otra opción, además de Markdown que Steemit tiene disponible para escribir tus posts, es el Editor. En mi opinión, Markdown es más fácil de usar, porque usted tiene más opciones con la cual puede rejugar si desea tener articulos que parezcan profesionales e individualizados, para destacar del resto.
ARTUCULOS E IMÁGENES
Añadir imágenes a tus artículos es una manera segura de llamar la atención del lector. Personalizar el diseño utilizando fotos también puede agregar un poco de singularidad y profesionalismo a tu contenido. En este artículo se muestra cómo agregar imágenes y alinearlas como quieras.
Ten en cuenta que la primera imagen que subas a tus publicaciones será la miniatura que aparecerá en la página de inicio de alguien / new / hot / trending / promotion. Así quedará limpio y atractivo para atraer al lector a hacer clic en su articulo.

1. ALINEACIÓN DE IMAGEN POR DEFECTO
La manera más sencilla de agregar imágenes a tus publicaciones usando markdown es con este comando de codificación:

Para obtener LINK de la imagen, basta con hacer clic derecho con ratón en la imagen que vas a utilizar desde la Web y luego hacer clic en "Copiar dirección de imagen".
Tenga en cuenta: No hay espacios ni brechas entre los símbolos; El signo de exclamación y los corchetes, y no hay espacios entre los corchetes y la letra más cercana a él. Para "Título de imagen" puedes poner lo que quieras, nadie lo va a ver; Es sólo para completar el comando para que la imagen se muestre muy bien.
Un ejemplo de como debería verse:
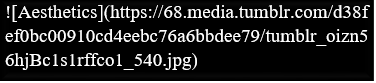
Si lo haces correctamente, obtendrá este resultado:
(Observa cómo se ajusta automáticamente a la izquierda)


2. ALINEACIÓN CENTRAL
Si deseas que tu imagen se sitúe en el centro de la sección, utiliza este comando de codificación el cual es sencillo:

Una vez más, para obtener el enlace (Link) de imagen en Internet, simplemente has clic derecho sobre la imagen que estás visualizando en web y, a continuación, has clic en "Copiar dirección de imagen".
Nota: No hay espacios ni brechas entre el símbolo y la letra más cercana
Para demostrarlo, debe verse de esta forma:
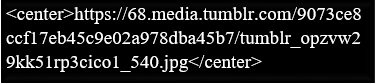
Si lo haces correctamente, obtendrás esto:
(Observa cómo se sienta en el centro)


2. ALINEACIÓN CENTRAL CON UN ENLACE A LA FUENTE
Agregrando un enlace para dirigir a sus lectores a la fuente
Para añadir el nombre de la fuente y el enlace en la parte inferior de la imagen, siga este comando de codificación:
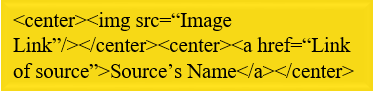
Para demostrarlo, se verá algo como esto:
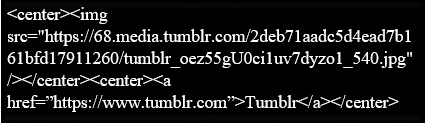
Si lo haces correctamente, deberías obtener:
(Observe la fuente en el centro en la parte inferior de la imagen)


3. ALINEAR LA IMAGEN DERECHA CON TEXTO A LA IZQUIERDA
Para fines estéticos, si deseas alinear tu imagen a la derecha con un párrafo o frase a la izquierda de la misma; Como lo hacen en lo blogs y revistas, entonces escribe este comando:
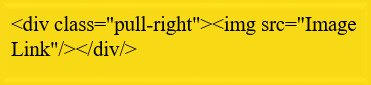
Si en la parte inferior de la imagen desea poner un enlace a la fuente, utilice este comando:
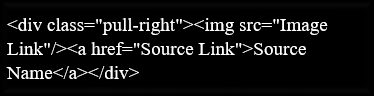
Si deseas que el enlace de la fuente se sitúe en el centro inferior de la imagen, utiliza este comando:
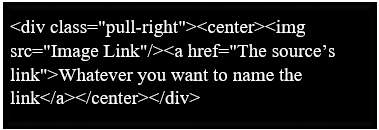
Para que los párrafos u oraciones aparezcan a la izquierda de la imagen: continúa escribiendo normalmente, después de escribir cualquiera de los comandos anteriores, y el texto debería aparecer a la izquierda de la imagen que estará la derecha.
Observa el siguiente ejemplo:
IMAGEN A LA DERECHA, TEXTO A LA IZQUIERDA
Me gusta cómo se ve esto; Añade esa chispas de individualidad y profesionalismo a tus mensajes. También te hace ver tecnológico; Algunos te preguntaran "cómo es que haces para que tus artículos se vean tan bien?" Para lograr esto, simplemente sigue escribiendo normalment después de escribir el comando.
Para volver a la forma normal de escribir (para volver a escribir en la parte inferior de la imagen), simplemente coloca el comando
tantas veces sea posible hasta que vuelva a la parte inferior de la imagen. Para esta imagen, lo tuve poner 3 veces (con o sin espacios entre cada uno, no importa).
Escribiré aqui para mostrarte que el texto está de vuelta a la normalidad al final de esta imagen. ¿Ves lo que quiero decir?

4. ALINEAR IMAGEN A LA IZQUIERDA CON TEXTO A LA DERECHA
Para fines estéticos, si deseas alinear tu imagen a la izquierda y el texto a la derecha como lo hacen en blogs y revistas, escribe este comando:
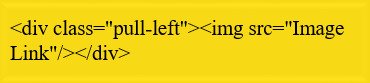
Si en la parte inferior de la imagen deseas poner un enlace a la fuente, utiliza este comando
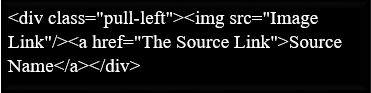
Si desea que el enlace de la fuente se sitúe en el centro inferior de la imagen, utiliza este comando:
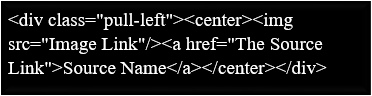
Para que los párrafos u oraciones aparezcan a la derecha de la imagen: continúa escribiendo normalmente después de escribir cualquiera de los comandos anteriores y el texto debería aparecer a la derecha de la imagen situada a la izquierda.
Observa el ejemplo
Imagen a la izquierda, texto a la derecha
Una vez más, la individualidad y la profesionalidad se agregará a sus artículos. Parecerás un informático. La gente definitivamente te preguntará "¿cómo haces para que tus artículos se vean así?" Para lograr esto, simplemente sigue escribiendo normalment después de escribir el comando.
Para volver a la forma normal de escribir (para volver a escribir en la parte inferior de la imagen), simplemente coloca el comando
tantas veces sea posible hasta que vuelva a la parte inferior de la imagen. Para esta imagen, lo tuve que poner 2 veces (con o sin espacios entre cada uno, no importa).
Voy a escribir algo para mostrarte que el texto está de vuelta al final de esta imagen. ¿Ves lo que quiero decir?

5. IMAGENES QUE SON ENLACES
Si deses que tu imagen sea un "enlace" a algo, entonces escriba este comando:


BONUS TIPS: DIVISORES
En caso de que te preguntes cómo conseguí los "divisores de lujo" para separar las secciones; Utilicé el comando "Image Center" (Sugerencia # 2 de arriba: Alineación central) para los divisores. Es el mismo código de formato para centrar las imagenes. Busca en google "divisores" y elige uno que me guste.
Copia y pega la "dirección de imagen" (url de imagen) del divisor en el comando.


Well done @lilttlejoel, it looks great! Resteemed and upvoted!
Here is the link to the english version guys!
Downvoting a post can decrease pending rewards and make it less visible. Common reasons:
Submit
hermano ,no tienes idea de cuanto me ayudaste . sigan asi, un abrazo sincero de verdad. jajaja!!!
Downvoting a post can decrease pending rewards and make it less visible. Common reasons:
Submit
Muy bien explicado
Downvoting a post can decrease pending rewards and make it less visible. Common reasons:
Submit
Esta guia esta genial. Lo voy a utilizar para hacer mis post. un saludo
Downvoting a post can decrease pending rewards and make it less visible. Common reasons:
Submit
tremendo post amigo @lilttlejoel gracias me ayudo bastante! buena vibra hermano
Downvoting a post can decrease pending rewards and make it less visible. Common reasons:
Submit
Welcome to Steem @lilttlejoel I have sent you a tip
Downvoting a post can decrease pending rewards and make it less visible. Common reasons:
Submit
MUCHAS GRACIAS POR ESTO!
Downvoting a post can decrease pending rewards and make it less visible. Common reasons:
Submit
Muchas gracias por tu post, soy novata en esto y andaba bastante perdida en como poner los textos.
Downvoting a post can decrease pending rewards and make it less visible. Common reasons:
Submit
Buenas!!! Hay una usuaria que me está pidiendo ayuda con relación al formato del texto y quería saber si autorizas que yo le haga llegar este material de tu autoría para que ella se guíe? ¡Muy buena la información que suministras. ¡Felicitaciones! Espero respuesta y gracias.
Downvoting a post can decrease pending rewards and make it less visible. Common reasons:
Submit
steemit deberia tener un editor de texto, que facilite a los usuarios el subir foto, alinear texto etc. muy buen post. exitos.
Downvoting a post can decrease pending rewards and make it less visible. Common reasons:
Submit
Men!! ty, so helpfull :D
Downvoting a post can decrease pending rewards and make it less visible. Common reasons:
Submit
Welcome to steemit @lilttlejoel! I am a bot with the purpose of welcoming you to our wonderful community!
Here are some pointers and links to get you started:
The Minnow Support Project is aimed towards helping new users succeed on the platform quickly.
Follow them here: @minnowsupport
Check out the details of the project here: https://steemit.com/minnowsupportproject/@minnowsupport/minnow-support-project-problem-statement-vision-statement-mission-statement-and-plan-to-help-you-grow-from-minnow-to-whale-with
Check out a library of tools to get you started here: http://steemtools.com
Here is a comprehensive guide to steemit by donkeypong: https://steemit.com/steemit/@donkeypong/simply-steemit-your-no-nonsense-guide-to-getting-started
Again, welcome to steemit! If you have any questions feel free to ask me (a human manages this account!) and even drop me a follow @zcgolf16.
Downvoting a post can decrease pending rewards and make it less visible. Common reasons:
Submit
Thank you very much for the info, I just arrived to the community and this is very useful for me.
Upvoted and resteemed, (Im form Spain and the info in spanish se agradece muchísimo)
Downvoting a post can decrease pending rewards and make it less visible. Common reasons:
Submit
Gracias por comentar. Espero le saques provecho. Thank @tajo his is the author!
English Version
Downvoting a post can decrease pending rewards and make it less visible. Common reasons:
Submit
Muchísimas gracias por esta guía, que me ha servido para editar cada uno de mis post
Así te aplaudo la idea en seguir aportando ayuda a quienes empezamos a experimentar los conocimientos que nos brinda esta comunidad de steemit.
Nuevamente gracias... Saludos!
Downvoting a post can decrease pending rewards and make it less visible. Common reasons:
Submit
Agradecido, Me fue de mucha ayuda.
Downvoting a post can decrease pending rewards and make it less visible. Common reasons:
Submit
Líder estaba necesitando esta info y me ayuda muchísimo! Gracias por compartirla con nosotros.
Downvoting a post can decrease pending rewards and make it less visible. Common reasons:
Submit
excelente post...estaba buscando esta informacion...gracias...
Downvoting a post can decrease pending rewards and make it less visible. Common reasons:
Submit
Buenas hermano.. pese por aqui para solicitarte permiso para hacer una recopilación de post..
Downvoting a post can decrease pending rewards and make it less visible. Common reasons:
Submit
Gracias por esta publicación, me ha caído como anillo al dedo.
Downvoting a post can decrease pending rewards and make it less visible. Common reasons:
Submit
Que gran post me a servido de mucho! :D
Downvoting a post can decrease pending rewards and make it less visible. Common reasons:
Submit
Excelente su port. Ha sido muy ùtil para los novatos como yo.
Downvoting a post can decrease pending rewards and make it less visible. Common reasons:
Submit
¡Gracias por el post! ya lo usé para acomodar mis entrada. Me gustaría saber cómo hago para cambiar el tamaño de mis imágenes, a fin de hacerlas encajar mejor con el texto cuando los alineo hacia aun lado.
Downvoting a post can decrease pending rewards and make it less visible. Common reasons:
Submit
bien explicado, me sirvio de mucho
Downvoting a post can decrease pending rewards and make it less visible. Common reasons:
Submit
muy bueno!!! sigue así
Downvoting a post can decrease pending rewards and make it less visible. Common reasons:
Submit
Gracias a ti @littlejoel y a @tajo por el post! Me ayudó muchísimo porque no tenía ni idea de como poner las fuentes ni nada. Por fin en mi último post pude utilizar los comandos correctamente!
Downvoting a post can decrease pending rewards and make it less visible. Common reasons:
Submit
gracias! :D
Downvoting a post can decrease pending rewards and make it less visible. Common reasons:
Submit
Agradezco sinceramente el esfuerzo que te has tomado para explicar los métodos de alineación en steemit, me estaba volviendo loco, no encontraba ningún post que lo pusiera medianamente claro.
Gracias ^_^
Downvoting a post can decrease pending rewards and make it less visible. Common reasons:
Submit
Tus explicaciones son bien precisas , me ayudaron bastante , había leído otros y no entendía nada , asi que no me sirvieron , en cambio tu post me ayudó mucho
Downvoting a post can decrease pending rewards and make it less visible. Common reasons:
Submit
Muy buen tutorial para los principiantes! gracias por compartirlo
Downvoting a post can decrease pending rewards and make it less visible. Common reasons:
Submit
Muchisimas gracias por este post!! Lo ame..Escelente, estoy nueva aun no he publicado nada pero me estoy empapando con todo, graciiasssss!!
Downvoting a post can decrease pending rewards and make it less visible. Common reasons:
Submit
Me sirvió. Un post bastante útil que muchos estábamos buscando, para mejorar nuestra redacción y estilo en nosotros.
Downvoting a post can decrease pending rewards and make it less visible. Common reasons:
Submit
Gracias, que fácil es ayudar cuando se quiere ayudar. Mil Gracias
Downvoting a post can decrease pending rewards and make it less visible. Common reasons:
Submit
Hola amigo, de verdad que el artículo aclaró muchas de mis dudas, soy nueva en la plataforma y cada día trabajo para que mis notas sean más atractivas. Excelente iniciativa.
Downvoting a post can decrease pending rewards and make it less visible. Common reasons:
Submit
Esta información me va ayudar a impulsar mis posts. Mil gracias.
Downvoting a post can decrease pending rewards and make it less visible. Common reasons:
Submit
Me parece excelente! acabo de empezar en este mundo y me ayudo muchísimo! gracias @littlejoel
Downvoting a post can decrease pending rewards and make it less visible. Common reasons:
Submit
Muchas gracias por los tips, me fueron muy utiles!!
Downvoting a post can decrease pending rewards and make it less visible. Common reasons:
Submit
Excelente, muchísimas gracias, justo estaba buscando como cerrar correctamente los pull class!
Downvoting a post can decrease pending rewards and make it less visible. Common reasons:
Submit
Your Post Has Been Featured on @Resteemable!
Feature any Steemit post using resteemit.com!
How It Works:
1. Take Any Steemit URL
2. Erase
https://3. Type
reGet Featured Instantly & Featured Posts are voted every 2.4hrs
Join the Curation Team Here | Vote Resteemable for Witness
Downvoting a post can decrease pending rewards and make it less visible. Common reasons:
Submit
Hola, gracias por publicar esta información, tengo una pregunta, como haces para centrar los títulos de esta forma?

Cuando yo lo intento me borra el efecto del "#" del título haciendo que salga en la vista previa y sólo pone el texto centrado.
Gracias de antemano
Downvoting a post can decrease pending rewards and make it less visible. Common reasons:
Submit
Excelenteee!! Muchas graciass por la información y tomarte el tiempo de traducirlo!
Downvoting a post can decrease pending rewards and make it less visible. Common reasons:
Submit
Gracias amigo, estaba buscando justamente esta explicación y me despeja muchas dudas. Excelente!!
Downvoting a post can decrease pending rewards and make it less visible. Common reasons:
Submit
Excelente contenido @liettlejoel! Muy detallado y explicativo. Agradecemos tu contribución
Downvoting a post can decrease pending rewards and make it less visible. Common reasons:
Submit
Muy útil el artículo, gracias por él!
Downvoting a post can decrease pending rewards and make it less visible. Common reasons:
Submit
Muy útil tu información, gracias por compartirla y explicar de forma sencilla, sobre todo para los nuevos como yo. Gracias
Downvoting a post can decrease pending rewards and make it less visible. Common reasons:
Submit
Que buen post me ayudo mucho, tengo rato peleando con centrar mis imágenes, pienso que de esta forma se ve mas elegante y mejor cuidado el post... Muchas gracias por compartir esta información
Downvoting a post can decrease pending rewards and make it less visible. Common reasons:
Submit
Muy bien explicado @lilttlejoel, gracias por ayudar a los novatos de steemit! Ya pongo en práctica tus consejos. Saludos cordiales!
Downvoting a post can decrease pending rewards and make it less visible. Common reasons:
Submit
Si no se puede copiar no es que sirva para mucho
Downvoting a post can decrease pending rewards and make it less visible. Common reasons:
Submit
lilttlejoel como hablamos los venezolanos mas claro no canta un gallo gracias me saco de cualquier cantidad de dudas .....
Downvoting a post can decrease pending rewards and make it less visible. Common reasons:
Submit
excelente post gracioas por compartirlo
Saludos
Downvoting a post can decrease pending rewards and make it less visible. Common reasons:
Submit
Muchas gracias, excelente post, muy útil!
Downvoting a post can decrease pending rewards and make it less visible. Common reasons:
Submit
Gracias, voy aprendiendo poco a poco, esto es ensayo y error .
Downvoting a post can decrease pending rewards and make it less visible. Common reasons:
Submit
graciaaaaaaaaaaaas, es lo que estaba buscando :3
Downvoting a post can decrease pending rewards and make it less visible. Common reasons:
Submit
Muchas gracias por esta guia me has quitado muchos dolores de cabeza para poder cargar las imagenes.
Downvoting a post can decrease pending rewards and make it less visible. Common reasons:
Submit
¡Mil gracias! me sacó de un gran apuro.
Downvoting a post can decrease pending rewards and make it less visible. Common reasons:
Submit
Muchas gracias, me ayudó mucho.
Downvoting a post can decrease pending rewards and make it less visible. Common reasons:
Submit
Excelente, me fue de mucha ayuda.
Downvoting a post can decrease pending rewards and make it less visible. Common reasons:
Submit