
Continuamos con la segunda parte de “Aprendiendo con MELA photoshop cs6”
Aprende con MELA photoshop cs6 he dejado un enlace del vídeo que te explica como descargarlo e instalarlo para que puedas usar este magnífico programa.

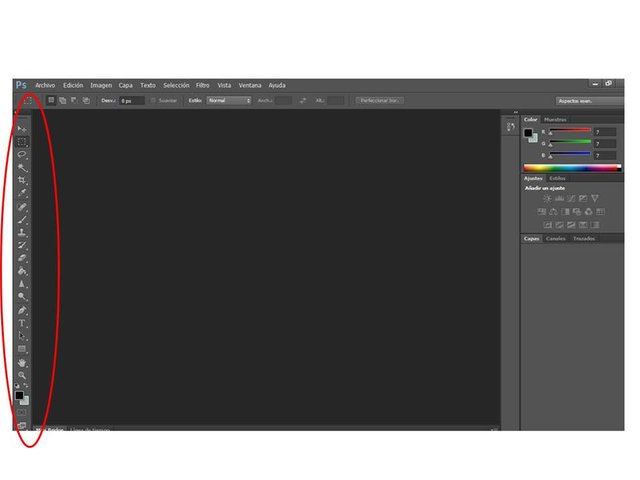
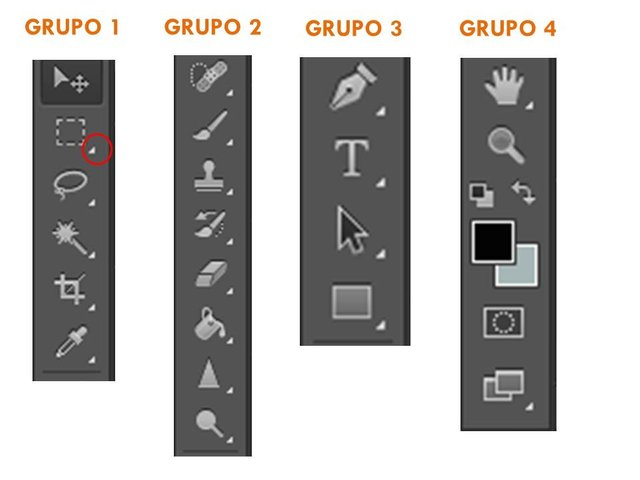


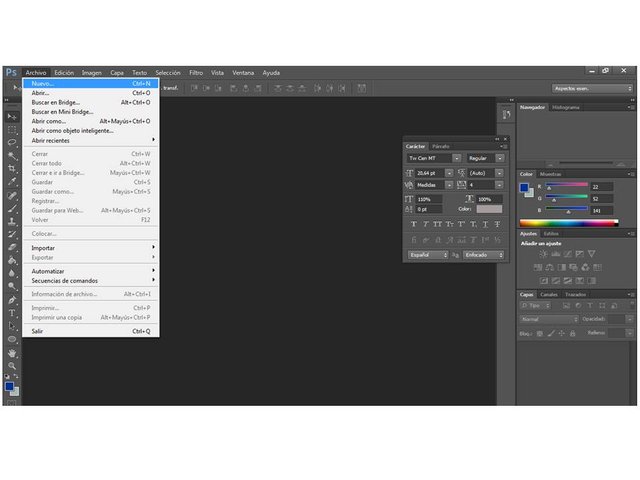

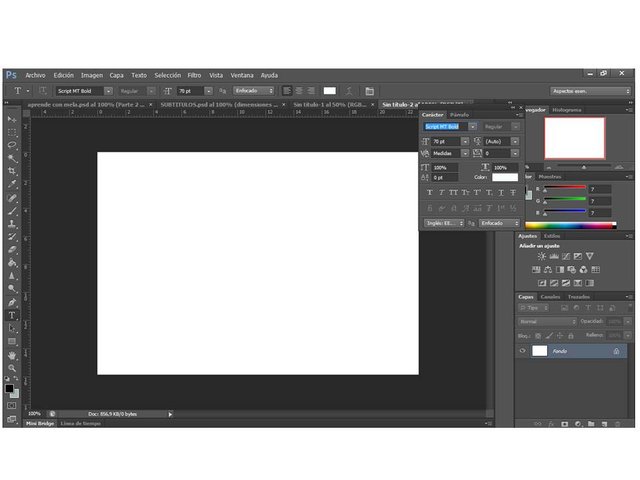
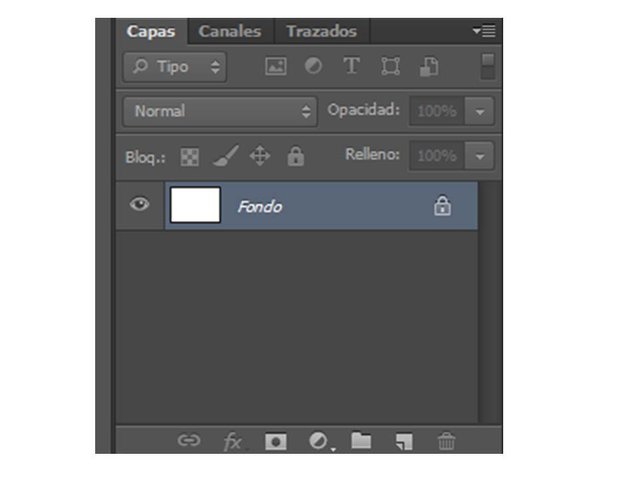
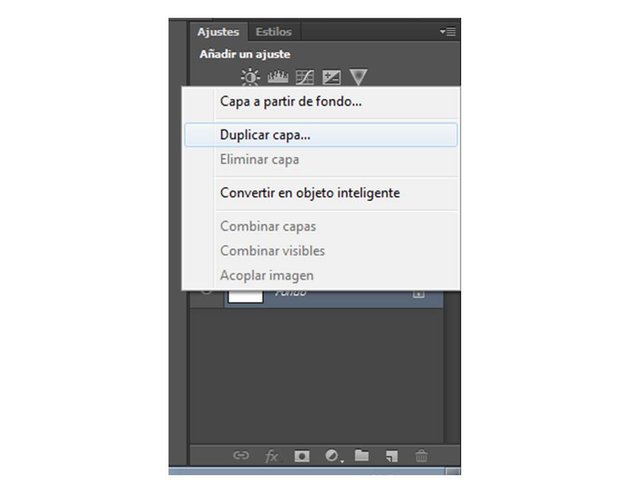
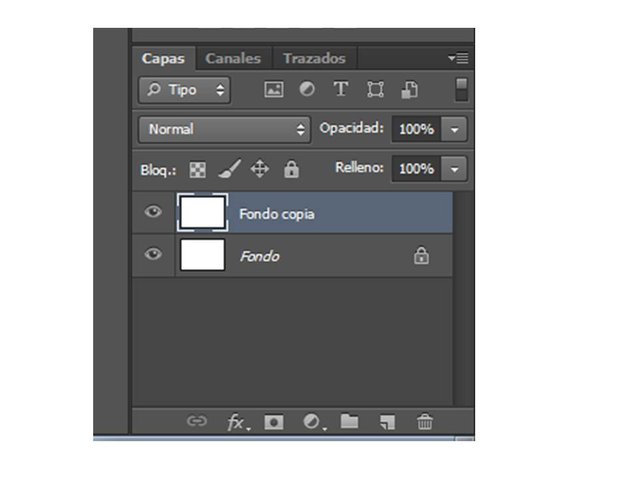
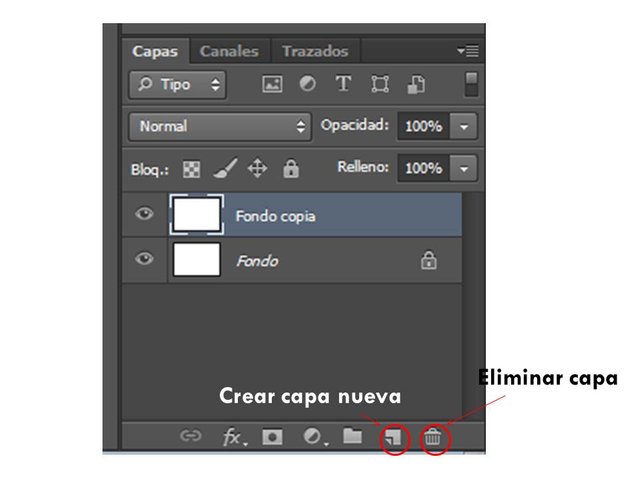

Antes de terminar con esta segunda parte,
si deseas colocar las “Reglas” ya que ayudan a tener mejor precisión y más orden, dirígete a la pestaña “Vista” en la parte superior y haz clic en la opción “Reglas”. ¡Listo!, las verás alrededor de la mesa de trabajo :)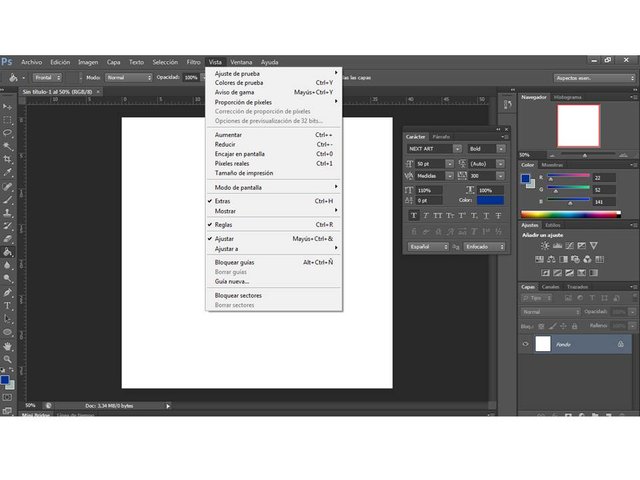
¡Espero que esta información te sea de ayuda :D !
@melaprod


Congratulations! This post has been upvoted from the communal account, @minnowsupport, by melaprod from the Minnow Support Project. It's a witness project run by aggroed, ausbitbank, teamsteem, someguy123, neoxian, followbtcnews, and netuoso. The goal is to help Steemit grow by supporting Minnows. Please find us at the Peace, Abundance, and Liberty Network (PALnet) Discord Channel. It's a completely public and open space to all members of the Steemit community who voluntarily choose to be there.
If you would like to delegate to the Minnow Support Project you can do so by clicking on the following links: 50SP, 100SP, 250SP, 500SP, 1000SP, 5000SP.
Be sure to leave at least 50SP undelegated on your account.
Downvoting a post can decrease pending rewards and make it less visible. Common reasons:
Submit
Este post ha sido votado por Repollo y su Trail.
Downvoting a post can decrease pending rewards and make it less visible. Common reasons:
Submit
Muchas gracias @repollo! Son lo mejor! :)
Downvoting a post can decrease pending rewards and make it less visible. Common reasons:
Submit
Downvoting a post can decrease pending rewards and make it less visible. Common reasons:
Submit
Muchisimas gracias al proyecto cervantes y a @fridakahlo !
Downvoting a post can decrease pending rewards and make it less visible. Common reasons:
Submit