
Continuamos con la tercera parte de “Aprendiendo con MELA photoshop cs6”
Aprende con MELA photoshop cs6
donde he dejado un enlace del vídeo tutorial que te explica como descargarlo e instalarlo para que puedas usar esta magnífica herramienta.


Así que ¡EMPECEMOS!
Abrimos el photoshop
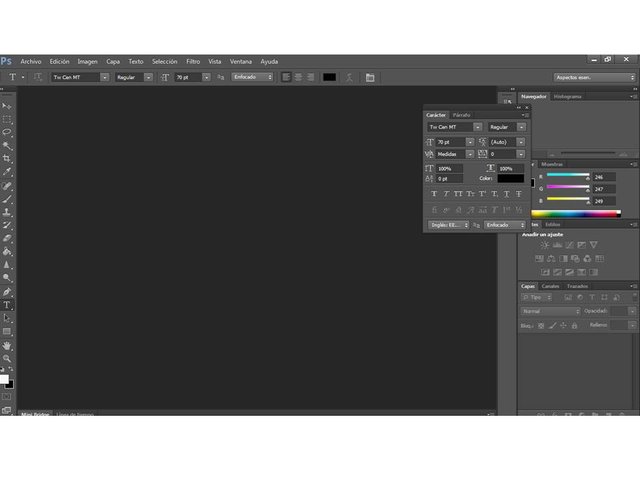
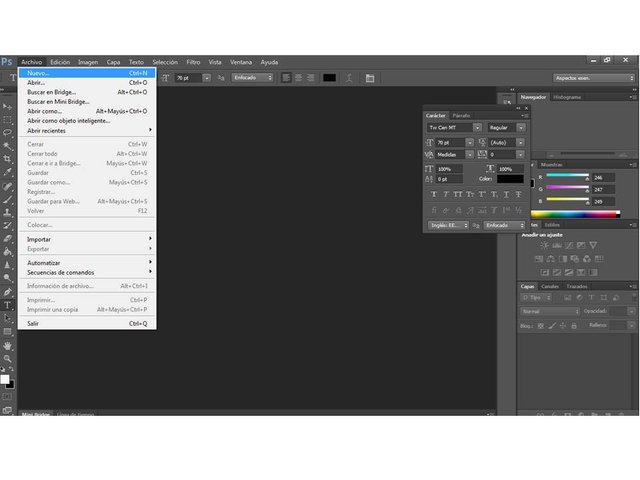
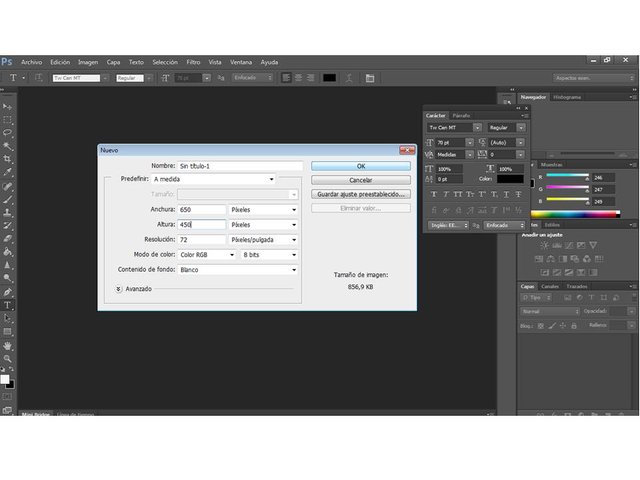
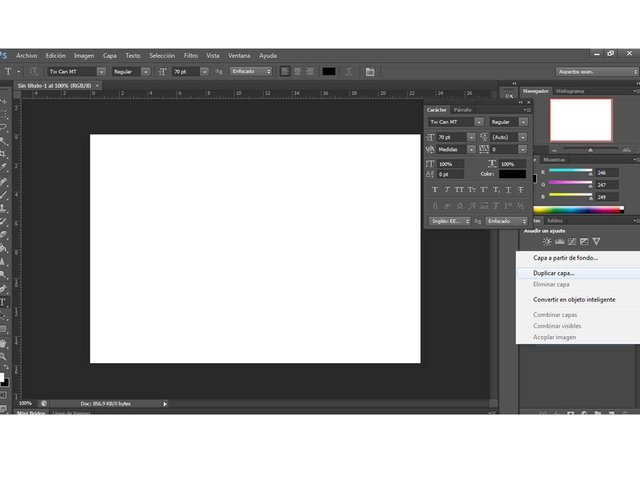
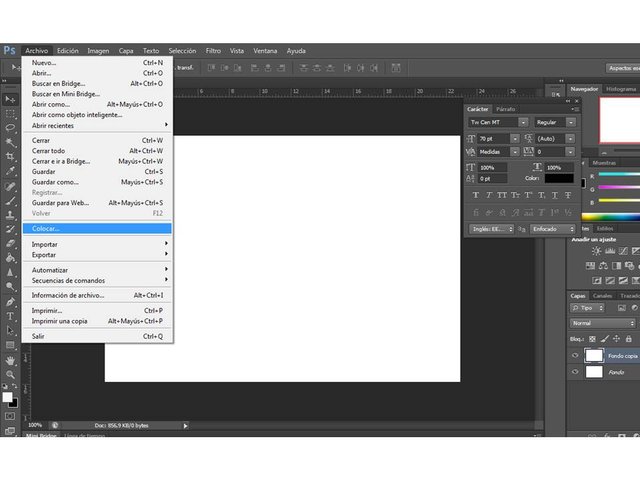
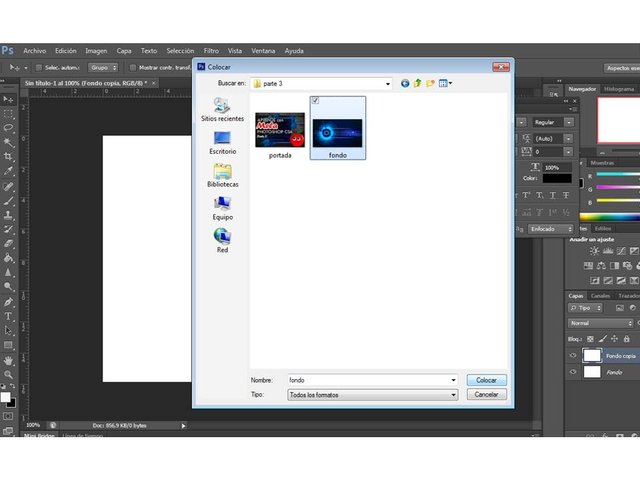
En la imagen 1
podemos ver que nuestra imagen se ha colocado en la hoja.
En la imagen 2
Podemos observar que en la parte superior derecha han aparecido dos símbolos uno de “rechazar” y otro de “aceptar”.
En la imagen 3
podemos ver que en nuestro espacio de “capas” ha aparecido la capa en donde se encuentra la imagen.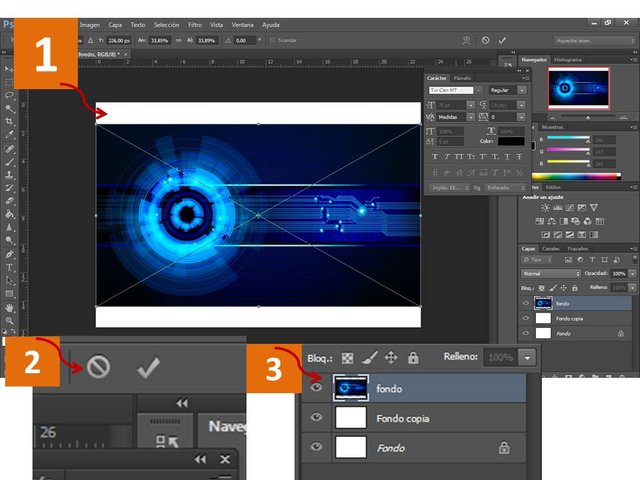

¿Qué es eso de "no está rasterizada"?
Una capa no rasterizada no me permite usar las herramientas ni filtros del programa en esa capa.
¿Y.. cómo se le hace para rasterizar una capa ?
“Rasterizar Capa”
y ¡Voilà! La capa ya está rasterizada :D.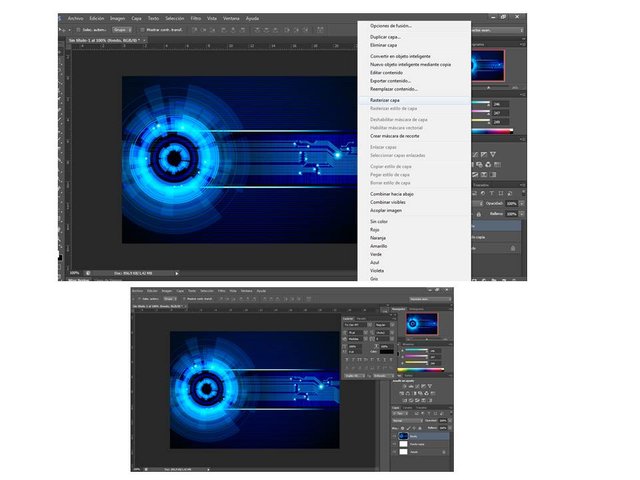



Si observas el espacio donde están las capas, verás que se agregó una nueva capa de texto. Ahora, si esa capa estuviese debajo del fondo el texto no se vería. ¿Ya te has dado cuenta cómo funcionan las capas? Así es, las capas funcionan como hojas de acetato que están apiladas. Si mi imagen de fondo estuviese un poco transparente, podría ver el texto detrás de él pero como no lo está, simplemente el texto queda atrás sin poder visualizarlo.
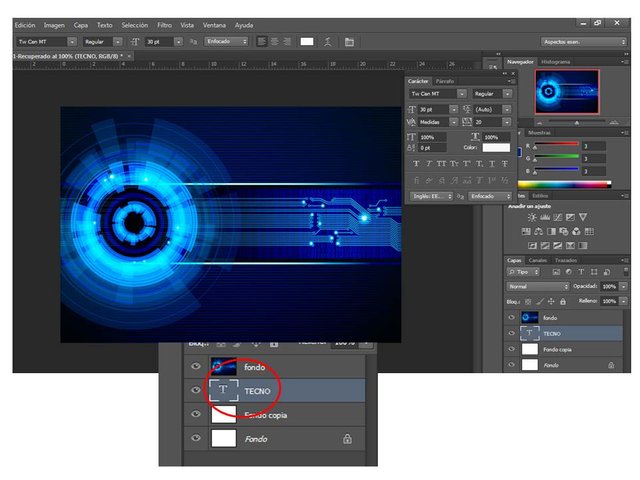


¡UPS! Se me olvidaba!
Ahora, cuando lo termines y quieras convertirlo en una imagen JPEG y/o PNG (para poder usarla como portada de algún post) Vuelve a “Archivo”y haz clic en la opción de: “Guardar Como” Selecciona la carpeta en donde quieres guardar tu imagen, elige el formato jpeg o png, y haz clic en “Guardar”. Aparecerá una ventana en donde solo debes darle en “Ok”.
¡Listo!
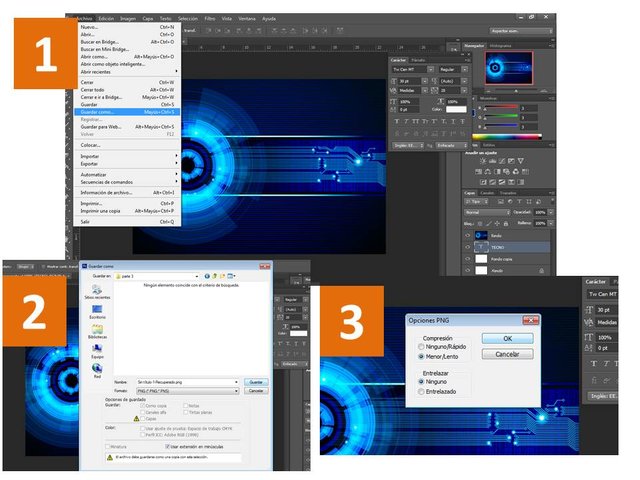
¡Espero que esta información sea de ayuda :D !
@melaprod


Congratulations! This post has been upvoted from the communal account, @minnowsupport, by melaprod from the Minnow Support Project. It's a witness project run by aggroed, ausbitbank, teamsteem, someguy123, neoxian, followbtcnews, and netuoso. The goal is to help Steemit grow by supporting Minnows. Please find us at the Peace, Abundance, and Liberty Network (PALnet) Discord Channel. It's a completely public and open space to all members of the Steemit community who voluntarily choose to be there.
If you would like to delegate to the Minnow Support Project you can do so by clicking on the following links: 50SP, 100SP, 250SP, 500SP, 1000SP, 5000SP.
Be sure to leave at least 50SP undelegated on your account.
Downvoting a post can decrease pending rewards and make it less visible. Common reasons:
Submit
Repollo es un proyecto que tiene como misión entregar recompensas a todos los creadores de contenido. Gracias por mantener tu membresía activa. @cervantes apoya a Repollo, Puedes votar por ellos como Witness aquí. No te olvides de seguir promocionando tus publicaciones en nuestro Discord.
Downvoting a post can decrease pending rewards and make it less visible. Common reasons:
Submit
Congratulations @melaprod! You have completed the following achievement on the Steem blockchain and have been rewarded with new badge(s) :
Click here to view your Board of Honor
If you no longer want to receive notifications, reply to this comment with the word
STOPDo not miss the last post from @steemitboard:
Downvoting a post can decrease pending rewards and make it less visible. Common reasons:
Submit