Muchas veces no nos conformamos con el resultado de una foto tomada con un movil o una camara profesional, ahi es donde acudimos a darle un retoque para completar las espectativas que buscamos.
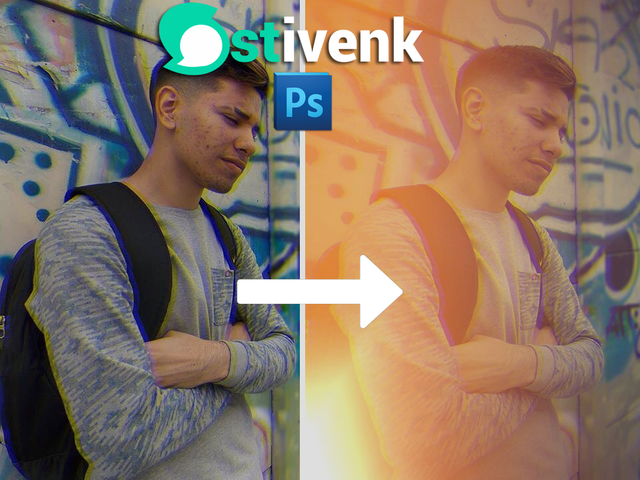
Una de las mejores formas para quedar satisfechos, es colocar un efecto que ayude a mejorar el brillo y el contraste, para aun así no encontramos en el efecto que queremos lograr, para ello hoy te daré un pequeño tutorial, donde aprenderás una forma atractiva de editar tus fotos. Se le conoce como Efecto de luz...

Una vez cargada nuestra imagen en el photoshop acudimos a retocar la iluminación, para ello presionamos: Ctrl + L. Se nos abrirá una ventana donde podremos controlar este efecto de iluminación.
Acomodamos los pequeños botones de esta manera o como les parezca mejor:
Ahora vamos a la parte donde tendremos que jugar con los efectos de luz, para ello vamos a la barra que nos aparece a la esquina inferior derecha y presionamos el siguiente botón:
se nos abrirá una pequeña ventana donde nos salen varias opciones, le damos donde dice ''Degradado''
Se nos crea una nueva capa donde estará nuestro efecto
a continuación ponemos efecto de forma que este en posición esquinal..
Y ahora seleccionamos la barra de colores donde vamos a elegir el color naranja o el de su preferencia.
Proseguimos a cerrar todas las ventanas dando OK para que se guarden estos procedimientos, luego vamos en la barra de capas y en el botón donde dice ''Normal'' presionamos y elegimos la configuración ''Trama''
Esto nos dará el siguiente efecto:
Ahora procedemos a darle un poco mas de detalle a la iluminación, vamos a hacer el mismo procedimiento de crear una nueva capa de degradado, pero esta vez damos en la opción de ''Diamante''
y elegimos el color rojo con una tonalidad un poco oscura y damos OK, proseguimos a darle a el botón que dice ''normal'' y lo cambiamos a la opción ''Sobreexpo.lineal(añadir)'' esto nos dará un efecto de brillo. Abrimos la capa y la ponemos en la esquina tras el color naranja
Y así nos deja la imagen con unos detalles a la perfección.
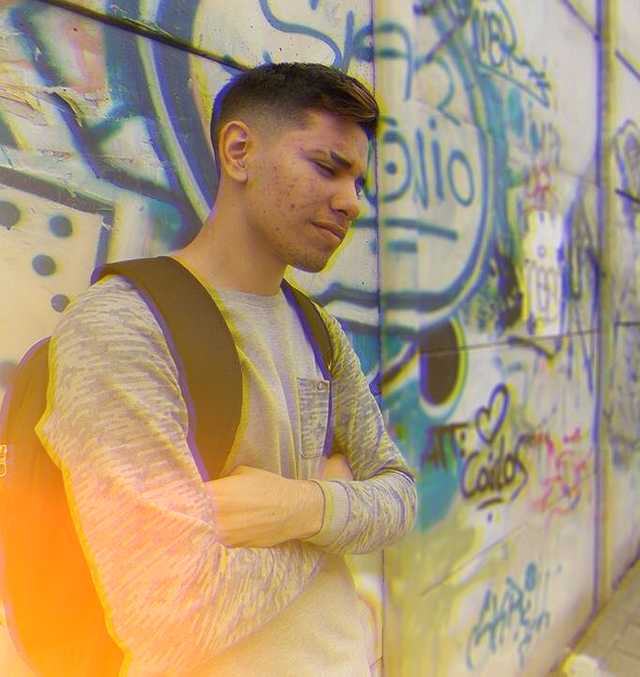
Gracias, por su atención y espero que les sirva este turorial, Comenta que clase de efecto quisieras ver en mi blog con gusto trabajare en ello, si tienes alguna duda no dudes en preguntar! Yo soy StivenK enKantado de conocerte jaja.
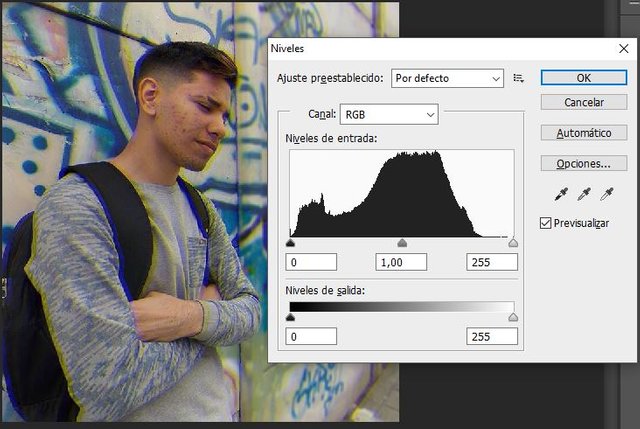
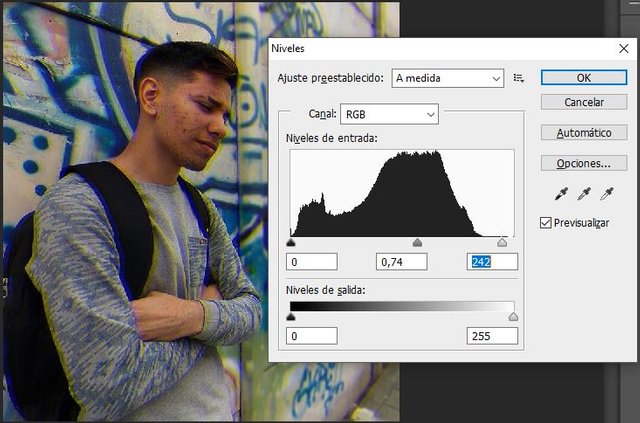
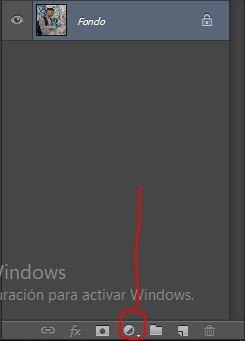
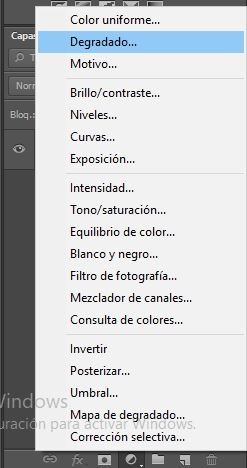
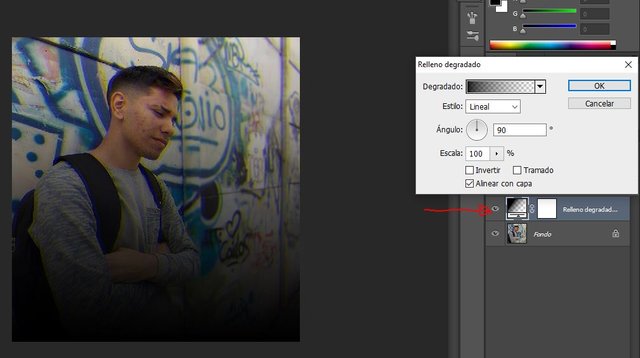
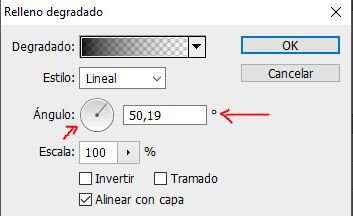
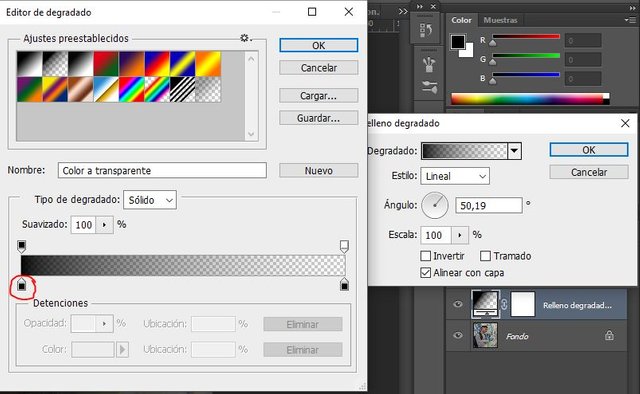
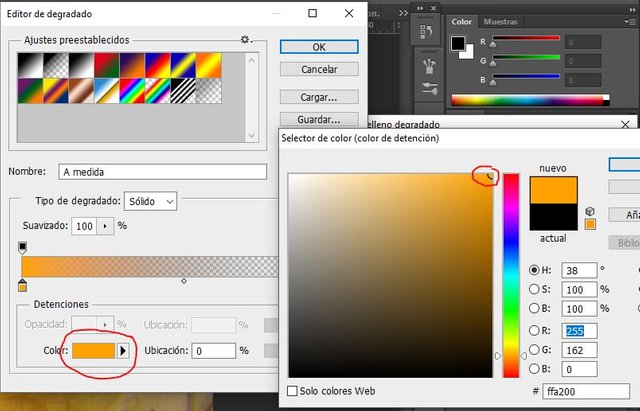
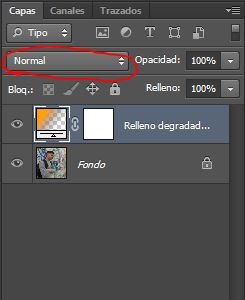
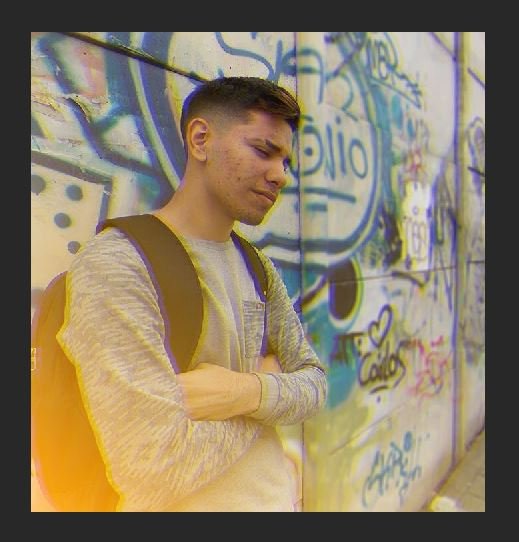
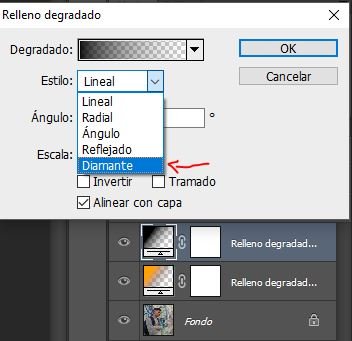
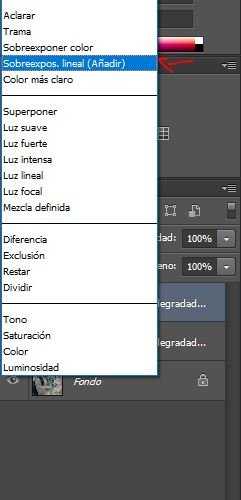
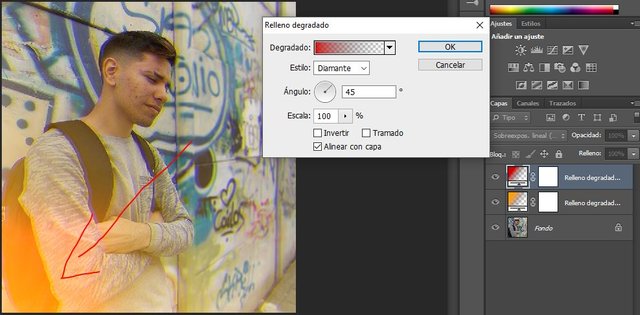
Congratulations @stivenk! You received a personal award!
You can view your badges on your Steem Board and compare to others on the Steem Ranking
Vote for @Steemitboard as a witness to get one more award and increased upvotes!
Downvoting a post can decrease pending rewards and make it less visible. Common reasons:
Submit