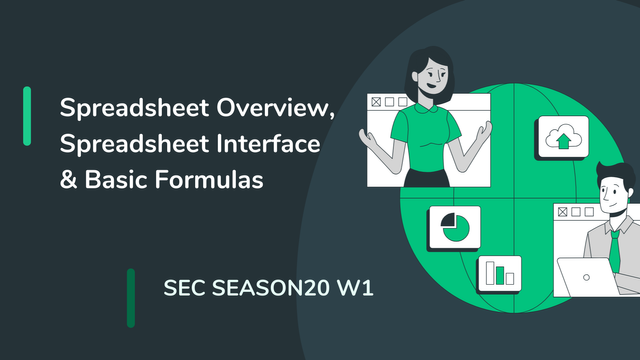
Hello steemians,
I am @kouba01, and I am excited to share with you the beginning of my learning journey under the supervision of @simonnwigwe. Today, I will talk to you about spreadsheets, an indispensable tool in my daily life, both for my personal and professional projects. At first, I saw them as complex tools reserved for experts, but by using them, I discovered their power and intuitiveness. Now, I can no longer do without them to manage my tasks efficiently, and I am happy to share what I have learned so far.
Explain your understanding of Spreadsheet, list its features, its purpose, and the example images that follow your explanation |
|---|
Spreadsheets aren’t just tables; their flexibility allows me to use them for a variety of tasks, from managing my personal finances to professional projects that require analyzing large amounts of data. They make it easy to automate repetitive tasks, and once I master the formulas and functions, using Excel or other software becomes both intuitive and extremely efficient. I find that even the most complex calculations can be done in minutes with minimal effort.
For me, the true power of spreadsheets lies in their ability to store, analyze, and organize large amounts of data in a structured and easily accessible way. Visually, they appear as a grid of cells arranged in rows and columns, each cell of which can contain text, numbers, or mathematical formulas.
I use spreadsheets for a variety of purposes. They are particularly useful for managing my personal finances; Whether it’s to track my monthly expenses or to plan my annual budget, they allow me to automate calculations and visualize the results using graphs. In a professional setting, particularly in sectors such as manufacturing, they help me organize and analyze data related to production, sales and inventory, essential aspects for monitoring and adjusting activities. In project management, they allow me to monitor the progress of several tasks in parallel while respecting the deadlines set.
I also appreciate the ability of spreadsheets to create graphs and diagrams. These visual tools make complex data more understandable and allow me to present my results in a clear and attractive way.
For me, one of the greatest advantages of spreadsheets is their ability to automate calculations. All you have to do is define a formula in a cell, and it is automatically applied to the corresponding data without any additional effort. I also find that updating data is greatly simplified since I can easily edit information without starting from scratch. With tools like Google Sheets, I can also collaborate in real time, which allows me to work simultaneously with other users on the same file. Finally, by automating calculations, spreadsheets reduce human error, which improves the accuracy of the results.
The two spreadsheet software programs I use the most are Microsoft Excel, which offers a wide range of features from simple tools to advanced data analysis, and Google Sheets, which allows real-time collaboration and access from any device connected to the Internet.
Spreadsheet Interface and Their Key Features |
|---|
Let’s now take a moment to explore the spreadsheet interface, especially that of Microsoft Excel 2013, the tool I use regularly. Here are the main elements of a spreadsheet interface and their functions:
Cells are the basic building blocks of a spreadsheet. Each cell is located at the intersection of a row and a column, and can contain text, a number, or a formula. These are the cells where I insert the information I want to analyze or calculate.
The toolbar, located at the top of the sheet, gives me quick access to various features. It allows me to format text (bold, italic, with borders), insert charts, or use functions to perform complex calculations. This bar is essential for customizing and optimizing the display and operations in my spreadsheets.
The formula bar displays the contents of the currently selected cell. This is where I enter or edit formulas and data. This feature allows me to precisely track and control what is happening in a particular cell, making it easier to manage calculations and changes.
Rows and columns structure the entire spreadsheet. The rows are arranged horizontally and are numbered (1, 2, 3...), while the columns are organized vertically and are identified by letters (A, B, C...). This grid makes it easy to arrange and access the data.
At the bottom of the screen, I find tabs that represent different sheets within the same file. These tabs allow me to navigate between multiple spreadsheets in the same document, making it easier to manage projects or diverse data.
Each cell has a unique address that combines the column letter and the row number, such as A1 or B3. This address appears in the name box, located at the top left. It allows me to precisely identify the location of the data in the grid, making it easier to manage and refer to the different parts of my spreadsheet.
Based on the basic Formulas given in this lecture, use the data below to calculate the SUM Function and the AVERAGE Function of the class. Show clear working as to how you arrive at your answers. |
|---|
Let's now see how to use two very useful functions in Excel: the SUM function and the AVERAGE function.
SUM Function
The SUM function is used to add a range of values in a worksheet. To use it, here are the steps I follow:
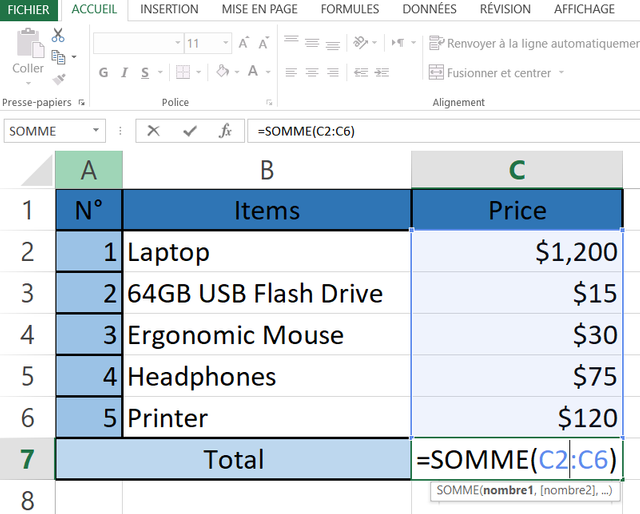
First, I select the cell where I want the total to appear. Then, I type =SUM(data_range), replacing "data_range" with the range of cells I want to sum (e.g., A1:A10). Once I enter the formula, I press Enter, and Excel automatically calculates the sum of the values in the selected cells.
AVERAGE Function
Similarly, the AVERAGE function calculates the average of a range of values. Here's how I do it:
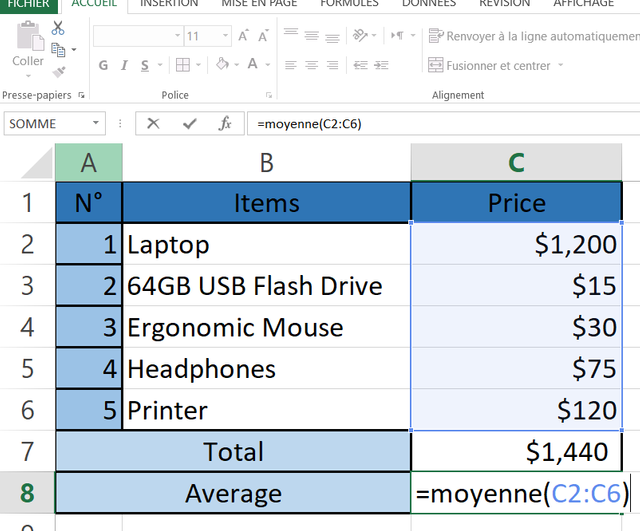
I start by selecting the cell where I want the average result to appear. Then I type =AVERAGE(data_range), replacing "data_range" with the range of cells I want to average. After entering the formula, I press Enter, and Excel automatically calculates the average of the numbers in the selected cells.
Take a screenshot of your worksheet and identify the cell Addresses of the following; N16 with a fill color of black, J8 with a fill color of yellow B5 with a fill color of Green G12 with a fill color of purple and D1 with a fill color of orange. Write your username on these cells using a visible font. |
|---|
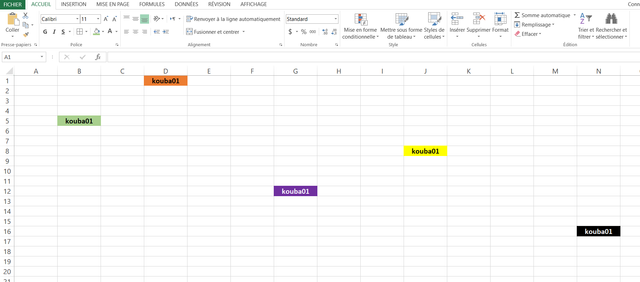
The screenshot you've shared is of a Microsoft Excel worksheet showing your username "kouba01" in various cells with different fill colors:
- Cell N16 does not appear on the screenshot; it's outside the visible range.
- Cell J8 has a yellow fill.
- Cell B5 has a green fill.
- Cell G12 has a purple fill.
- Cell D1 has a black fill.
Only cells B5, J8, G12, and D1 are visible and properly color-coded and filled with your username "kouba01" according to your description. The black color is in D1 instead of the mentioned orange, and N16 is not visible in the screenshot provided.
Prepare a score for 15 students where the cell A1 label will be Name, cell B1 label will be Maths Score, cell C1 label will be English Score, cell D1 label will be Physics Score, cell E1 label will be Chemistry Score and cell F1 will be labeled Total. Add all necessary information and calculate the total for each student. Show clear working. |
|---|
In this exercise, I prepared a table of 15 students' scores in four different subjects. After entering all the data, I used the SUM function to calculate the total of each student's grades. For example, for Ahmed Sassi , I selected the cell range from B2 to E2 and then pressed Enter to get her total (See Figure I).
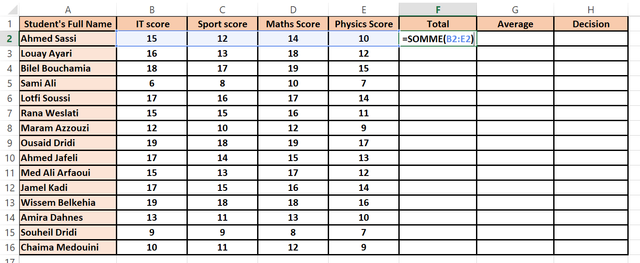
Time-saving tip for formulas
A particularly handy feature of Excel is the ability to replicate a formula for multiple cells without having to retype it each time. To do this, simply select the cell containing the formula and then drag the fill handle to the other cells to automatically copy the formula. (See Figure ii)
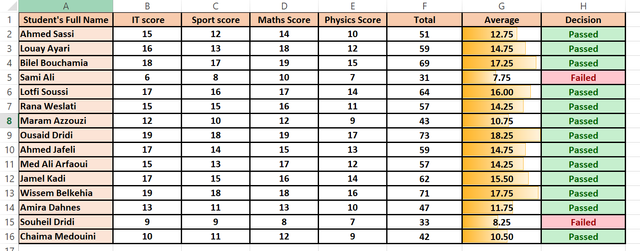
The table shows the scores of students in four subjects (IT, Sport, Maths, and Physics), along with their total score, average score, and final decision regarding whether they passed or failed. Here's a description of how the average score and decision were determined for each student:
Average Calculation: The average score is calculated by dividing the total score of all subjects by 4 (since there are 4 subjects: IT, Sport, Maths, and Physics).
Decision Criteria:
- Passed: If the average score is 10 or higher.
- Failed: If the average score is below 10.
Example:
- Ahmed Sassi:
- Total Score: 51
- Average: 12.75
- Decision: Passed
I hope these detailed explanations have helped you better understand spreadsheets and their features! Whether for your personal or professional projects, spreadsheets can simplify your life and improve your productivity. Don't hesitate to practice and experiment with these concepts. You will see that, very quickly, Excel will become an essential tool in your daily work.
Thank you very much for reading, it's time to invite my friends @lil.albab, @miftahulrizky, @heriadi to participate in this contest.
Best Regards,
@kouba01

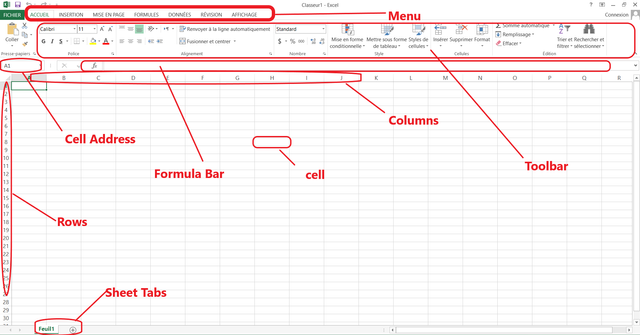
Downvoting a post can decrease pending rewards and make it less visible. Common reasons:
Submit
Congratulations, your post has been upvoted by @scilwa, which is a curating account for @R2cornell's Discord Community. We can also be found on our hive community & peakd as well as on my Discord Server
Felicitaciones, su publication ha sido votado por @scilwa. También puedo ser encontrado en nuestra comunidad de colmena y Peakd así como en mi servidor de discordia
Downvoting a post can decrease pending rewards and make it less visible. Common reasons:
Submit
Yes, it has enhanced my knowledge of spreadsheets. Your explanations as well as the calculations of the scores of the students, and the screenshots are well understood. Thank you for being detailed and clear
Downvoting a post can decrease pending rewards and make it less visible. Common reasons:
Submit
Excelente trabajo, explicando a detalle la conformación de las hojas de cálculo y algunas de las funciones más importantes de estas; un trabajo muy detallado y que explica claramente cómo usar cada fórmula que has empleado.
Éxitos en tu participación.
Downvoting a post can decrease pending rewards and make it less visible. Common reasons:
Submit