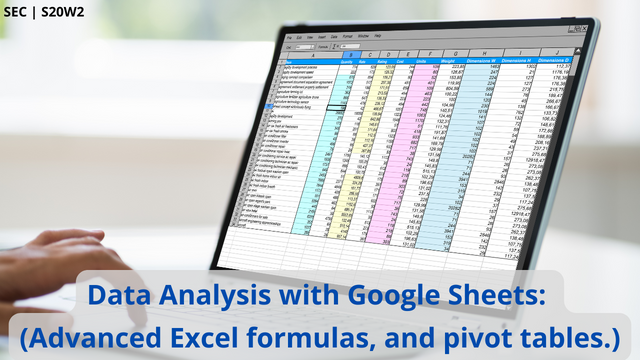
Portada diseñada en Canva
Explique lo que entiende por fórmulas avanzadas de Excel y muéstrenos dónde se encuentran fórmulas avanzadas como la función de búsqueda y la función lógica en Excel con capturas de pantalla claras.
Como ya lo mencionamos en la lección anterior, las hojas calculo nos brindan la posibilidad de utilizar funciones para realizar operaciones básicas como suma, promedios, etc, pero también existen otra serie de funciones que permiten realizar cálculos y operaciones mas complejas.
Aunque no son tan común de utilizar, estas funciones avanzadas exigen un mayor nivel de conocimiento en su aplicación pero a su vez brindan la oportunidad de almacenar, consultar y manipular los datos de una forma mas eficiente. La característica principal de las formulas avanzadas es que aceptan una entrada y devuelven una salida.
Estas formulas avanzadas las podemos encontrar en nuestra hoja de calcula, al ubicar en la parte superar la pestaña Formulas, en esta sección podremos encontrar el icono de búsqueda y al hacer clic en el podremos visualizar una serie de formulas, entre ellas podemos ubicar la funcion Buscar.
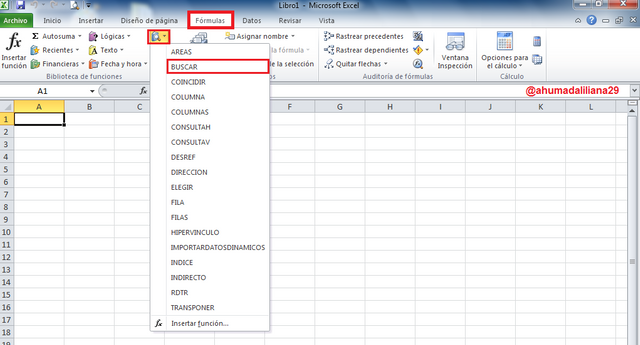
Función de Búsqueda
En esta misma sección Formulas podremos encontrar las diferentes funciones lógicas.
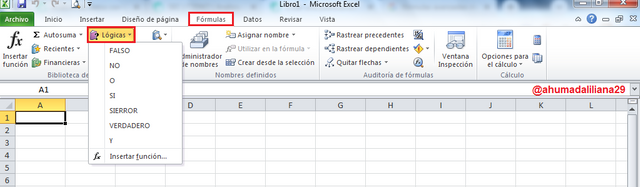
Funciones lógicas
Escriba la fórmula de la función SI para calcular el puntaje total, promedio y la calificación de los estudiantes que se muestran en la siguiente tabla.
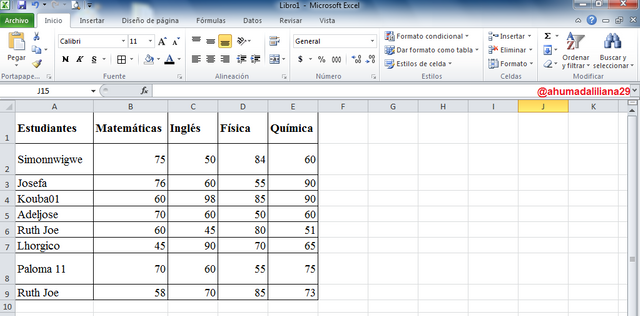
La función SI nos permite realizar pruebas lógicas de evaluación, es decir que puede realizar uno de dos cálculos diferentes en función del resultado obtenido.
Haremos uso de esta función para calcular el puntaje total, promedio y la calificación de los estudiantes a partir de los datos almacenados en nuestra tabla.
El primer paso es calcular el puntaje total, por lo que nos ubicaremos en la celda F2 y utilizaremos la función SUMA para totalizar las calificaciones de los estudiantes. Quedando establecida la siguiente función: =SUMA(B2:E2)
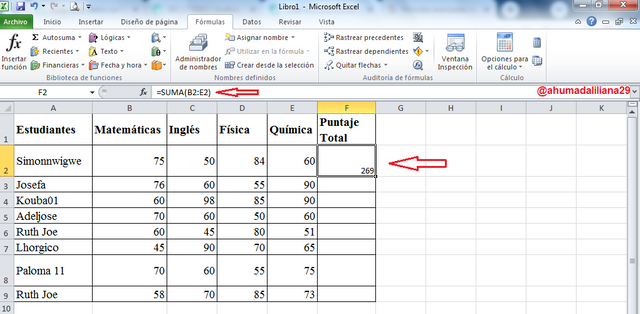
Como podemos visualizar, esta inmediatamente nos muestra la sumatoria de las calificaciones. Asi que procedemos a aplicar esta formula en las siguientes filas para obtener las sumatoria total de las calificaciones de todos los estudiantes.
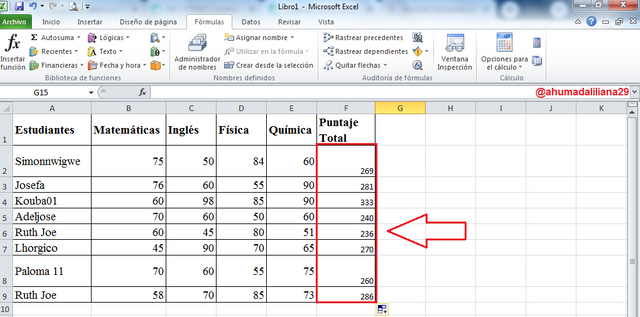
Continuamos avanzando y ahora corresponde al calculo del promedio de notas, por lo que ahora creamos una nueva columna y nos ubicamos en la celda G2 y utilizaremos la función Promedio
la cual queda establecida así: ==PROMEDIO(B2:E2).
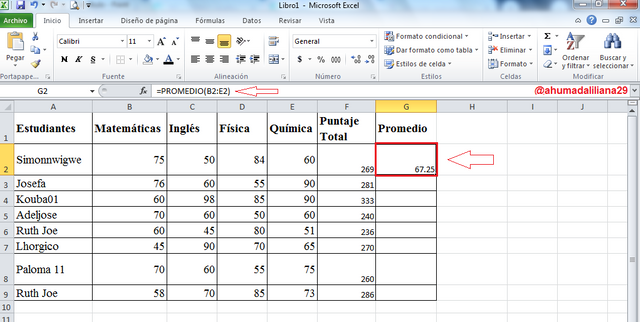
Como podemos visualizar, esta inmediatamente nos da el resultado del promedio de las calificaciones. Así que procedemos a aplicar esta formula en las siguientes filas para obtener el promedio de las calificaciones de todos los estudiantes.
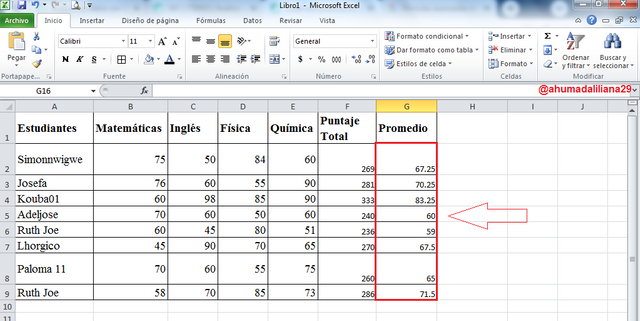
Ahora para asignar la calificación según el promedio de notas de cada estudiante debemos primero establecer los criterios de asignación de las notas, que en este caso seria:
A= 90-100
B= 89-70
C= 69-60
D= 58-50
E= 48-40
Ahora si podemos hacer uso de la función SI, la cual quedaria de la siguiente manera:
=SI(G2>=90,"A",SI(G2>=70,"B",SI(G2>=60,"C",SI(G2>=50,"D",SI(G2>=40,"E","F")))))
En esta vamos agregando condiciones, en la cual si el promedio obtenido es mayor o igual a 90 entonces la calificación asignada seria A, si esto no se cumple entonces se agrega otra condición en la cual si el promedio es mayor o igual a 70, entonces la calificación asignada seria B, y asi sucesivamente, hasta que la ultima opción no se cumple, entonces quiere decir que la nota es menor a 40 y la calificación asignada seria F.
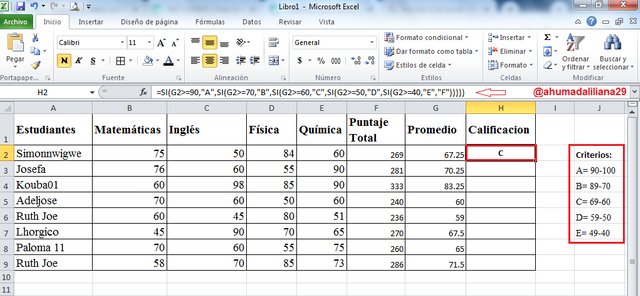
Esta formula la repetiremos en las demás filas para que se realice la asignación de notas a todo los estudiante.
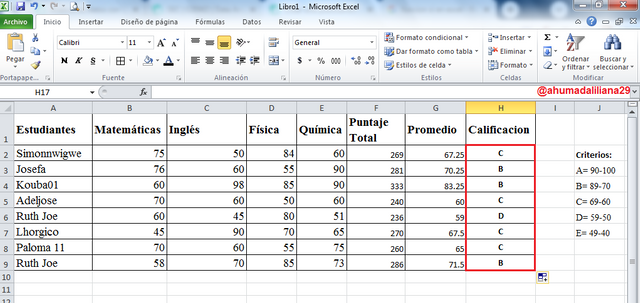
Analice brevemente cuatro operadores de función SI que haya aprendido y díganos cuáles son sus funciones y cuándo debemos usarlos.
Cuando utilizamos la Función SI, existen una serie de operadores que nos ayudan a realizar la comparación entre dos valores, algunos de ellos son:
1- Mayor que (>): esta función nos ayuda a determinar que si un valor es mayor que otro o no. Ejemplo 5 > 4.
Función:
=SI(A25>9,"Aprobado")
En esta función se determina que si el valor de la celda A25 es mayor a 09, entonces se le asignara el valor "Aprobado".

Vemos que las celdas que cumplen con la instrucción de ser mayores a 09 tienen el mensaje aprobado, mientras que los que están por debajo de ese valor tienen el mensaje Falso.
2- Menor o igual a (<=): este nos ayuda a determinar que si un valor es menos o igual en comparación con otro valor.
La función queda de la siguiente manera:
=SI(A25<=49,"Reprobado")
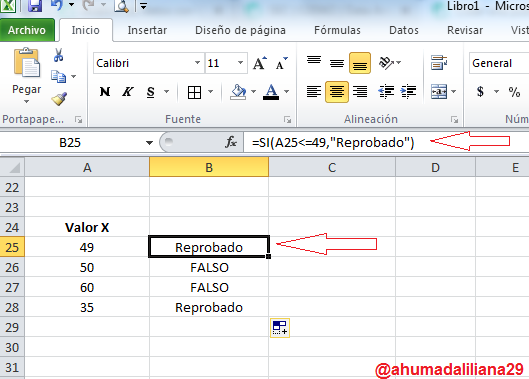
Este operador nos ayuda a realizar la comparación de si es menor o igual, vemos en el ejemplo que se establece que si el valor de la celda A25 <= 49, entonces se le asigna la palabra Reprobado. Lo que quiere decir que todos los valores mayores a 49 no son tomados en cuenta.
3- Igual a (=) este operador nos ayuda a considerar solo los valores que sean iguales.
La función queda de la siguiente manera:
=SI(A26=100,"Excelente")

Aquí podemos ver un ejemplo, en el cual se estable la función en la que solo los valores que sean igual a 100 se les asignara la palabra "Excelente".
4- Menor que (<): esta función nos ayuda a determinar que si un valor es menor que otro o no. Ejemplo 3 < 4.
Función:
=SI(A26<50,"Reprobado")
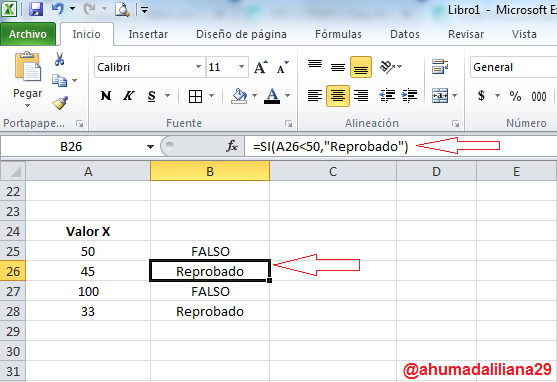
En este ejemplo vemos que solo los valores que son menores a 50 son tomados en cuenta para asignarle el valor Reprobado.
Con base en los datos que se proporcionan a continuación: cree una tabla dinámica que muestre (vea) las ventas totales por producto, arrastrando los elementos producto las áreas Filas , Columnas y Ventas al área Valores . Queremos ver los pasos que sigue para agregar su tabla dinámica. Region

Una tabla dinámica es una herramienta avanzada que nos permite realizar diferentes cálculos para sintetizar y analizar los datos de forma mas eficiente. Con lo cual se puede agrupar o clasificar datos, establecer comparaciones, identificar patrones o tendencias que ayudan a analizar una serie de datos.
Ya teniendo nuestros datos almacenados y organizados, procedemos a ubicarnos en la barra superior de herramientas y vamos a la sección de Insertar, en esta seleccionaremos nuestra primera opción que es: Tabla Dinámica.
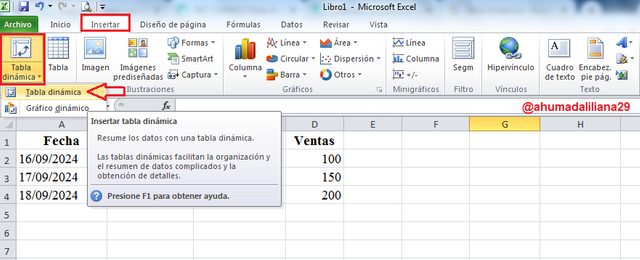
Por lo debemos establecer el rango de sus datos en el cuadro de diálogo y luego debemos elegir si deseamos que la tabla dinámica este en una hoja de cálculo nueva o en en la misma hoja donde están almacenados los datos.
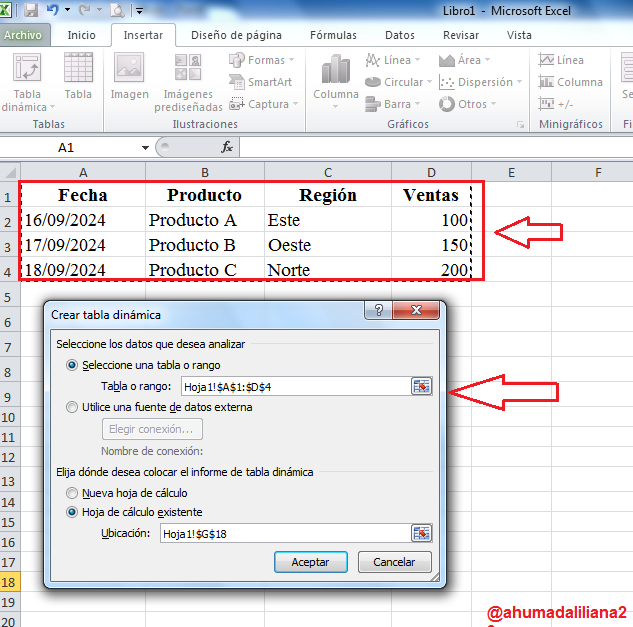
Luego procedemos a configurar los datos que deseamos visualizar en nuestra tabla, esta es totalmente personalizada y nos mostrara los datos en el orden que nosotros queramos.
Podemos establecer los filtros, etiquetas, entre otras opciones.
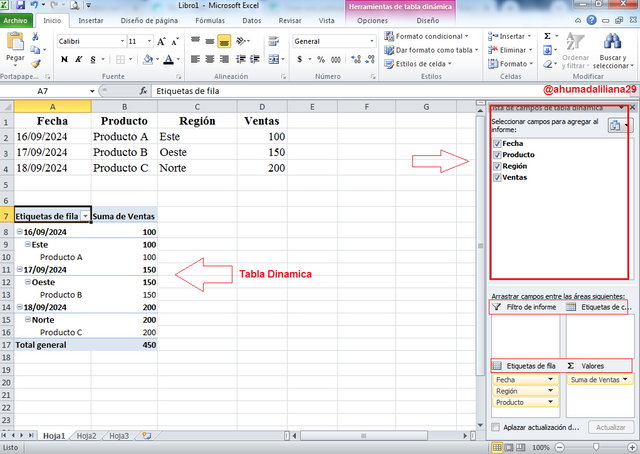
Aquí queda demostrado que esta es una increíble herramienta que nos permite agrupar nuestros datos y hacer consultas especificas para analizar nuestros datos.
Upvoted. Thank You for sending some of your rewards to @null. It will make Steem stronger.
Downvoting a post can decrease pending rewards and make it less visible. Common reasons:
Submit