.png)
Portada diseñada en Canva
Explique lo que entiende por gráficos de Excel
Los gráfico son una gran herramienta que nos ofrecen las hojas de calculo de Excel, ya que esta nos brinda la representación gráfica de una serie de datos que se deseen analizar. Estos gráfico nos permiten visualizar la información de una forma mas sencilla y comprensible, es decir, que por si solos deben ser autoexplicativos.
Existen diferentes tipos de gráficos que podemos utilizar para realizar la comparación y análisis de diferentes tipos de datos, algunos de ello son:
- DE COLUMNAS Y BARRAS
- CIRCULAR
- DE ÁREAS
- DE LÍNEAS
- DE DISPERSIÓN
- COMBINADOS
- DE ARAÑA
- ESTADÍSTICOS ()
- DE CASCADA
- DE JERARQUÍA, ENTRE OTROS.
Al abrir nuestra hoja de excel, podemos ubicar en la pestaña de Insertar (1) que se encuentra en la parte superior de nuestra pantalla, los iconos correspondiente a los tipos de gráficos que son mas comunes de utilizar como lo son: columna, linea, circular, barra, área, dispersión (2) y aparte una lista desplegable con los demás tipos de gráficos que hay disponibles (3).
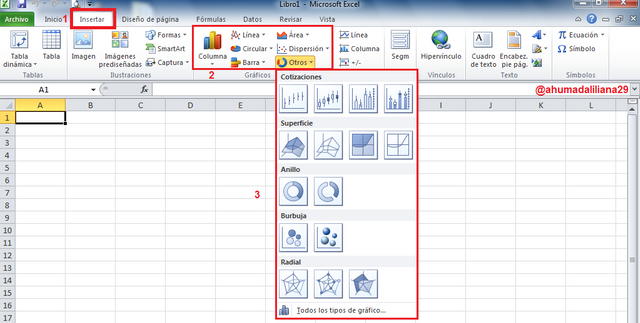
Analice tres (3) tipos de gráficos de Excel que conoce con capturas de pantalla claras.
1- GRÁFICOS DE BARRAS
En este tipo de gráficos los datos se representan a través de barras paralelas con diferentes alturas o longitudes que se encuentran ubicadas horizontalmente.Estos permiten analizar y establecer una comparación entre los datos.
Veamos como crear un gráfico de barras en Excel.
El primer paso es abrir nuestro nuestra hoja de calculo en excel, y tener los datos que deseamos representar en el gráfico de barras.
Seguidamente, vamos a seleccionar los datos que queremos representar en el gráfico y nos ubicamos en la sección Insertar* y hacemos clic en la opción Gráfico Barras y se nos desplegaran todas las opciones que tenemos en esta categoría, y es que tenemos disponible varias formas de representar los datos.
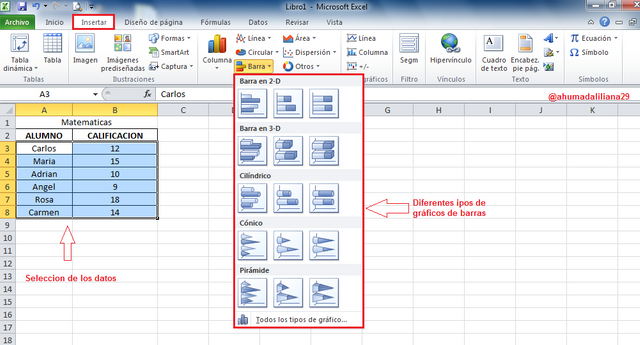
Al elegir el tipo de gráfico que queremos, podemos observar que inmediatamente lo podremos visualizar y personalizar completamente, en cuanto a color, el tamaño de las letras y porcentaje, colocarle titulo, entre otras cosas.
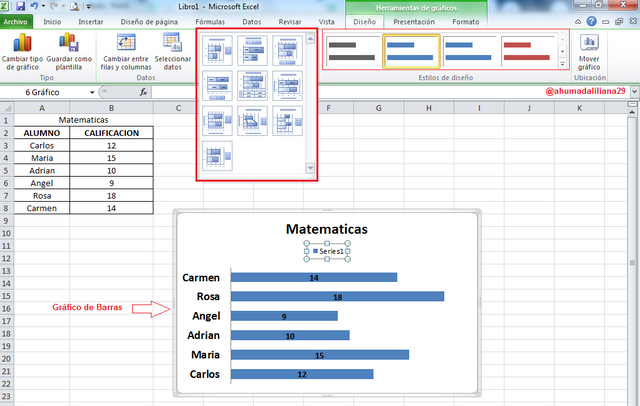
2- GRÁFICO CIRCULAR
Este tipo de gráfico, es uno de los mas utilizados ya que permiten la presentación de los datos en fracciones o porcentajes. Esto se logra gracias a que automáticamente se encarga de representar de forma gráfica la distribución de los valores con respecto a la totalidad de ellos.
Veamos como crear un gráfico circular en Excel.
El primer paso es abrir nuestro nuestra hoja de calculo en excel, y tener los datos que deseamos representar en el gráfico circular.
Seguidamente, vamos a seleccionar los datos que queremos representar en el gráfico y nos ubicamos en la sección Insertar* y hacemos clic en la opción Gráfico Circular y se nos desplegaran todas las opciones que tenemos en esta categoría, y es que tenemos disponible varias formas de representar los datos.
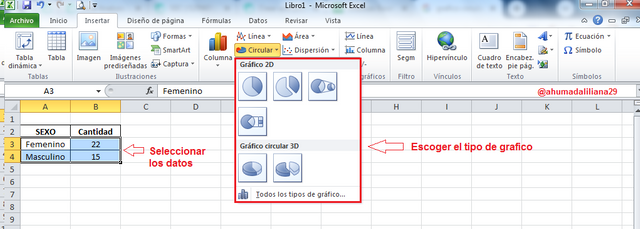
Al elegir el tipo de gráfico que queremos, podemos observar que inmediatamente lo podremos visualizar y personalizar completamente, en cuanto a color, el tamaño de las letras y porcentaje, colocarle titulo, entre otras cosas.
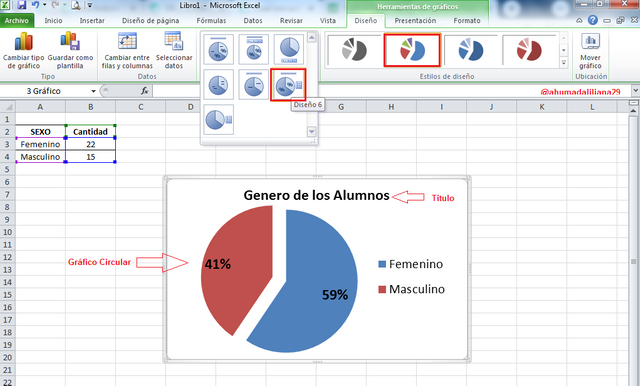
3- GRÁFICOS DE LÍNEAS
En este tipo de gráfico, se obtiene la representación gráfica de la proyección de la tendencia general de un conjunto de datos, estos se logra al establecer una serie de puntos a partir de los datos, los cuales se unen mediante una linea continua.
Veamos como crear un gráfico de lineas en Excel.
El primer paso es abrir nuestro nuestra hoja de calculo en excel, y tener los datos que deseamos representar en el gráfico de lineas.
Seguidamente, vamos a seleccionar los datos que queremos representar en el gráfico y nos ubicamos en la sección Insertar* y hacemos clic en la opción Gráfico de Lineas y se nos desplegaran todas las opciones que tenemos en esta categoría, y es que tenemos disponible varias formas de representar los datos.
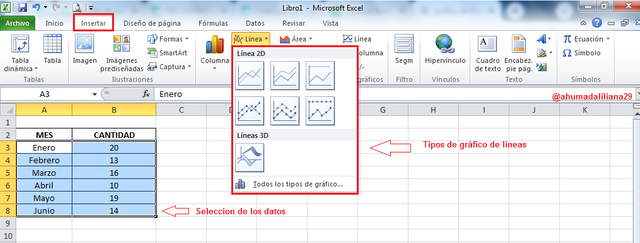
Al elegir el tipo de gráfico que queremos, podemos observar que inmediatamente lo podremos visualizar todas opciones que tenemos a nuestra disposición para personalizar completamente nuestro gráfico, en cuanto a color, el tamaño de las letras y porcentaje, colocarle titulo, entre otras cosas.
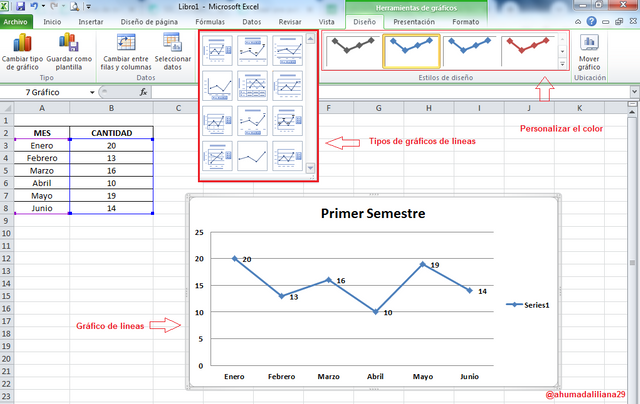
Verifique que puede leer la información sobre la ubicación y creación de gráficos en Excel e interpretarla correctamente utilizando gráficos de barras basados en los datos que se proporcionan a continuación.
Número de Steemians por país.
| País | Número de Steemians |
|---|---|
| Nigeria | 122 |
| Venezuela | 105 |
| Bangladés | 98 |
| Pakistán | 84 |
| Indonesia | 80 |
| India | 76 |
| Colombia | 50 |
| Filipinas | 45 |
| Indonesia | 40 |
| Bangladés | 38 |
| Camerún | 30 |
| Italia | 28 |
| Argentina | 25 |
| Sri Lanka | 20 |
| Chile | 15 |
| Brasil | 9 |
| Rumania | 4 |
| Túnez | 2 |
El primer paso es abrir nuestra hoja de cálculo en excel, y almacenar todos los datos que deseamos representar en el gráfico de barras para su posterior análisis.
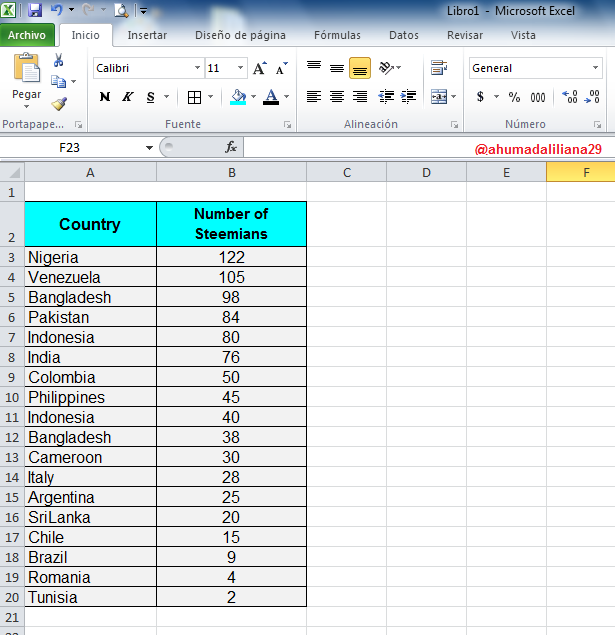
Seguidamente, vamos a seleccionar los datos que queremos representar en el gráfico y nos ubicamos en la sección Insertar* y hacemos clic en la opción Gráfico de Barras y se nos desplegaran todas las opciones que tenemos en esta categoría, y es que tenemos disponible varias formas de representar los datos.
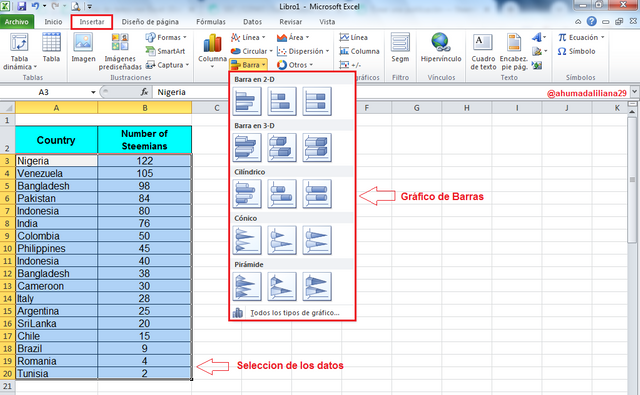
Al tener nuestro gráfico, podemos elegir otros modelos que se ajusten mas a nuestras necesidades. En este caso, elegí el modelo 4, ya que me permitira visualizar de forma mas sencilla la distribución de Steemian según el país donde viven.
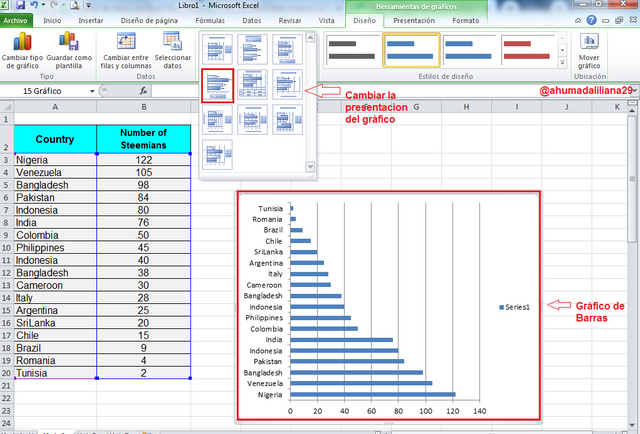
Ahora bien, procedí a hacer uso de las Herramientas de gráficos que encontramos en la parte superior de nuestra pantalla, así que procedí a colocarle un color de fondo gris para que resalte mas nuestro gráfico. También le coloque el color representativo de Steemit a las barras y un fino delineado en los bordes de color negro, y los caracteres de las etiquetas de los países y cantidad los coloque en negrita para que resaltaran aun mas.
El titulo del gráfico es: Cantidad de Steemian por país.
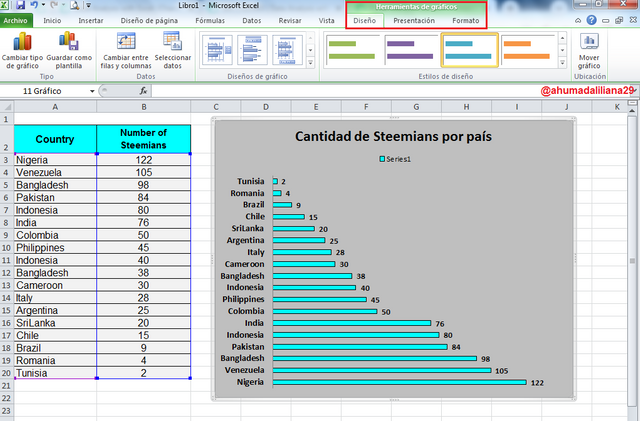
Ahora bien, podemos analizar a partir de este gráfico que los países con menos Steemians son: Tunisia y Romania, mientras que los que los países que cuentan con mas Steemians son: Nigeria y Venezuela.
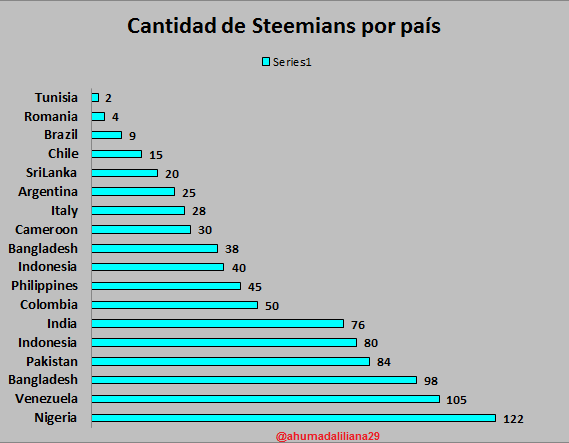
Analice brevemente las técnicas de análisis de datos en Excel y díganos cómo podemos organizar los datos en Excel para su análisis.
La hoja de calculo de excel cuenta con muchas funciones, herramientas y técnicas que facilitan la manipulación y análisis de diferentes tipos de datos. Algunas de las técnicas mas utilizadas son:
Técnicas para el análisis de datos descriptivos
Este tipo de técnicas brindan un resumen de los datos y muestran información cuantitativa simple sobre ellos. Esto se logra al aplicar cálculos estadísticos como: media, mediana y moda. Estos se se utilizan para la medición de tendencias centrales.
Estas funciones estas expresadas de la siguiente manera:
- =Average()
- =Median()
- =Mode()
En nuestra hoja de calculo de Excel podemos ubicar la sección de Análisis descriptivo al ubicarnos en la pestaña de Datos, encontraremos el icono de Análisis de datos, al hacer clic se nos abrirá una ventana en la que debemos elegir la opción Estadística Descriptiva.
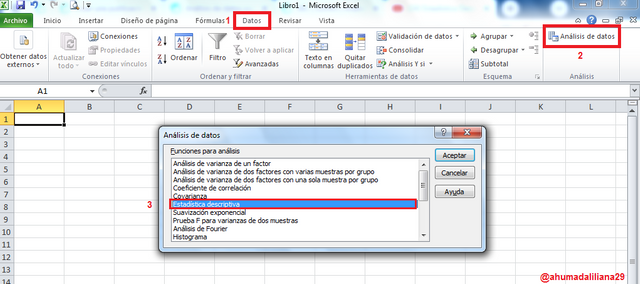
Veremos que inmediatamente al hacer clic se nos abrirá una nueva ventana donde tendremos múltiples opciones para configurar según convenga, esta herramienta.
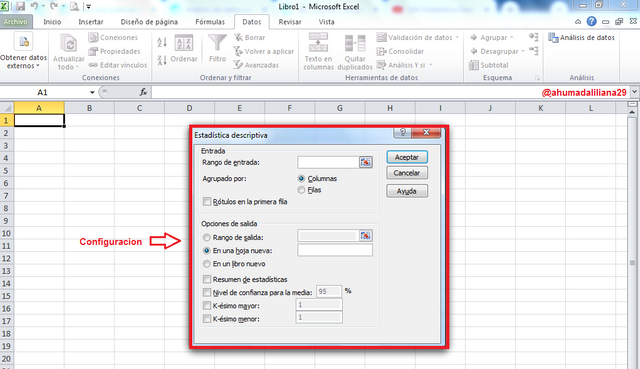
Desviación estándar y varianza
Esta técnica permite medir la variabilidad de los datos, que a través de la correcta aplicación de esta función se puede conocer si los valores se encuentran mas o menos cercanos a la medida de posición.
Estas funciones estas expresadas de la siguiente manera:
- =STDEV.S()
- =VAR.S()
Formato condicional
Esta técnica que utiliza con el fin de resaltar patrones, tendencias, comportamiento o anomalías en un conjunto de datos. Para lograr esto, debemos configurar las celdas y establecer ciertas reglas o condiciones especificas.
En nuestra hoja de calculo de Excel podemos ubicar la sección de Formato condicional al ubicarnos en la pestaña de Inicio, encontraremos el icono de Formato condicional, al hacer clic en el, se nos desplegara un menú con diferentes opciones en las cuales podemos visualizar algunas de las condiciones:
- Es mayor que >
- Es menor que >
- Entre
- Es igual que =, entre otras.
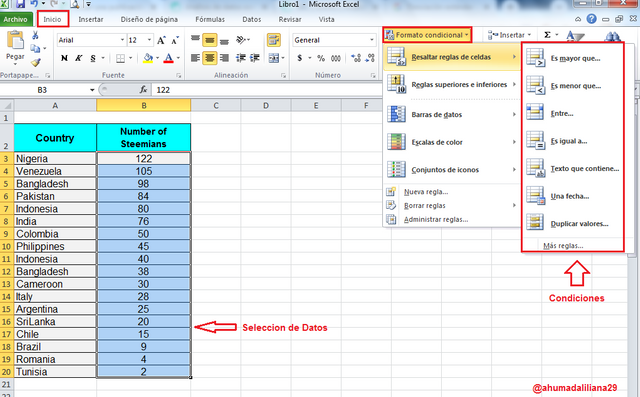
Ordenación y filtrado de datos
Como su nombre lo indica, estas herramientas permiten ordenar de ascendente/descendente o alfabéticamente, así como también filtrar los datos que cumplan una condición específica.
En nuestra hoja de calculo de Excel podemos ubicar las herramienta de Ordenar al ubicarnos en la pestaña de Datos, aquí encontraremos el icono de Ordenar, al hacer clic en el, se nos abrirá una ventana en la que podremos configurar y establecer la forma en que queremos que los datos se ordenen.
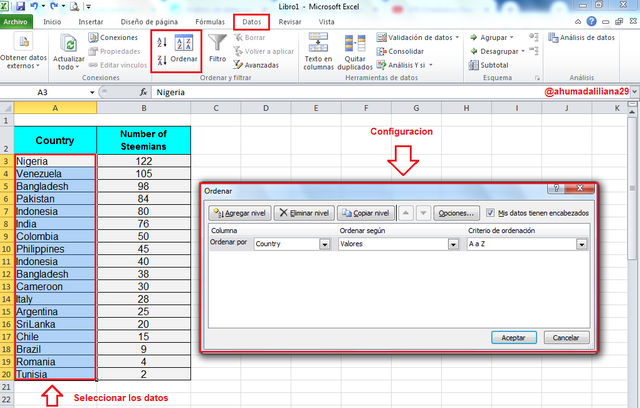
En esta misma sección Datos, aquí encontraremos el icono de Filtrar, al hacer clic en el, se nos abrirá una ventana en la que podremos configurar y establecer los criterios para lograr filtrar los datos de una forma determinada.
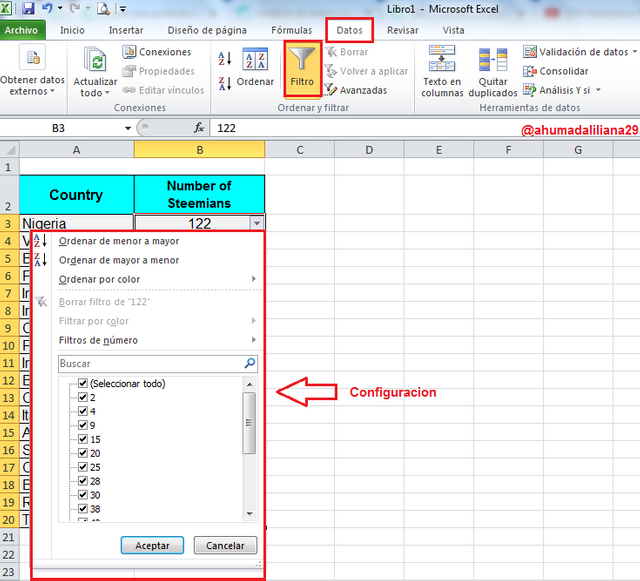
Utilizando los datos proporcionados en la pregunta 2, ordene alfabéticamente los nombres de los países utilizando técnicas de ordenación de datos. Se necesitan capturas de pantalla.
Para cumplir con esta asignación, he utilizado los datos de la tabla proporcionados en la pregunta dos. Al seleccionar los nombre de los países, me he dirigido a la pestaña Datos, he hecho clic en el icono de Ordenar, esta opción de ordenar de A a Z, permite que los datos se ordenen de forma automáticamente de forma alfabética.
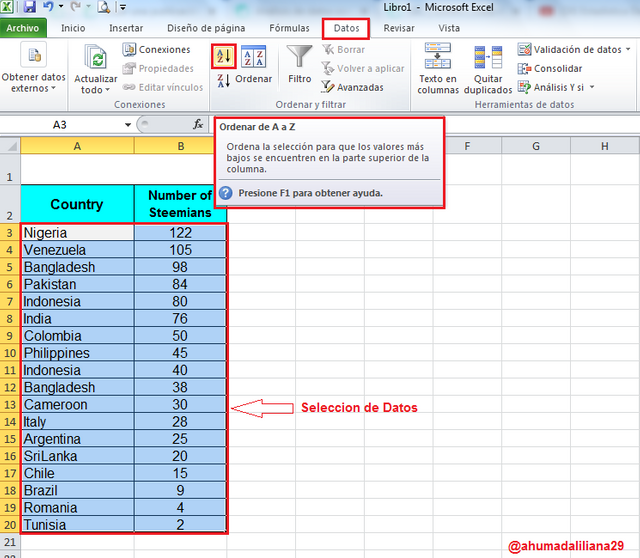
Como podemos ver, los datos se ordenan alfabéticamente de la A a la Z casi de forma instantánea. Es una función muy útil y sencilla.
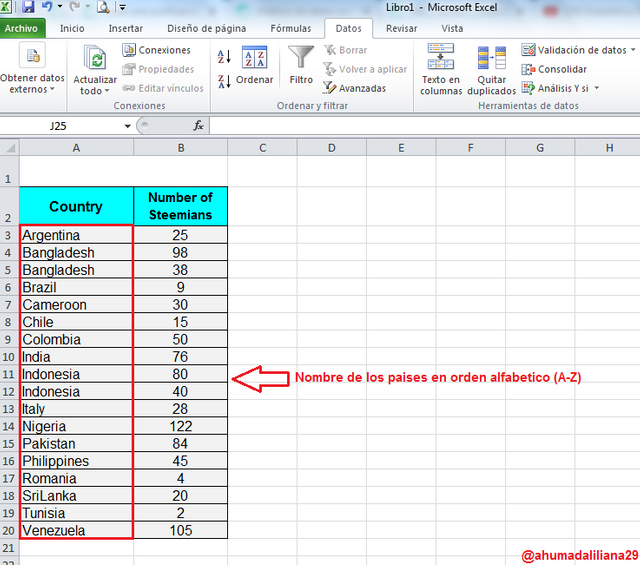
Upvoted. Thank You for sending some of your rewards to @null. It will make Steem stronger.
Downvoting a post can decrease pending rewards and make it less visible. Common reasons:
Submit
Your post has been rewarded by the Seven Team.
Support partner witnesses
We are the hope!
Downvoting a post can decrease pending rewards and make it less visible. Common reasons:
Submit
TEAM 4
Congratulations! Your post has been upvoted through steemcurator06. Good post here should be..Downvoting a post can decrease pending rewards and make it less visible. Common reasons:
Submit