Assalam-o-Alaikum!!!
Greetings to my all STEEMIT members. Hopefully you all are great and enjoying your best life. I am also fine ALHAMDULILLAH. Today I am going to take part in this contest. I hope you will like and appreciate it
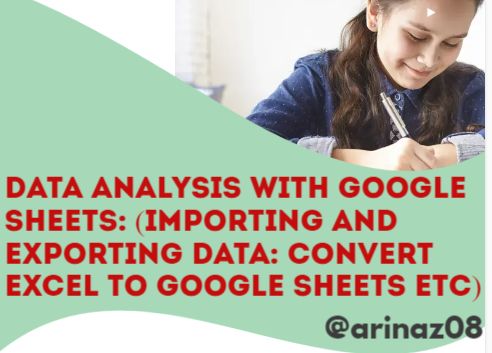
Made in poster my wall
Google Sheets in Data import and export refers to Google Sheets, other data sources such as Excel files, and the process of transferring data between databases or other applications in different formats, often from CSB, etc. to Google. You can import data into a sheet and export it to Google Informs
Importing Data to Google Sheets
Importing :Google Sheets refers to fetching data from external sources such as an Excel file
Exporting :This means saving or exporting data from a Google Sheet in a format that can be used by another program such as Excel or PDF.
The Coefficient Method:
Coefficient is a Google Sheets add-on that allows importing data directly into Google Sheets from database CRM and business platforms. It is a more advanced tool for dynamic data management and can automate data updates.
So now we will use this method. And I will tell you the complete method step by step. First of all we will go to the Google sheet that and then i will cl;ick on the option EXTENSION. where I see another option Add ones. And then I will click on Get Add ones
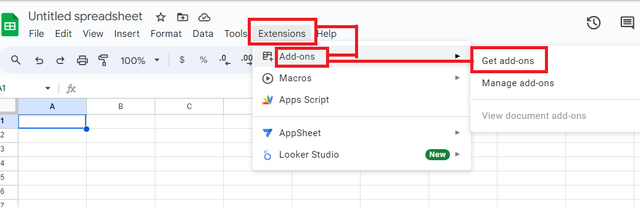
After clicking on the option of GET ADD ONES, we can see that another screen will option where will finr coeffieint. then we will click on the option of COEFFIECINT Sales Force. And then we want to install it
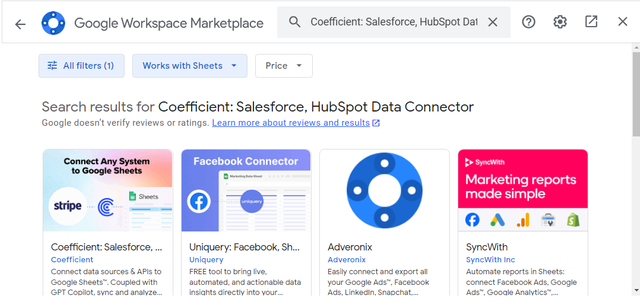 | 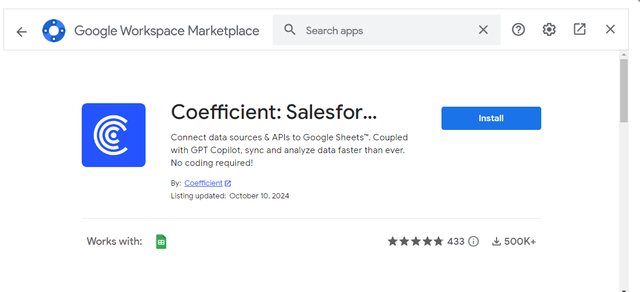 |
|---|
When we will clicking on it another option will appear. And it want to access our Gmail . That why I used my Gmail for the purpose of installation
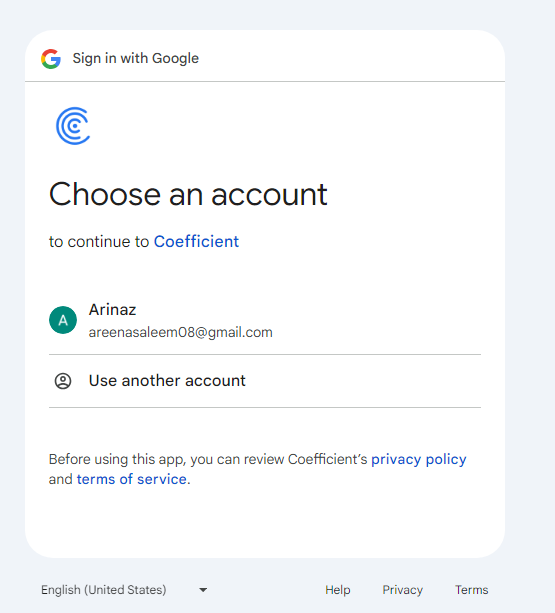 | 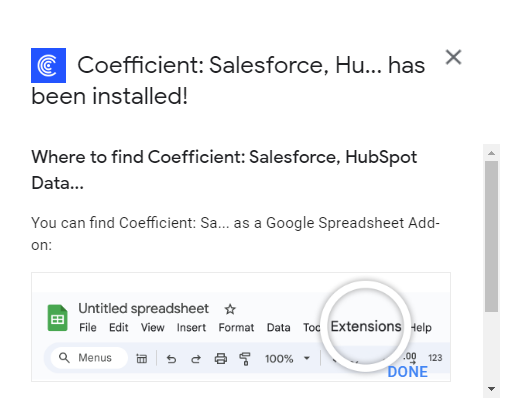 |
|---|
After that finally we install this extension. And it welcome us with other formalities. It asked some question for going to next. And I gave it and then I move forward. And it will give us some option. In which I have to choose File option. In which there are many other options like GOOGLE SHEET , EXCEL etc.
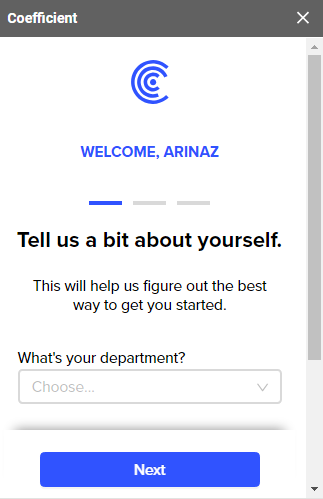 | 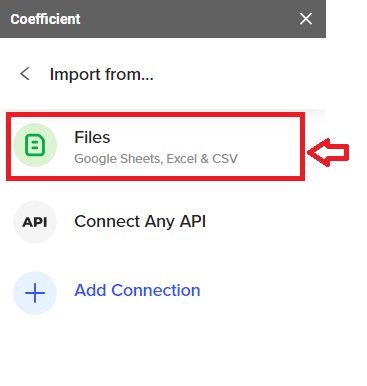 |
|---|
Now I have to choose the option of EXcel But there is another work to do that is authorize to reach the access for the excel. that's why firstly we have to to authrize it. then I clicked on Authorize option
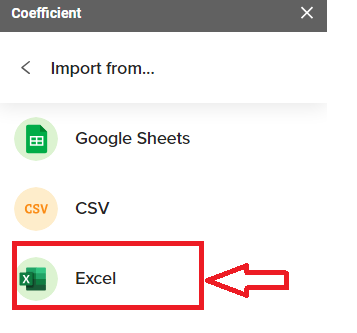 | 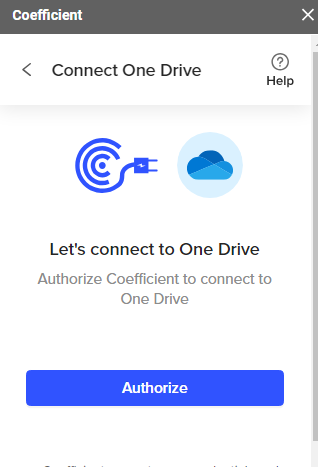 |
|---|
Now we have to Import the file. And we will fine our file that we want to import. then we will upload our file throiugh drive. then we will click on the Import. After that it will show us message successful. That our file successfully import. now we will click on the option open now. then it will open our fine into our Google Sheet
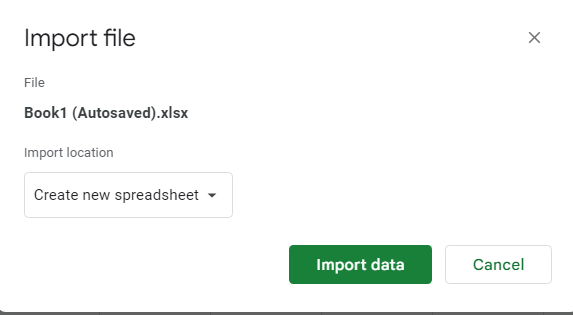 | 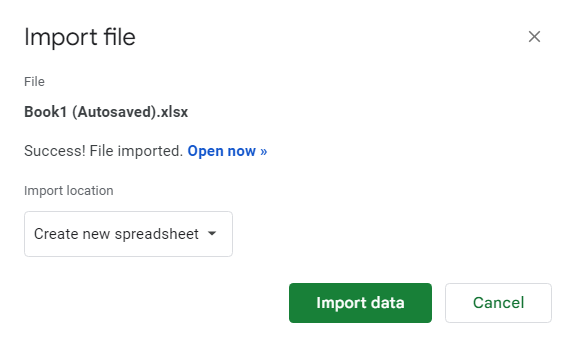 |
|---|
So here is result of Import file from Excel to Google Sheet
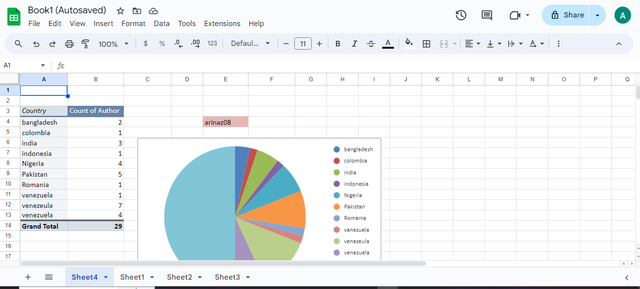
Now i will tell tou the procedure of Converting google Sheet file to Excel files. And for this I to open that file that we want to convert . then we will click on the option File. And then We will click on the the Download option. Aftyer that it will askes that it will asked that from where we want to show . MICROSOFT EXCEL. And we will click on it
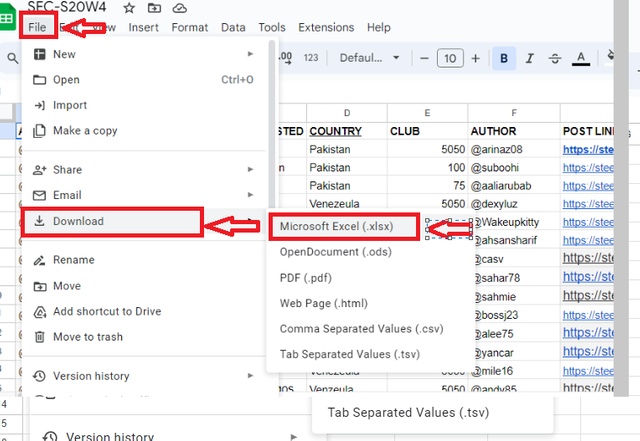
After that it will show our file to Excel. And it will give us result in this way
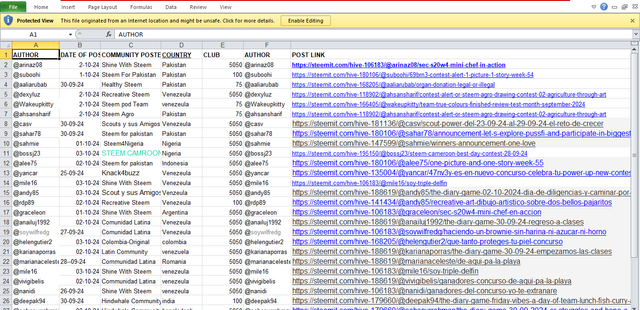
Both Google Sheets and Microsoft Excel have their strengths and choosing which one is more user-friendly depends on the specific use case and personal preference.
My Personal Preference going to Google Sheets as user friendly
Collaboration:
When it comes to collaboration, Google Sheets shines. Multiple users can work on the same document simultaneously and see changes in real time.This makes it easy for internal teams or departments that require collaboration. There is also a bulletin history that allows you to see who made what changes.
Ease of Use:
Google Shades has a cleaner interface that is beginner-friendly.Many people find it less overwhelming than Excel. A spreadsheet is required
Integration with Other Google Products:
Google Sheets integrates well with Google products like Google Forms, Google Drive and Google Data Studio, making it a seamless choice for those already using Google Workspace.
So finally I completed my tasks. I hope that you will like and appreciated it more and more
Special thanks : @josepha , @simonnwigwe
@suboohi, @abdullahw2 , @khursheedanwar
Congratulations, your post has been upvoted by @scilwa, which is a curating account for @R2cornell's Discord Community. We can also be found on our hive community & peakd as well as on my Discord Server
Felicitaciones, su publication ha sido votado por @scilwa. También puedo ser encontrado en nuestra comunidad de colmena y Peakd así como en mi servidor de discordia
Downvoting a post can decrease pending rewards and make it less visible. Common reasons:
Submit
Downvoting a post can decrease pending rewards and make it less visible. Common reasons:
Submit
Thank you so much @damithudaya for your support
Downvoting a post can decrease pending rewards and make it less visible. Common reasons:
Submit