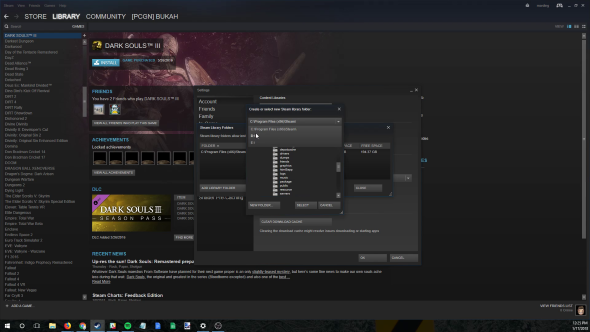
모든 PC 게이머는 반드시 Valve의 디지털 배포 플랫폼 인 Steam을 사용해야합니다. PC에서 사용할 수있는 방대한 비디오 게임 모음을 이용하려면 피하는 것이 어렵습니다. 우리는 가장 좋아하는 10 가지 증기 팁을 새내기 나 새로 고침을 필요로하는 사람들에게 부탁했습니다. 따라서이 모든 기능을 갖춘 앱이 제공해야하는 것을 최대한 활용할 수 있습니다.
Steam 클라이언트에는 많은 기능이 있습니다. 은행 구좌를 비우고 게임을 시작하는 곳이 아닙니다. 게임을 일괄 적으로 설치하고, 네트워크에 다운로드 세금을 부과하고, PC를 게임 서버로 전환하고, 마음의 콘텐츠로 사용자 정의 할 수 있습니다. 그리고 그 능력의 한계도 아닙니다.
이미 익숙 할 것 같은 많은 기능이 있지만 시간과 대역폭을 절약 할 수있는 커플이있을 수도 있습니다. 우리 중 몇 사람이 엄청나게 많거나 낭비 할 여유가 없습니다.
- 드라이브 간 게임 이동
방금 초고속 플래시 드라이브로 업그레이드 한 경우에는 벙커를 얻을 수 있습니다. 그러면 NAND 플래시 칩을 게임에 추가 할 수 있습니다. 이전에는 Steam의 파일 검사가 약간 어색했기 때문에 약간 까다 롭지만, Valve는 잠재적 인 고객 불황을 치료할 수있는 새로운 기능을 추가했습니다.
- 왼쪽 상단의 스팀 드롭 다운 메뉴에서 설정을 시작하십시오.
- 다운로드를 클릭하십시오.
- 그 다음 Steam Library Folders.
- 라이브러리 폴더 추가
- 드롭 다운 메뉴에서 원하는 드라이브 (빠른 새 SSD)를 선택하고 폴더 추가를 선택하십시오.
새 드라이브를 처음 설치할 때이 단계를 수행하면되고, 이제부터는 두 라이브러리간에 게임을 신속하게 이동할 수 있습니다.
게임을 이동하는 것은 여기에서 간단한 작업입니다.
- 드라이브간에 이동할 게임을 마우스 오른쪽 단추로 클릭하십시오.
- 등록 정보를 선택하십시오.
- 로컬 파일로 이동하십시오.
- 설치 폴더 이동을 선택하십시오.
- 새 디렉토리를 선택하십시오.
- 폴더 이동을 클릭하십시오.
Steam이 여기에서 백엔드에서 필요한 모든 리디렉션을 처리합니다.
- 다른 PC의 게임 설치 사용
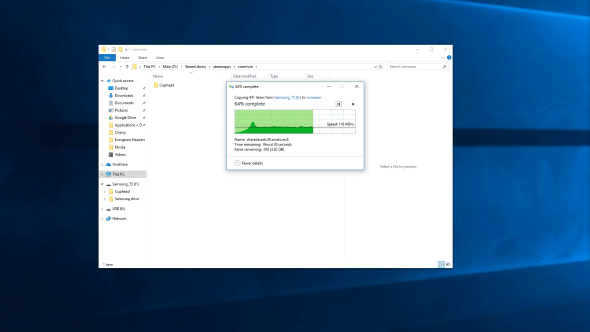
다른 컴퓨터를 이미 갖고 놀고 싶은 게임으로 가까이 가져 가야합니까? 걱정하지 마십시오. 설치 폴더를 PC에 설치하고 다운로드 할 때까지 기다리지 않고도 게임을 즐길 수 있습니다.
게임이 설치된 PC에서 :
- 일반적으로 C : \ Program Files (x86) \ Steam \ steamapps \ common에있는 공통 폴더에서 게임 설치 폴더를 복사합니다. 그러나 별도의 디렉토리에있을 수 있습니다.
- 게임 디렉토리를 전송 드라이브 (USB 또는 휴대용 HDD / SDD)에 붙여 넣으십시오.
대상 게임 설치 PC :
- Steam이 완전히 종료되었는지 확인하십시오.
- 전송 드라이브를 연결하십시오.
- 전송 드라이브에서 게임 설치 폴더를 복사하십시오.
- Steam 또는 다른 Steam Library 디렉토리 내의 Common 폴더로 이동하십시오.
- 게임 설치 폴더를이 디렉토리에 붙여 넣으십시오.
- Steam을 열고 설치할 게임을 선택하십시오 (라이브러리에 게임을 표시하려면 게임을 구매해야합니다)
. 7. 설치를 클릭하고 게임 설치 폴더를 붙여 넣을 디렉토리를 선택하십시오 .
Steam은 Steam이 선택한 타이틀을 재생하는 데 필요한 파일이 이미 존재 함을 인식하고 설치 프로세스를 신속하게 종료합니다. 이 시점에서 업데이트가 필요하지 않으면 재생할 준비가되어 있어야합니다.
선택한 게임의 백업 파일을 만든 다음 대상 컴퓨터에서이 파일을 복원 할 수도 있지만 위의 방법이 훨씬 빠릅니다.
- 일괄 설치
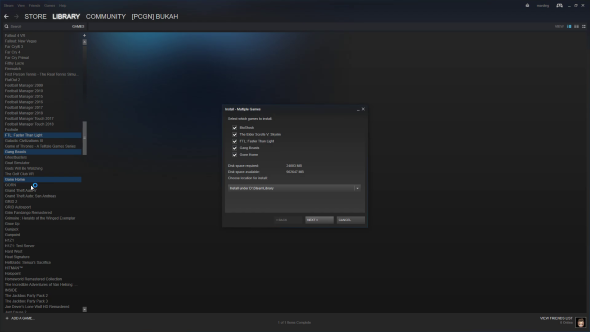
주위에 서서 게임을 개별적으로 설치하기를 기다리는 것은 혼란에 처한 경우입니다. 우리는 그 시간이 없으며 둘 다 할 가능성이 없습니다. 다행스럽게도 Steam에는 대량 설치 기능이있어 게임을 밤새 다운로드 속도를 크게 떨어 뜨려 방울을 떨어 뜨릴 수 있습니다.
Ctrl 키를 누른 상태에서 설치하려는 모든 게임을 선택하십시오
. 2. 선택한 타이틀 중 하나를 마우스 오른쪽 단추로 클릭하고 설치를 클릭하십시오.Steam의 여러 게임 설치 팝업이 나타나야합니다. 팝업 ...이 제목에 대해 선호하는 디렉토리를 선택할 수 있습니다.
다운로드 속도
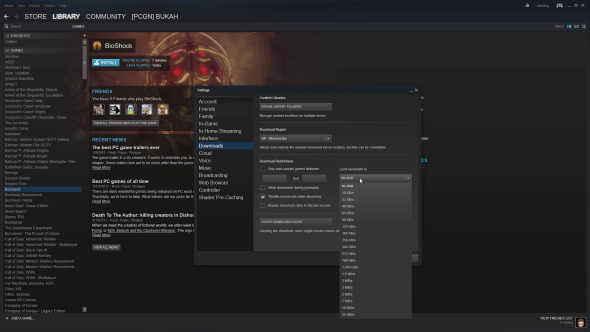
증기는 때때로 대역폭 돼지의 경향이 있습니다. 조금씩, 시각적 소설을 다운로드하기 만하면 다른 모든 사용자의 WIFI가 깨지는 경우가 있습니다. 스팀을 통제 할 수있는 몇 가지 수표와 잔액이 있습니다.
이러한 검사는 적절하게 명명 된 다운로드 설정 메뉴 내에 있습니다. 여기에서 대역폭 제한, 게임 플레이 설정 중 다운로드, 지루한 다운로드 속도로 불필요한 고통을 겪고있는 경우 지역 변경 등의 옵션을 찾을 수 있습니다.
- 게임 내 FPS
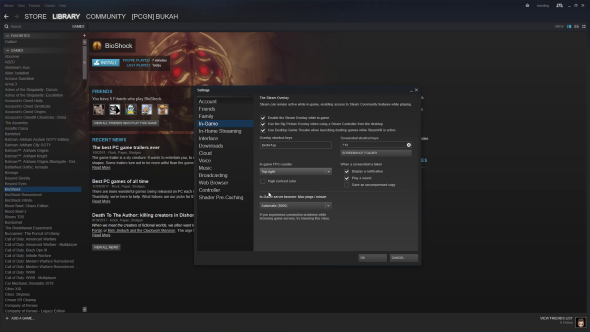
PC 용 성능 메트릭 및 모니터링 응용 프로그램이 많이 있습니다. MSI의 애프터 버너 (Afterburner)는 심층 분석 및 오버 클러킹에 적합하지만, Fraps 및 유사한 앱은 세트 벤치 마크 기록 용으로도 뛰어납니다. 물론 장비가 예상대로 작동하는지 점검하기 위해 가볍고 최소한의 것을 원하면 Steam에 내장 된 FPS 오버레이를 사용할 수 있습니다.
게임 내에서 설정, 게임 및 카운터를 켜고 화면의 가장 가까운 구석에있는 카운터를 사용하면됩니다.
- 도서관 카테고리
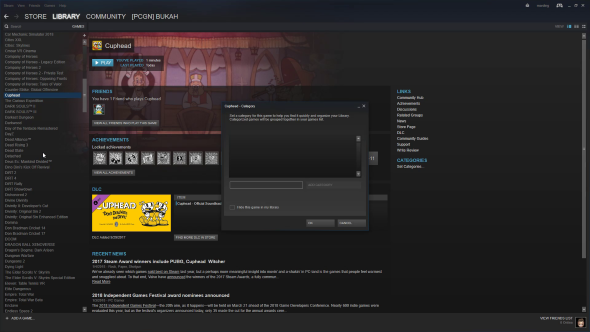
이것은 깔끔한 괴물과 연속 주최자를위한 훌륭한 도구입니다. 라이브러리 카테고리를 사용하면 원하는대로 게임과 소프트웨어를 그룹화 할 수 있습니다. 나이, 즐겨 찾기, 평점, 장르, 개발자 등 원하는대로 할 수 있습니다.
분류하려는 제목을 마우스 오른쪽 버튼으로 클릭하기 만하면됩니다 (게임은 CTRL 클릭으로 한꺼번에 그룹화 할 수 있음). 그리고 카테고리 설정을 클릭하십시오.
라이브러리를 정렬하는 동안 Steam이 Steam Store 자체에서 구입했는지 여부에 관계없이 모든 게임을 포함하도록 설정할 수도 있습니다. 라이브러리 화면의 왼쪽 하단에서 + 게임 추가를 클릭하고 설치된 앱으로 목록이 확산 될 때까지 기다렸다가 라이브러리에 추가 할 앱을 선택하십시오. 일부 게임에서는 여전히 관련 런처를 사용해야하지만 Steam을 정리하여 원 스톱 게임 샵으로 만들 수 있습니다.
- 스팀 인스 트림 스트리밍
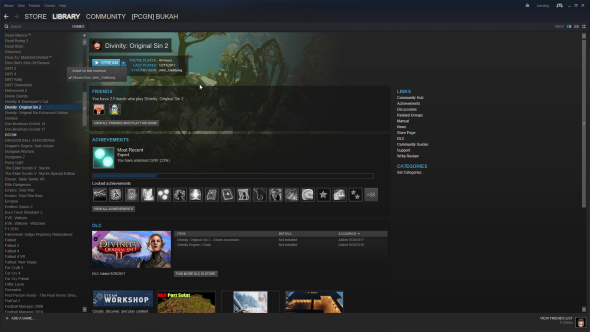
이미 Steam Link에 익숙하다면 Steam의 가정 내 스트리밍에 익숙 할 것입니다. 그러나 저전력 랩톱 같은 스팀 호환 장치가 이미 집안에 흩어져있는 한, 스팀 링크는 실제로 집안 전체에 게임을 스트리밍하는 데 필요하지 않습니다.
보조 PC :
- 설정으로 이동 하십시오 .
- 가정 내 스트리밍을 클릭하십시오.
- 스트리밍 확인란을 선택합니다.
이제 두 장치가 동시에 온라인 상태 일 때 어떤 게임을 스트리밍에 사용할 수 있는지 확인할 수 있습니다. 이 페이지에서도 속도 대 품질 설정을 조정할 수 있습니다. 모든 스트리밍 장치가 유선 연결을 통해 최상의 환경을 제공하는 것이 좋습니다. WIFI는 모든 것이 강력한 5GHz 신호에 연결되어 있지 않으면 이러한 네트워크 요구 기능에 약간 부족할 수 있습니다.
- 가족 게임 공유
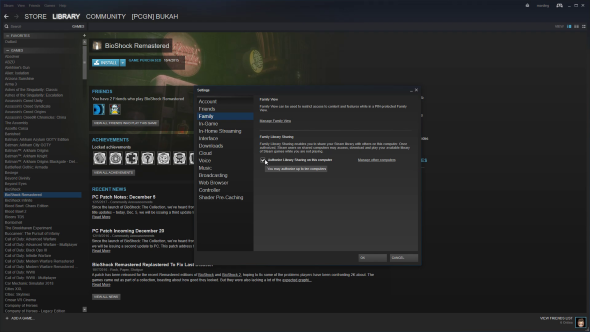
스트리밍은 하나의 일이지만, 전체 도서관을 선택한 친구 및 가족과 거의 공유 할 수도 있습니다. 이 기능을 사용하면 승인 된 컴퓨터에 로그인 한 모든 사용자가 무료로 게임을 즐길 수 있습니다. 그러나 가장 큰 한계는 해당 라이브러리의 소유자가 라이브러리를 공유하기 위해 오프라인이어야한다는 것입니다. 걱정하지 마세요. Steam은 항상 소유자에게 도서관의 우선 순위를 부여하고 온라인에 올 때 누군가에게 알리고 게임 세션에서 퇴장 시키려하고 있습니다.
가족 공유를 사용하려면 다음 단계를 따르세요.
- 설정으로 이동하십시오.
- 가족을 클릭하십시오.
- 이 컴퓨터에서 라이브러리 공유 확인란을 선택합니다.
- 권한이 부여 된 컴퓨터에서 라이브러리에 액세스 할 수있는 사용자의 사용자 이름을 선택하십시오.
최대 5 명의 사용자가 10 개의 기기에서 라이브러리에 액세스하도록 허용 할 수 있습니다. 이 설정 페이지에서 액세스 권한이있는 사용자와 컴퓨터 관리 링크를 통해 권한을 부여받은 컴퓨터를 확인할 수 있습니다. 갑자기 액세스 권한을 취소해야 할 경우를 대비하여.
- 증기 명령 줄
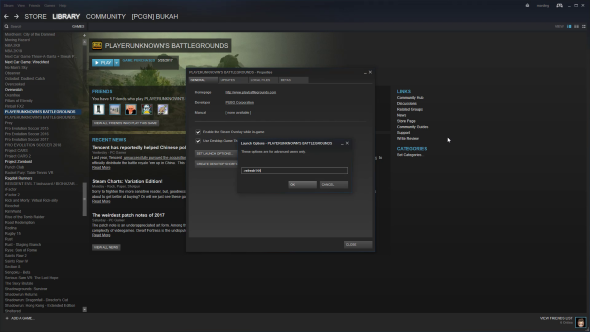
명령 줄 옵션은이 목록에 설명 된 다른 팁보다 조금 더 고급이지만 비 시작 게임의 문제를 해결하거나 개발자가 불필요하다고 느낀 설정을 설치해야 할 때 매우 유용 할 수 있습니다.
게임 실행 옵션에 액세스하려면 다음을 수행하십시오.
- 선택한 게임을 마우스 오른쪽 버튼으로 클릭하십시오.
- 속성을 엽니 다.
- 시작 옵션 설정을 선택하십시오.
- 명령을 입력하고 확인을 누릅니다.
특정 게임에 대한 특정 명령 행 옵션을 알아야하지만, 가장 인기있는 스팀 제목에 대해 다음과 같이 몇 가지가 있습니다.
고대인의 방위 (DOTA) 2
콘솔 사용 : -console 또는 con_enable 1
소개 동영상 끄기 : -novid
높은 CPU 우선 순위 : - 높은
DOTA 2 도움말 및 추가 정보는 전체 안내서를 확인하십시오.
PlayerUnknown의 전장
새로 고침 빈도를 강제합니다. -refresh [0 - 260 이상]
example : -refresh [144]
사용 가능한 모든 CPU 코어 활용 : -USEALLAVAILABLECORES
메모리 사용 최대화 : -maxMem = [0 - 64000 (바이트)]
예 : -maxMen = [11000]
카운터 스트라이크 : 글로벌 공격
콘솔 사용 : -console
소개 동영상 끄기 : -novid
새로 고침 빈도 설정 : -refresh <0 - 260 이상>
예 : -refresh <144>
더 많은 CS : GO 팁 및 명령에 대한 전체 안내서를 확인하십시오.
그랜드 도난 자동차 V
안전 모드로 시작 : -safemode
벤치 마크 시작 : - 벤치 마크
멀티 플레이어 프리 모드로 실행 : - StraightIntoFreemode
- 스팀 스킨
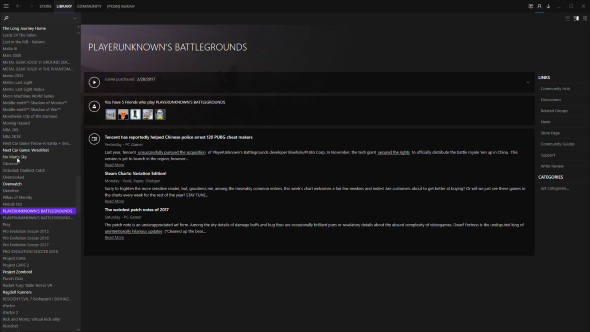
당신은 같은 피부를 보며 갇혀 있지 않습니다. 증기는 한 시대 동안 흔들리고 있습니다. 새롭고 향상된 디자인을 제공하는 온라인에서 사용할 수있는 타사 스팀 스킨이 많이 있습니다. 메트로 및 항공은 가장 인기있는 두 가지이지만 시작할 수있는 좋은 곳입니다.
테마를 설치하려면,
- Steam이 종료되었는지 확인하십시오.
- Steam Skins 폴더를 찾으십시오.이 폴더는 일반적으로 C : \ Program Files (x86) \ Steam \ skins에 있습니다.
- 원하는 스킨의 파일을 다운로드하십시오.
- 이 폴더의 압축을 풀고 내용을 복사하십시오.
- 주 스킨 디렉터리를 Steam Skins 폴더에 붙여 넣습니다.
- 스팀을 시작하고 설정과 인터페이스로 넘어갑니다.
- 스킨의 드롭 다운 목록을 선택하고 선택한 스킨을 찾습니다.
- 이제 Steam을 다시 시작하라는 메시지가 표시됩니다.
원문 : https://www.pcgamesn.com/steam-launch-options-tips-and-tricks