The iPhone X swept onto the market in November 2017 with a beautiful edge-to-edge display and an eye-catching design. For many people, however, the killer app for this £1000/$1000 smartphone was the ability to make a lump of poo talk.
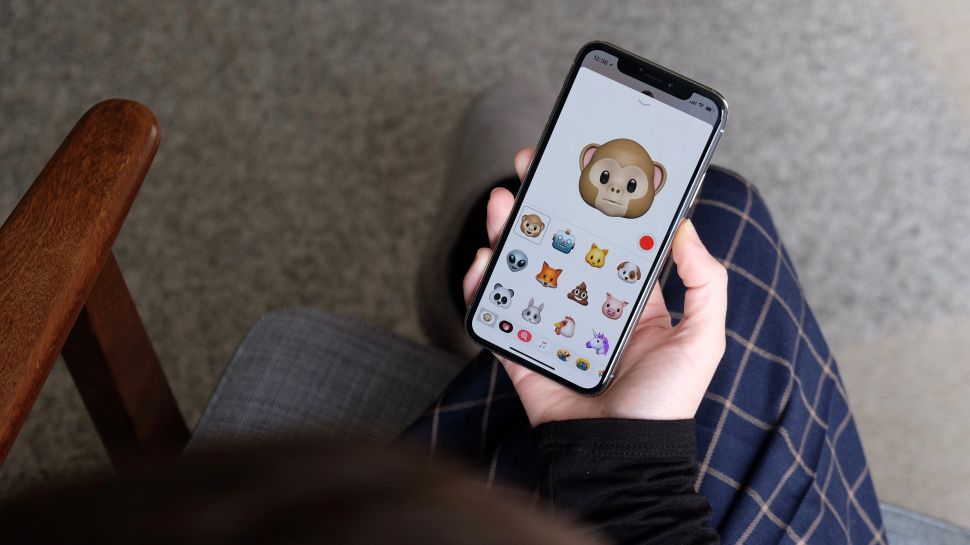
That's not intended to degrade Apple's achievements in any way. You see, Animoji act as a perfectly succinct demonstration of the iPhone X's most advanced feature - facial mapping via its TrueDepth camera.
In this article we're going to spend a little time explaining what exactly Animoji are and how they work. The second half of the piece is going to be given over to explaining how to use this unique communication tool.
What are Animoji?
Animoji pretty much explain their function within their name. They are literally 'animated emoji' - emoji being those expressive cartoon icons that you see attached to instant messages and social media posts.
More specifically, Animoji are Apple's attempt to supercharge the emoji medium using your very own facial and vocal expressions.
At present you can only access them through the iPhone X, as they utilize that phone's TrueDepth camera - essentially a cluster of front-facing sensors, cameras and projectors - to map out and monitor the user's face.
Living wholly within the Messages app, Animoji take the form of a dozen 3D cartoon faces, including a monkey, a robot, a unicorn and - yes - a lump of faeces. Each face has been animated so that the movement of their main facial muscles, as well as their entire orientation, can mimic that of yours in real time.
You can record and send ten second animated messages using these Animoji, in conjunction with the iPhone X's microphone. If you want to tell your friend something as a cartoon dog, follow these step-by-step instructions.
How to use Animoji
Step One
Open up Messages and either pick an existing message thread or start a new one. Tap the app logo to the left of the iMessage text field, then select the little monkey icon to start up the Animoji process.
Step Two
Pick which Animoji face you want from the vertically scrolling list of 12 to the left. If you want a larger overview, hit the grey line at the top of the Animoji panel to show all available Animoji at once.
Step Three
Next, hold the iPhone X in front of your face, as you do when you're initiating a Face ID unlock. Apple recommends an arm's length or closer, which works out to 10–20 inches.
If there's a yellow box around the enlarged Animoji, it means your face is not yet being tracked. Adjust the phone's angle or distance until it disappears. You may be instructed to tap the screen to resume.
Step Four
Pull a few silly faces to check that the Animoji is tracking your face properly, and also to make the people around you feel really uncomfortable. That done, hit the red record circle at the bottom right of the Animoji window to start your message.
Remember that it isn't just about your facial expressions - your voice will be recorded too, so think of something snappy to say.
Step Five
You can either hit the stop button to end the message, or simply keep gurning until the fixed 10 second limit is hit.
Your Animoji message will instantly play back to you, but you can initiate further playbacks by hitting the circular refresh button that appears on the right. Switch to another Animoji at this point and your 'performance' will immediately transfer over.
Step Six
At this point, the record/stop button turns into an arrow-shaped send button, allowing you to quickly send off your Animoji.
If you wanted to add text to the message, simply tap the Animoji and it'll appear as an iMessage preview bubble in the thread above, along with a text field. Type out your message and hit the arrow to send your multimedia masterpiece.
Step Seven
You can also place a static Animoji sticker - essentially a custom-made emoji - into the iMessage thread.
Just strike the pose you want with your chosen Animoji, then touch and drag it wherever you want in the thread. Perfect for those times when only a 'pensive poo' emote will do.
Step Eight
Want to save those treasured Animoji messages or share them using other services? Simply tap and hold on an Animoji within a message thread, and select Save.
You'll now have this saved as a standard video in the Albums > Videos section of the Photos app. From here you can also share your Animoji using any messaging or social network service you like.
Hi! I am a robot. I just upvoted you! I found similar content that readers might be interested in:
http://www.techradar.com/how-to/how-to-use-animoji-on-the-iphone-x
Downvoting a post can decrease pending rewards and make it less visible. Common reasons:
Submit