2주만에 드디어 스티밋 승인이 이루어 졌습니다. 어떤 방식으로 승인과정이 진행되는지는 모르겠지만
로그인 후 글도 작성해보고 어플리케이션도 다운로드 받아서 설치도 해봤습니다.
그른데~ 문제가 좀 있더군요 스티밋의 문제가 아닌 저에게 문제가 좀 있었습니다.
‡패스워드 어떻게 생성해
우선 첫 번째 난관은 로그인 문제였습니다. 순서대로 정리했습니다.
-스티밋으로 부터 승인 메일이 날라 옴
-url을 클릭하여 스티밋 비밀번호 생성으로 이동

-이동하면 굉장히 길게 생성된 패스워드를 확인할 수 있습니다. (변경도 가능합니다.)
-패스워드를 복사해서 꼭 보관하세요 (저는 이렇게 안 해서 재설정 다시 했습니다.)
-패스워드를 분실해도 스티밋에서는 책임지지 않기 때문에 굉장히 중요한 작업입니다.
-과정은 굉장히 쉽게 진행되며 순식간에 가입단계가 마무리 됩니다.
‡어플리케이션 로그인
만약 패스워드 생성 단계에서 패스워드를 따로 기록해 놓지 않으셨다면 로그인된 웹페이지로 이동하셔야 합니다. (저는 다행히 웹페이지에 패스워드 자동 로그인 기능을 사용하기 때문에 패스워드를 기록하지 않아도 로그인이 되었습니다.)
-웹페이지 우측 상단에 개인프로필 사진이 있는데 그곳을 클릭하세요
(※주의사항: 패스워드 자동 로그인이 되어 있는 경우만 실행하세요)
![패스워드 변경.png]
(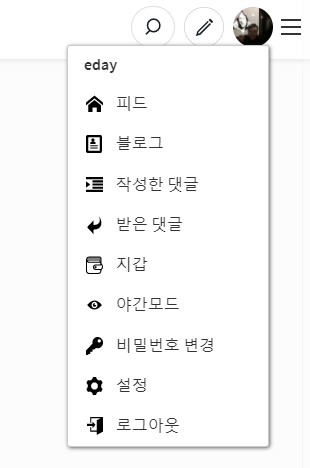 )
)
모르는 것들이 많은데요 기능은 차근차근 풀어보겠습니다. 우선 우리의 목적은 패스워드를 다시 발급받아서 기록하는 것이 목표입니다. '비밀번호 변경'을 선택하세요
-기존 패스워드를 물어보는 입력창에 더블클릭을 하면 컴퓨터에 기록된 계정 아이디가 나타납니다.
-아이디를 클릭하면 기존 패스워드 창은 채워집니다.
-신규 패스워드를 생성하면 스티밋의 시스템에서 자동으로 신규 패스워드가 발생합니다. 꼭 ctrl+c, ctrl+v로 패스워드를 보관해 놓으세요
‡어플리케이션
다행히 스티밋은 아이폰, 안드로이드 모두 지원합니다.
아이폰용 다운로드 : https://itunes.apple.com/kr/app/esteem-mobile/id1141397898?mt=8
구글 플레이 스토어 : https://play.google.com/store/apps/details?id=com.netsolutions.esteem
‡프로필 사진 변경
설치한지 얼마 안 돼서 저는 PC에서 프로필 사진 변경하는 법을 찾지 못했습니다. 직접 경로를 입력하면 되는 것 같은데요 ^^;
그냥 애플리케이션으로 프로필 사진을 변경했습니다.
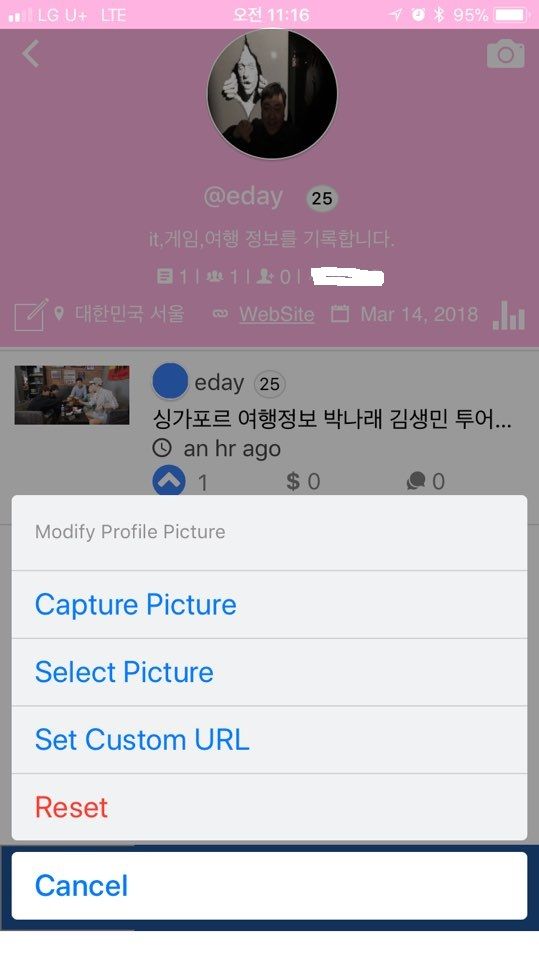
아직 배우는 단계이기 때문에 하나하나 시간날때마다 정리해 보겠습니다.
스티밋은 따로 에디터는 없고 HTML태그로 글을 꾸며야 하나 봅니다.
이것도 새롭네요~
하나씩 하나씩 스티밋에 대해 서로 공유해 보길 희망합니다. (태그는 한글이 안됩니다.)