Saludos Steemians, hoy continuaremos con el proceso de la creación de la máquina virtual del capitulo anterior, como pudieron observar quedamos con la finalización y ejecución correcta de lo que sería una maquina con parámetros de disco duro y memoria ram ya establecidos.

En este capítulo nos enfocaremos en instalar el SO y probar su funcionamiento.
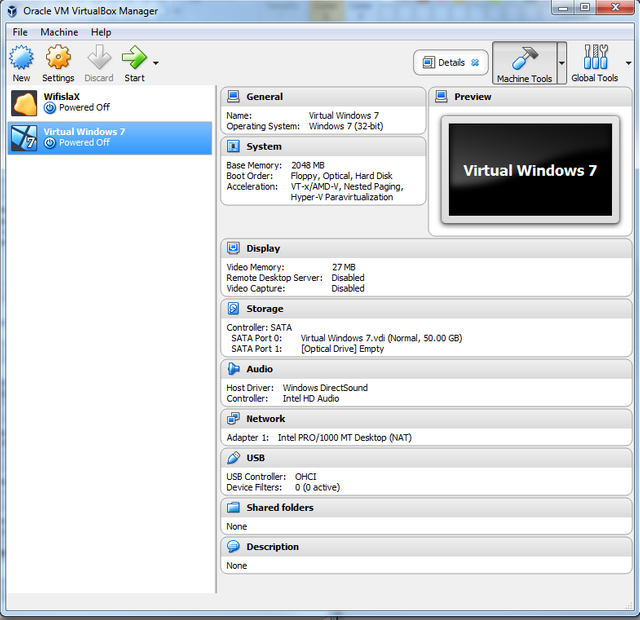
Nuestro próximo paso es agregarle a nuestro disco duro, una imagen de un sistema operativo, (en este caso windows 7.iso) para que de esta manera tengamos un medio de boot para la instalación del mismo.
Los pasos a realizar son los siguientes:

1 - Agregar imagen del Sistema Operativo al Disco Duro.
a - Ingresamos a la máquina virtual en el menú de "Settings" ---> "Storage" ---> "Empty" y en el lado superior derecho en el botón con símbolo de cd, damos clic para escoger desde nuestro directorio local donde tenemos ubicada la imagen .ISO.
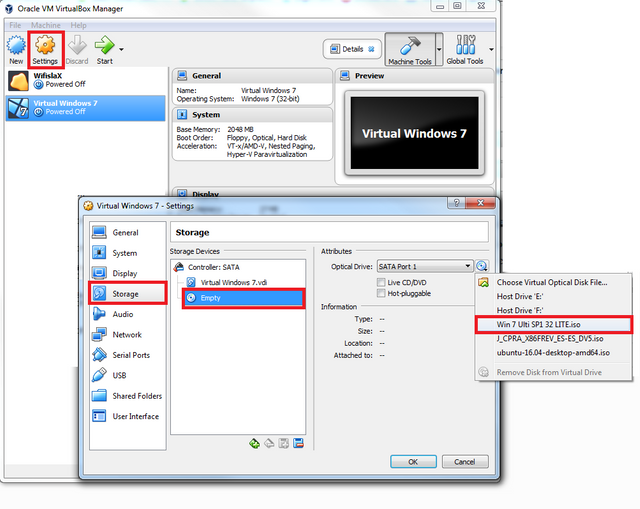
b - Una vez escogida la imagen, simplemente damos clic al botón de "Ok".

c - ¡Listo!, ya está perfecta la primera configuración con imagen agregada, solo queda correr la máquina virtual para empezar lo que sería el proceso de instalación de SO, por lo que le damos al botón de verde de "Start".
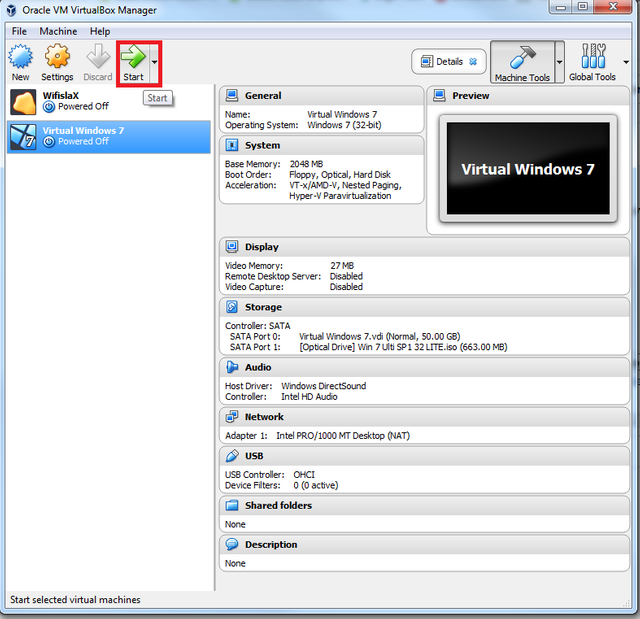

2 - Instalando el Sistema Operativo Windows 7.
a - Como pudieron observar se nos abrió una consola grafica que empezaría lo que sería la instalación de nuestro sistema operativo, solo queda seguir los pasos comunes de formateo para la finalización de la misma.
Recordemos que utilizamos una versión de 32bits debido a que solo virtualizamos 2gb de ram, si fuesen sido 4gb o más fuésemos escogido una versión de 64 bits.
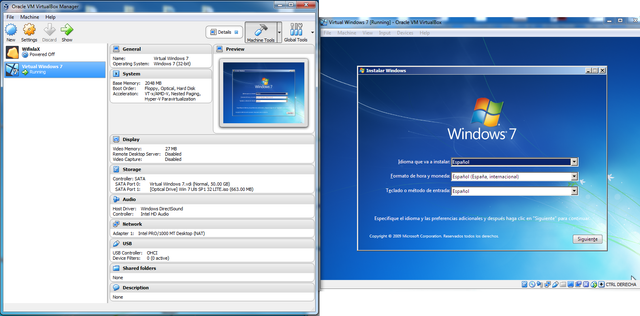
b- Los pasos son muy sencillos solo requieren algo de tiempo.
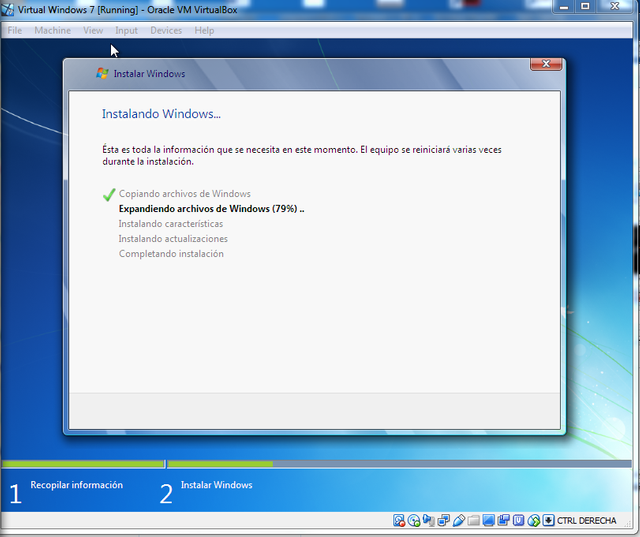
c- Una vez instalado el SO, la máquina virtual se reiniciara para dar ejecución a nuestro windows 7 para los pasos de configuración final.
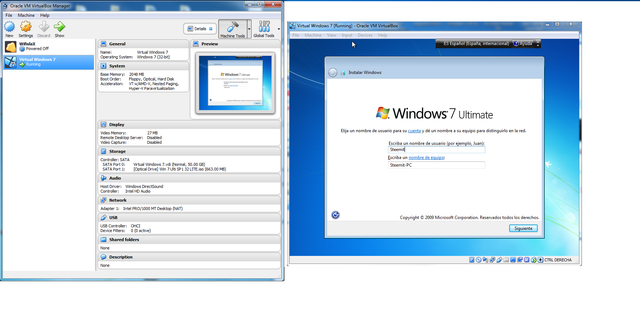

3 - Máquina Virtual creada satifactoriamente (:
! Listo amigos, ya pueden hacer uso de su máquina virtual a su gusto!
Tienen todos los beneficios de una pc fisica, pueden conectarse a internet, tener sistemas de trabajos compartidos, usarla como máquina de pruebas para experimentos etc.
Lo que si bien es cierto es que disponen de poco video, es una de las mayores diferencias con respecto a una maquina física, quizás no podrán jugar o hacer uso excesivo de la tarjeta gráfica ya que estas compartiendo un virtualizado de la propia.
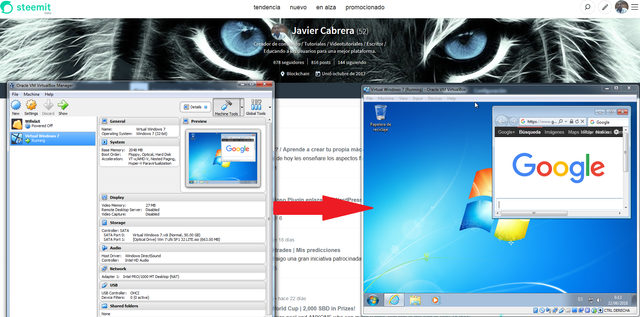

Esto sin duda alguna esto es una gran solución a las empresas y a todos los usuarios que nos gusta experimentar y sacar mayor provecho del hardware de nuestro equipo.
Bueno amigos, este ha sido todo por hoy espero hagan uso de esta excelente herramienta, es un gran avance para los usuarios que tienen esa chispa de innovar y crear cosas nuevas, a todos aquellos que nos siguen en la comunidad, los invito a que prueben sin miedo alguno (:
Cualquier duda o sugerencia los veo como siempre en la caja de comentarios.
Fuentes: Imagenes y contenido de mi autoría.

Posted from my blog with SteemPress : http://www.javicabrera.com.ve/2018/06/que-es-la-virtualizacion-aprende-a-crear-tu-propia-maquina-virtual-con-virtualbox-parte-n-2