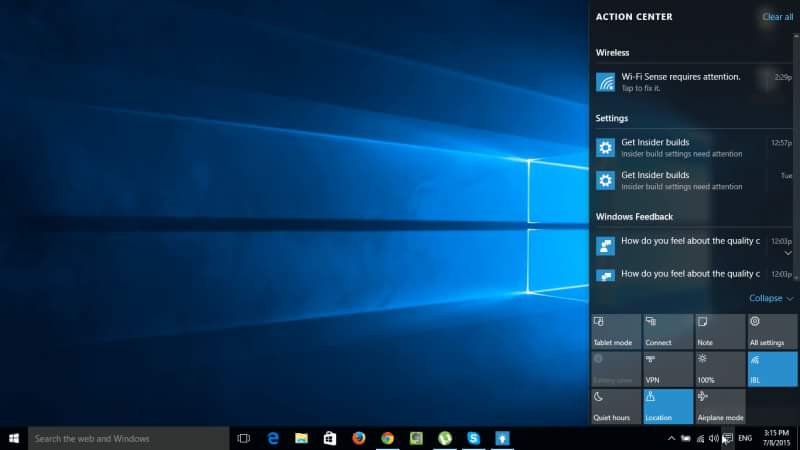 Manage the alerts you receive and resolve imperative system notifications
Manage the alerts you receive and resolve imperative system notifications
Windows notifications alert you that something needs your attention. Often these are backup reminders or backup failure messages, email notifications, Windows Firewall notifications, and Windows operating system notifications. These notices appear as popups in the bottom right corner of the screen in a black rectangle. The popup remains there for a second or two before disappearing.
Responding to these alerts is important because many of them help you maintain your system and keep it healthy.
If, by chance, you are able to click on the popup that contains the notification, you can deal with the issue or alert immediately, perhaps by enabling the Windows Firewall or connecting your backup device. However, that’s not always possible. If you miss a notification don’t worry, though; you can access it again from the Notification area of the Taskbar. You can also control what types of notifications you receive in Settings, if you feel some of them are unnecessary.
Access and Resolve Notifications
You access the list of current notifications by clicking the Notification icon on the Taskbar. It’s the last icon on the right and looks like a speech bubble, dialog balloon, or a message balloon - the kind you might see in a comic strip. If there are unread or unresolved notifications, there will be a number on this icon as well. When you click the icon, the list of notifications appears under the heading “Action Center”.
Note: The Action Center is sometimes referred to as the Notification Center, and the two terms are used synonymously.
To access unresolved or unread notifications:
Click the Notification icon on the far-right side of the Taskbar.
Click any notification to learn more and/or resolve the issue.
Control the Notifications You Receive
Apps, email programs, social media websites, OneDrive, printers and so forth are also allowed to use the Notification Center to send you alerts and information.
Thus, there’s a chance that you receive too many or ones you don’t need, and these popups disrupt your work flow or game play. You can stop unwanted notifications in Settings > System > Notifications & Actions.
Before you start disabling notifications though, understand that some notifications are necessary and should not be disabled. For instance, you’ll want to know if Windows Firewall has been disabled, perhaps maliciously by a virus or malware. You’ll need to know if OneDrive fails to sync to the cloud, if you use it. You’ll also want to be made aware of and resolve system issues, such as failures to download or install Windows updates or problems found by a recent scan via Windows Defender. There are lots of other kinds of system updates like these, and resolving them quickly is imperative for the continued health and performance of the PC.
Once you’re ready to, you can decrease (or increase) the number and types of notifications you receive:
Click Start > Settings.
Click System.
Click Notifications & Actions.
Scroll down to Notifications and review the options. Enable or disable any entry here.
Scroll down to Get Notifications From These Senders.
Enable or disable any entry here, but for best results, leave the following enabled for your convenience and the health of your system:
AutoPlay – Provides prompts regarding what to do when new media is connected including phones, CDs, DVDs, USB drives, backup drives, and so on.
BitLocker Drive Encryption – Provides prompts for the protection for your computer when BitLocker is configured for use.
OneDrive – Provides notifications when syncing to OneDrive fails or conflicts occur.
Security and Maintenance – Provides notifications regarding Windows Firewall, Windows Defender, backup tasks, and other system events.
Windows Update – Provides notifications regarding updates to your system.
Click the X to close the Settings window.
Maintain your System
As you continue to use your Windows 10 computer, keep an eye on the notification area of the Taskbar. If you see a number on the Notification Center icon, click it and review the alerts listed there under Action Center. Make sure to resolve the following as quickly as possible:
Windows notifications
Windows Firewall notifications
Windows 10 operating system alerts
Windows apps alerts and updates
Windows Update alerts
Windows Defender alerts
Backup device alerts
OneDrive notifications
Understand that it’s not usually difficult to resolve issues, because clicking the notification often opens the required solution.
As an example, if you click a notification that the Windows Firewall has been disabled, the result of clicking that alert is that the Windows Firewall settings window opens. From there, you can enable it again. The same holds true of other issues. So don’t panic! Just click and resolve!
Authors get paid when people like you upvote their post.
If you enjoyed what you read here, create your account today and start earning FREE STEEM!
If you enjoyed what you read here, create your account today and start earning FREE STEEM!
Great info!
This post has been upvoted by me! @redhairedsamurai
Please return the favor, thanks!! Have a great day! 🙂 🙂
Downvoting a post can decrease pending rewards and make it less visible. Common reasons:
Submit
Thanks
Downvoting a post can decrease pending rewards and make it less visible. Common reasons:
Submit