
In recent times many Windows users shifted from Windows 10 to 11. This move has given them a lot of new features and accessibility. One most discussed point is how will Windows 11 perform for gaming capabilities. Most of the users think that upgrading to a new version would surely enhance their experience including that of gaming. However, they do not limit themselves here. There is constant discussion on how to optimize Windows 11 for gaming. Are there any settings or a set of habits you can implement that will improve your gaming experience in Windows 11? Yes, there are certain things we can keep in our mind while using Windows 11. In this article, I will try to cover a few features and settings that we can tweak and change to optimize Windows 11 for gaming.
How To Optimize Windows 11 For Gaming?
There are various methods to optimize Windows 11 for gaming. In this article, I am covering 4 methods. You can try all these methods and review how it affects your gaming experience in real-time.
1. Game Mode In Windows 11
Windows 11 comes with a game mode feature that tweaks certain settings as per the gaming requirements and helps enhance the gaming experience. So, whenever you are running a game, this mode gets activated and Windows will then optimize some settings accordingly.
What Game Mode Will Do For You?
The entire concept of the game mode is quite complicated. Covering the entire operating system level features would be out of this scope. However, there are two things on a top level that game mode does to enhance the gaming experience.
Prevents Alerts and Restart Notifications
Any sort of a Windows notification is muted and paused while you are running a game with game mode enabled. It may not be a technical feature to improve the gaming experience but it does add value. A simple pause of notifications can help you enjoy your gaming time much better
Frame Rate Stabliziation
Game mode ensures that all system resources serve the game requirements on priority. It allocates the resources to the gaming requirements so that you get a consistent frame rate. Have you ever wondered why a game lags? This is because of the inconsistent frame rate. Hence, with frame rate stabilization, you run games smoothly and without lags.
The game mode is enabled by default. However, there are steps that you can follow to enable it if it is not enabled by default on your system. Here are the steps.
- Go to Settings.
- In the left sidebar of your settings window, choose Gaming.
- Then select Game Mode.
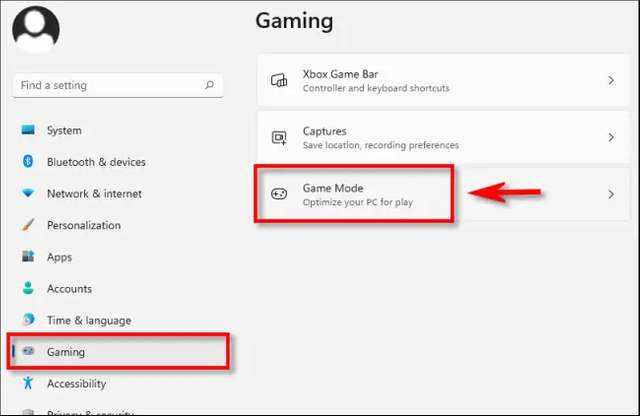
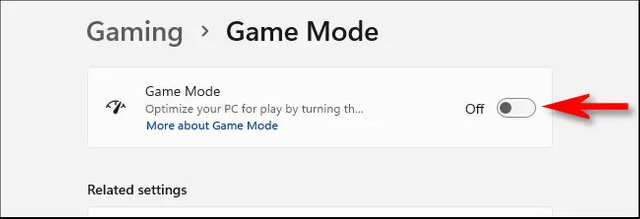
2. Update Your Graphic Drivers
Every game would require the assistance of graphics drivers. Many users often overlook this aspect and try to upgrade the other specifications of their systems. Pc’s come with a dedicated GPU to handle this. However, in laptops, you need to rely on dedicated software which is graphic drivers. The most common providers would be Nvidia and AMD. You must ensure that you update the drivers.
How to update NVidia Driver
- Launch NVIDIA GeForce Experience on your PC
- Click on “Check For Updates”.
- If there are updates, download them.
- Then install the newly downloaded update.
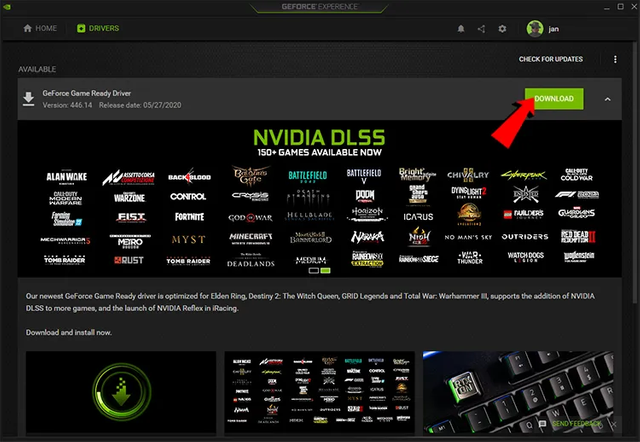
How to update AMD Radeon Driver
- Start your AMD Radeon software
- Go to “drivers and software”
- Click on check for updates
- Download and install new updates.
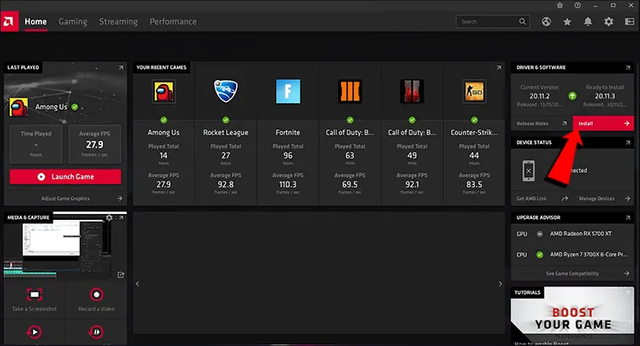
3. Turn On High-Performance Mode
You can turn on the high-performance mode in your Windows 11 for a better gaming experience. This mode may drain your battery at a much faster rate than other modes but would surely add value to your gaming experience. So if you are connected to a charging source while gaming, this mode can help you experience a drastically new gaming time. So, how it is actually doing it? It is simply prioritizing the processes and resources for your gaming requirements. Here are the steps through which you can enable the high-performance mode in your Windows 11.
- Go to your Search Bar.
- Enter “Power Plan” and enter.
- Inside the power plan section, choose “edit power plan”.
- Select “power options”.
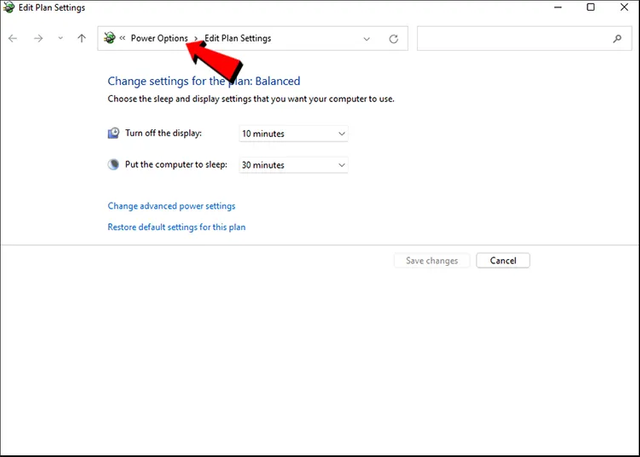
- Go to show additional plans.
- Select “High-Performance” from the list and enable it.
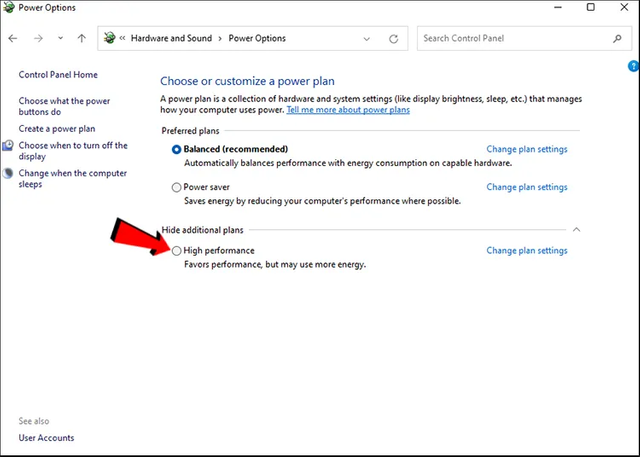
4. Increase Your C Drive Space
C drive is used by your computer to run certain processes that are essential for every task. If your c drive is full storage-wise, it would require your system to continuously delete and create temporary (temp) and cache files. So it is advisable to maintain a certain free space in your C drive to enhance the overall performance with a specific enhancement to your gaming experience. There are two ways in which we can increase or extend the C drive memory storage.
Method 1. Extend System C drive with unallocated space
- Right-click on the System C: drive and select “Resize/Move”.
- You can drag the system partition into the unallocated space. It will add the unallocated memory to your C drive.
- Click OK.
- Click “Execute Operation” and “Apply”
Method 2. Extend System C drive without unallocated space
- Right-click a big partition with enough space. Select “Allocate Space”.
- Select the system drive at the Allocate Space From (*) To section, and drag the end of the System C drive into the unallocated space. Click “OK” to confirm.
- Click “Execute Operation”, it will list the pending operations, and click “Apply” to save the changes and extend the C drive.
You can support us on Stripe, BuyMeACofee, or Paypal.
Bottom Line
There are certainly other methods too which I will keep on adding or covering in a new article. Meanwhile, Windows 11 does a good job of providing a decent and even a better gaming experience than some older versions. As every PC and laptop is different, Feel free to tweak and experiment with these settings. Moreover, the gaming experience would also depend on the game you are playing. The same settings may not be suitable for every game, as every game requires a different set of recommended specifications.