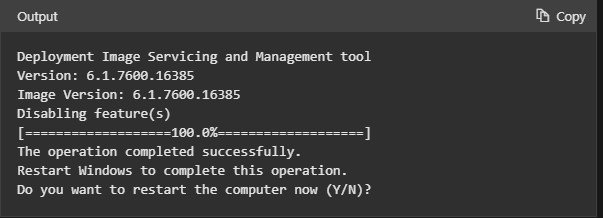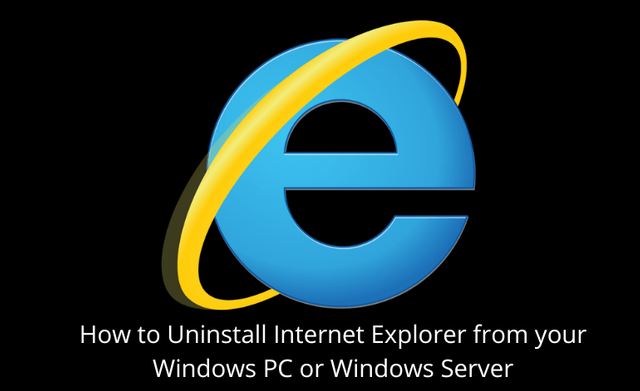.png)
We all have known Internet Explorer to be the first web browser from our initial days of web surfing. It has been one of the pioneers in this field and holds great nostalgia. In a recent update on June 15, 2022, Microsoft announced that it would be retiring Internet Explorer officially. More specifically, Internet Explorer (IE) version 11 will find no support or availability in Windows 10. If any user tries to open IE on their desktops, the user will be redirected to their latest web browser – Microsoft Edge. To ease things, Microsoft Edge comes with the IE mode that allows you to access parts of the web that still requires IE functionality. All your saved settings, data, and cookies will also be transferred to the new Microsoft Edge. As per Microsoft, IE has been instrumental in the progression of the web. However, everything needs an upgrade. Hence, Microsoft Edge will be the future moving forward. In this article, we would cover how to uninstall Internet Explorer from your windows PC or Windows server.
Some Reasons To Uninstall Internet Explorer And Switch To Microsoft Edge
Better Security
You will find Microsoft Defender Smart Screen enabled in Edge. It can track and prevent suspicious websites from executing phishing or malware attempts.
Improved Privacy
Edge provides the tracking of three levels of user data. The three levels are Basic, Balanced, and Strict. You can select how much data should be tracked as per your comfort and personalization.
Regular Updates And Support
There is no support for IE moving forward. It can pose some risks to your web surfing. Regular support and updates are rolled out for Microsoft Edge.
How To Uninstall Internet Explorer From Your Windows PC Or Windows Server
To uninstall Internet Explorer from your Windows PC or Windows Server, you can use four methods. In this article, I will cover all the methods. You can use any of the four methods at your convenience.
Method 1
Uninstall Internet Explorer Using Optional Features In Control Panel
Select Start and then select Settings from the menu.
Select Apps from the Settings menu.
Select Optional Features
Find or search Internet Explorer and you can uninstall it.
Once the uninstallation is complete, reboot your computer.
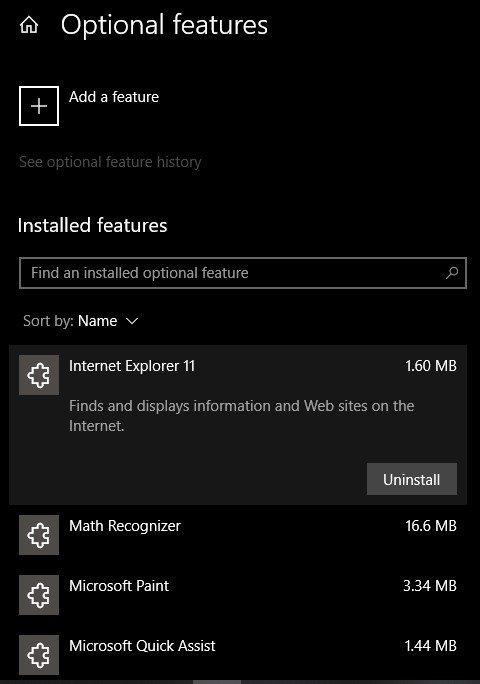
Method 2
Uninstall Internet Explorer Using Optional Features Using DISM
Open your command prompt with administrator rights.
Run this command in your command
dism /online /Remove-Capability /CapabilityName:Browser.InternetExplorer~~~~0.0.11.0
- Once the process is complete, reboot your computer.
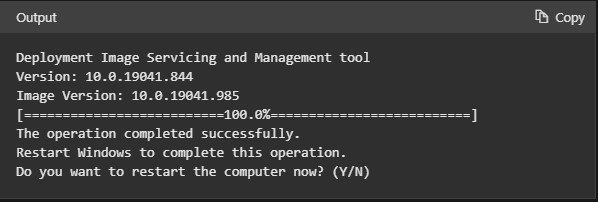
Method 3
Uninstall Internet Explorer Using Windows Features In Control Panel
Open run using Windows Key + R.
Type optionalfeatures.exe and select OK.
Uncheck the box for Internet Explorer to uninstall it.
Select OK and restart the computer.
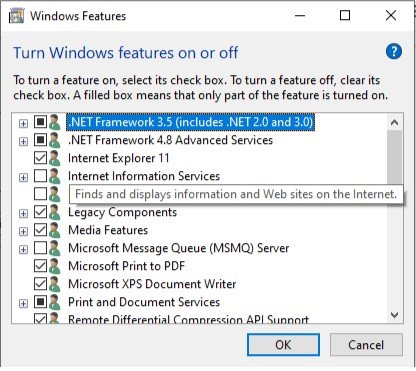
Method 4
Uninstall Internet Explorer Using Windows Features With DISM
Open cmd using the run command with administrative rights.
Type this command and run in the cmd and restart when prompted.
dism /online /Disable-Feature /FeatureName:Internet-Explorer-Optional-amd64