USB Drives are by Default, not secure...
With the rise in virtual cloud storage, portable USB storage devices may soon be going the way of the Dodo. However, they still serve a great purpose in a variety of different circumstances. Today, I am not really going to be talking about use case for USB storage devices, but more how to keep your data safe while using them, and a maybe a few tips and tricks along the way. So, let's get started!
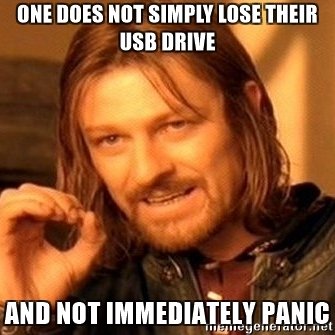
The Risk
Your data, inside a USB storage device, is not secure, meaning it is not encrypted. Anyone can plug it into their computer and read the data that is on it by default. This is not secure. Even though you may not have overly sensitive information on there, it is still possible that something in that drive could be used against you. Now, I know a lot of people store a lot of sensitive information on USB drives. Some store them in a safe for safe-keeping, others carry it on their key-chain, some just throw it in a bag, etc. The problem is, what if you lose it? What if someone picks it up, plugs it into their computer, and decides to use that data against you in some way? That is a HUGE risk and liability. Remember, we have to protect our assets against our adversaries, and unfortunately in the case of a lost USB drive, anyone who comes across it may be a potential adversary.
The Solution?
Well, luckily, the solution to a lost USB drive is fairly simple and that is encryption. Encryption, is basically locking your data down, so that only you can read it with a certain password, file, or other authentication method, that in theory, only you have. Now, I know you are probably thinking that encryption sounds like some cyber mumbo-jumbo that only hackers and super techy people can accomplish. That is simply not the case. Encryption is actually quite simple, and can be done in a few short moments on your USB drive. Today, I am going to walk you through step by step of creating an encrypted partition on your USB drive through VeraCrypt.
Steps
- Go to https://www.veracrypt.fr/en/Downloads.html
- Download the current VeraCrypt utility for your operating system.
- Save the file somewhere easily accessible on your computer
- Launch the VeraCrypt file you just saved
- It will now ask you to accept the terms, accept and hit next.
- Now, the next menu is important, because we want to install a portable version of veraCrypt on our USB drive, so that we can use it wherever we go, without having to constantly install the utility on that device. Select the Extract option. Hit ok when the first pop-up appears, then hit yes on the second pop-up.
- It will now ask where you want to extract the files. You want to plug in your USB storage device, and then select that from the browse menu, then click extract. This will take a few moments, depending on the speed of your device. When it is done, click Ok, then finish.
- Open your device drive on your computer, look for the VeraCrypt Application file and open it.
- We now want to create the encrypted volume. Select any drive location (such as H, G, etc) then click create volume.
- For this example, we are going to select the first option, which is to create a virtual encrypted disk, housed within a file on the USB device. Select Create an encrypted file container, then click Next.
- Select Standard VeraCrypt volume, click next (we will talk about Hidden volumes in another blog post).
- You are now going to choose where to put your file and what to call it. Click Select File, select your USB device, then enter a file name, hit save, make sure Never Save History is checked and then click next.
- Leave the next menu as defaults (AES encryption with a SHA-512 Hash), click next.
- Select your file size. For this example, we are going to make a 2GB encrypted volume. Click next after you have entered your file size.
- This is the most important part of the process, selecting the password. This needs to be an incredibly strong password, so take your time on this. Make sure to store your password somewhere safe such as your password manager. Enter your password twice, then hit next. If your password is not strong enough, you may see a menu telling you to strengthen it. Choose to proceed or go back and strengthen it.
- Within the menu, move your mouse around randomly. This increases the strength of your encryption keys. There is a bar that will turn green when you are good. Once the bar turns green and is all the way full, click Format.
- This process may take a few moments to complete, it may appear frozen at times, but just let it run its course. It will tell you when it is done, click Ok, then Exit.
- Now we want to mount this drive to put our files in it, so go back to your VeraCrypt menu, select a drive path (H, I, G etc.) then click Select File, find the file you just created, select it, click open. Now back in your VeraCrypt menu, click Mount.
- Enter the password you created, then click Ok.
- VeraCrypt will start the description process and you will now notice that you have a new disk mounted to your computer. You can think of this as a virtual USB device, so just drag and drop any files you want on there. When you are done moving files, go back to VeraCrypt and UnMount that drive.
That was easy!
That is it! You now have an encrypted USB partition that can't be read without your password (if it is strong enough). Keep in mind, a worthy adversary with enough time and resources can potentially bypass encryption, but the stronger your password, the harder it will be for them and the average person that finds your device, will just be out of luck seeing your files.
I hope you enjoyed this one! Give me a follow for more tips and tricks when it comes to cyber-security! Watch the video below for a visual step-by-step guide on this topic!
Congratulations @atccodex! You have received a personal award!
Click on the badge to view your Board of Honor.
Do not miss the last post from @steemitboard:
Downvoting a post can decrease pending rewards and make it less visible. Common reasons:
Submit
Congratulations @atccodex! You received a personal award!
You can view your badges on your Steem Board and compare to others on the Steem Ranking
Do not miss the last post from @steemitboard:
Vote for @Steemitboard as a witness to get one more award and increased upvotes!
Downvoting a post can decrease pending rewards and make it less visible. Common reasons:
Submit