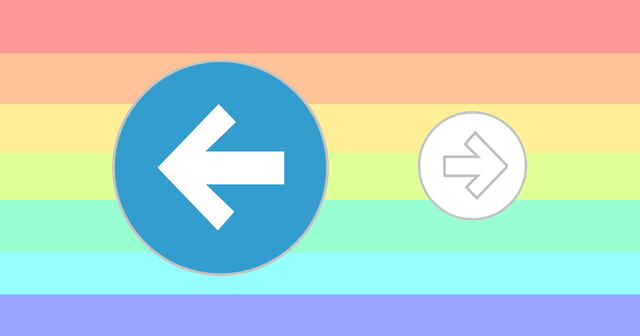
Работа с вкладками в браузере Internet Explorer 11: создание, открытие, закрытие, группирование и переход по вкладкам, а также горячие клавиши для удобной навигации по ним.
Создание новой вкладки
Создать новую вкладку можно по кнопочке, которая располагается правее самой последней вкладки (на рисунке на неё указывает курсор мышки):
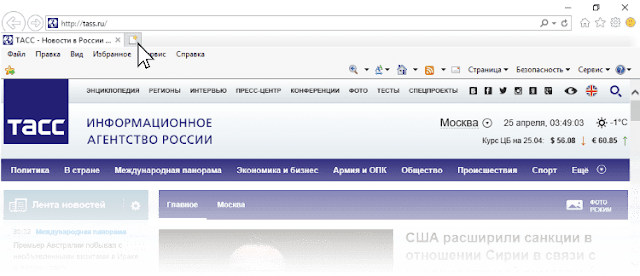
Создание новой вкладки щелчком по значку.
То же самое произойдёт, если нажать клавиатурную комбинацию Ctr-T.
При создании новой вкладки по умолчанию будет открыта страница с эскизами часто посещаемых сайтов (быстрые вкладки на новой вкладке):
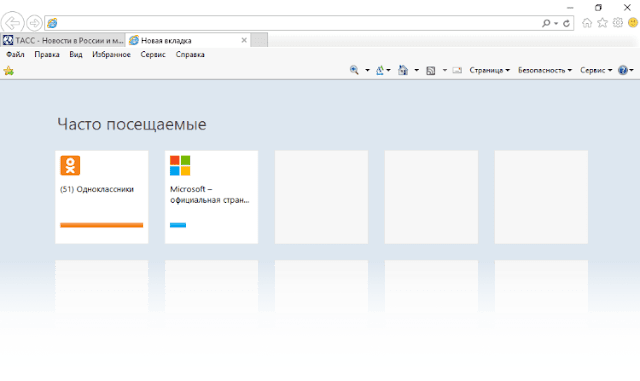
Новая вкладка с эскизами часто посещаемых сайтов.
Примечание. В старых версиях браузера Internet Explorer вкладки не были предусмотрены и для открытия эскизов страниц пользовались комбинацией Ctrl-Q.
Если нужно, чтобы при создании вкладки открывались не эскизы, а пустая или домашняя страница, то открывают свойства браузера (Сервис → Свойства браузера), переходят на вкладочку Общие и нажимают кнопочку Вкладки.
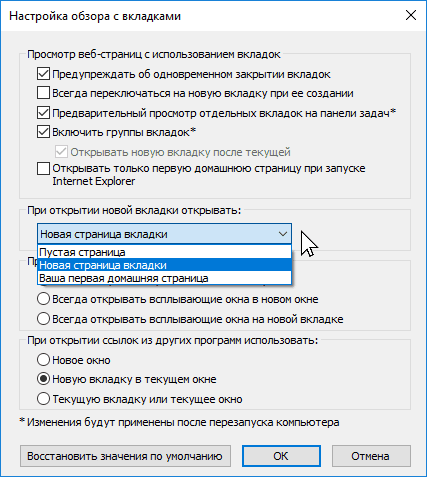
Настройка вкладок в Internet Explorer 11.
В открывшемся окне в секции При открытии новой вкладки открывать из выпадающего списка выбирают нужный вариант: Пустая страница или Ваша первая домашняя страница.
Примечание. В обновленную версию IE разработчики добавили ещё четвёртую строку: Страница новой вкладки с пакетом новостей. На созданной новой вкладке будет отображаться лента новостей в виде плиток. P.S. На эту новостную ленту можно попасть с помощью адреса about:newsfeed.
Страница на новой вкладке
Для открытия ссылок на новой вкладке используют клик колёсика мыши или комбинацию Ctrl-клик левой кнопки по ссылке.
Можно воспользоваться контекстным меню гиперссылки, щёлкнув по ней правой кнопкой мыши и выбрав команду Открыть в новой вкладке.
Новые вкладки по ссылкам открываются не активными, то есть вы остаётесь на этой же странице, не переходя к вновь открытой вкладке. Чтобы новая вкладка открывалась сразу на переднем плане при клике по ссылке используют другую комбинацию: Ctrl-Shift-клик.
Кроме того, браузеру можно явно указать, чтобы при открытии новой вкладки он на неё сразу же переключался. Делается это в настройках вкладок (см. скриншот выше) — включают опцию Всегда переключаться на новую вкладку при её создании.
Переход по вкладкам
Кроме стандартного щелчка по нужной вкладке, можно воспользоваться клавиатурными комбинациями Ctrl-Tab и Shift-Ctrl-Tab. Первая комбинация осуществляет переходы по вкладкам вперёд, а вторая — назад.
Если нужно перейти сразу к необходимой вкладке, то помогут девять комбинаций — от Ctrl-1 до Ctrl-8, которые будут открывать их по порядковым номерам.
Комбинация Ctrl-9 всегда будет открывать самую последнюю вкладку, сколько бы их ни было. Например, в браузере открыто множество вкладок и вы открыли ещё одну, чтобы почитать попозже, а она улетела в самый конец и где-то там спряталась. Нажимаете Ctrl-9 и попадаете прямо на неё.
Группировка вкладок
Internet Explorer позволяет группировать вкладки и окрашивать их в разные цвета.
Например, различные страницы одного и того же сайта открытые на новых вкладках окрасятся одним цветом, другого веб-ресурса — другим. Причём новые вкладки этого же сайта будут открываться рядышком, а не улетать в самый конец:

Группированные вкладки: странички сайта «Одноклассники» находятся рядышком и окрашены в фиолетовые тона, а сайты Microsoft — в синие.
Кроме того, к одной группе можно прикрутить «левый» сайт. Если из вышеприведённого рисунка взять вкладку сайта Microsoft, потянуть её и бросить между двумя вкладками «Одноклассников», то она окрасится в те же фиолетовые тона и станет частью этой группы.
Таким способом удобно группировать новости с разных сайтов или странички похожей тематики в одну группу и не терять.
А вот созданная копия вкладки (Ctrl-K) из одной группы откажется быть рядом и улетит в самый конец всех вкладок. Но её легко вернуть, перетянув в нужную группу.
Не будут группироваться и домашние страницы, так как они тематически друг с другом не связаны. Но с помощью нехитрых манипуляций и эти страницы можно сгруппировать. Например, открыть две вкладки одного сайта, которые автоматически сгруппируются и перетащить в эту группу все домашние страницы, а вкладки ненужного сайта закрыть.
После прочтения всех страниц, группированные вкладки можно закрыть одним махом — в контекстном меню любой окрашенной вкладки выбирают команду Закрыть эту группу вкладок.
Окраску и группировку просмотренной вкладки можно отменить, если выбрать в её контекстном меню строчку Разгруппировать эту вкладку.
Чтобы вообще отключить функцию группирования вкладок, идут в настройки вкладок и снимают галочку со строки Включить группы вкладок. После того, как будет снята галочка с этой строки, активизируется строка Открывать новую вкладку после текущей: новые вкладки будут открываться рядом с текущей с правой стороны. После браузер необходимо перезапустить:
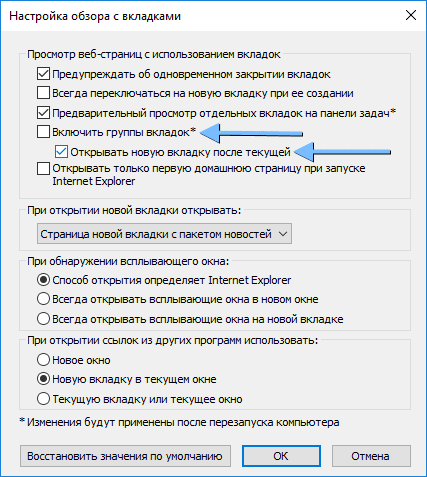
Отключение группирования вкладок. Взамен этой функции браузер будет открывать новые вкладки рядом с текущей.
Закрытие вкладок
Щелчок по крестику вкладки или клик колёсиком мыши по вкладке закроет ненужную страницу. В контекстном меню вкладки можно найти команду Закрыть вкладку.
Быстро закрыть активную вкладку можно комбинациями Ctrl-W или Ctrl-F4.
Комбинация Ctrl-Alt-F4 вообще закроет все вкладки и оставит только одну активную. То же самое сделает команда Закрыть все другие вкладки, которая находится в контекстном меню вкладки.
Обновление вкладок
Обновление страниц происходит по клавише F5 или с помощью команд Обновить и Обновить все в контекстном меню вкладки.
Последняя команда может пригодиться, например, когда у вас открыто множество вкладок с новостными сайтами, где информация часто обновляется. Чтобы не обновлять каждую страницу вручную для загрузки свежих новостей, просто выбирают команду Обновить все.
Автозагрузка вкладок
Если нужно, чтобы при следующем запуске Internet Explorer открывал сразу все вкладки, которые сейчас открыты, то идут в настройки браузера (Сервис → Свойства браузера) и в открывшемся окне переходят на вкладку Общие. В секции Автозагрузка ставят переключатель на строчку Начинать с вкладок, открытых в предыдущем сеансе.
При этом домашние страницы не потеряются и их в любое время можно вернуть назад, переключив на опцию Начинать с домашней страницы.
Открытие вкладок из программ
В справочных разделах различных программ есть специальные ссылки, которые ведут на сайт разработчика, форумы, онлайн-справки и прочее.
Чтобы указать браузеру Internet Explorer как следует открывать такие гиперссылки, идут в настройки вкладок (см. скриншот выше) и в секции При открытии ссылок из других программ использовать переключателем выбирают нужную опцию:
Новое окно— ссылки будут открываться в новой копии браузера и не затронут уже работающий IE.Новую вкладку в текущем окне— ссылки будут открываться в новых вкладках уже работающего IE.Текущую вкладку или текущее окно— ссылки будут открываться прямо на активной в данный момент вкладке браузера.
Ещё несколько мелочей
Если понадобится создать копию вкладки, то на помощь клавиатурная комбинация Ctrl-K или строчка Создать копию вкладки в контекстном меню вкладки.
Если нужно открыть страницу в новом окне браузера, то кликают ссылку с зажатой клавишей Shift или выбирают команду Открыть в новом окне из контекстного меню гиперссылки.
Если в адресной строке браузера ввести адрес сайта и нажать комбинацию Alt-Enter, то сайт откроется на новой вкладке. Например, вы, читая какой-нибудь сайт, вспомнили, что на другом сайте есть что-то похожее. Не закрывая читаемый сайт и не открывая новой вкладки вводите адрес нужного сайта в адресной строке и нажимаете Alt-Enter.
Панель вкладок может располагаться как на панели адресной строки, так и отдельной строкой. Для настройки расположения нажимают на панели вкладок правой кнопкой и в появившемся контекстном меню выбирают/снимают галочку в строке Показывать вкладки в отдельной строке.
 Neocities
Neocities
Hi! I am a robot. I just upvoted you! I found similar content that readers might be interested in:
https://tciclop.blogspot.com/2017/04/internet-explorer-tabs.html
Downvoting a post can decrease pending rewards and make it less visible. Common reasons:
Submit