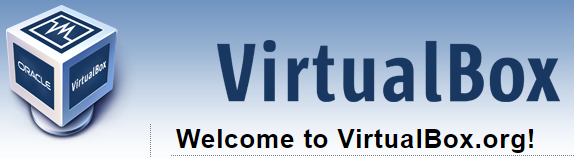
Want to run virtual machines on your desktop/laptop for free ?
Virtual Box is the best free alternative to technologies such as VmWare and Hyper-V, Virtual box offers many of the same features such as snapshots, VM groups and guest additions can be downloaded here https://www.virtualbox.org/ .
Click on the download button displayed on the home page of the website.

Once downloaded follow the onscreen instructions to install virtual box, it will ask some basic installation questions and also install some necessary drivers for Virtual Box to function.
Once installation has completed open virtual box and follow the instructions below
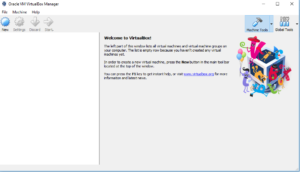
click the new button underneath the "file" menu.

select your desired operating system and version, there are many different operating systems to choose from such as Windows, Linux, Solaris, IBM and Mac OS. This does not install the desired operating system onto the VM (you will need the ISO file for that !).
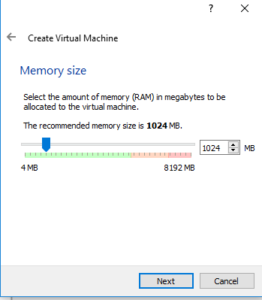
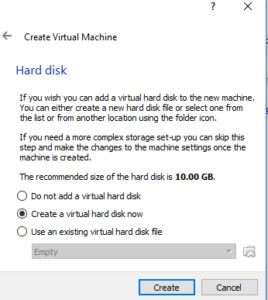
Select your desired memory and hard disk configuration (based on your guest operating system requirements).
The next window will ask you to select which Virtual Disk type you require, the best option for flexibility and compatibility would be the "Virtual Hard Disk".

You then will be asked to select Dynamically allocated hard disk which will expanded depending on the storage needs of the VM or Fixed size. This decision is entirely based on what the VM will be used for and also how much storage you have available.

One you have adjusted the file size and named the Virtual Hard Disk file, Click on "Create" and your new vm will be created.

This will take around Five Minutes, once completed power your new virtual machine on by right clicking the new VM and selecting "Start".
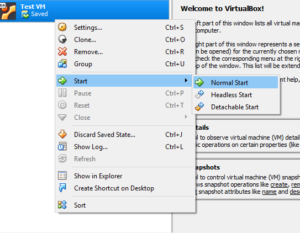
Once your vm has started VirtualBox will prompt you for a "start up disc" you then can browse for your desired ISO and the VM will boot from that. This option can also be found in the VM viewing window under Devices -> Optical Drive.

And there you have it VM has been setup and configured and ready to rock and roll in VirtualBox.
Please check back on TechTutorials101.com for more Virtual Box and other tutorials.