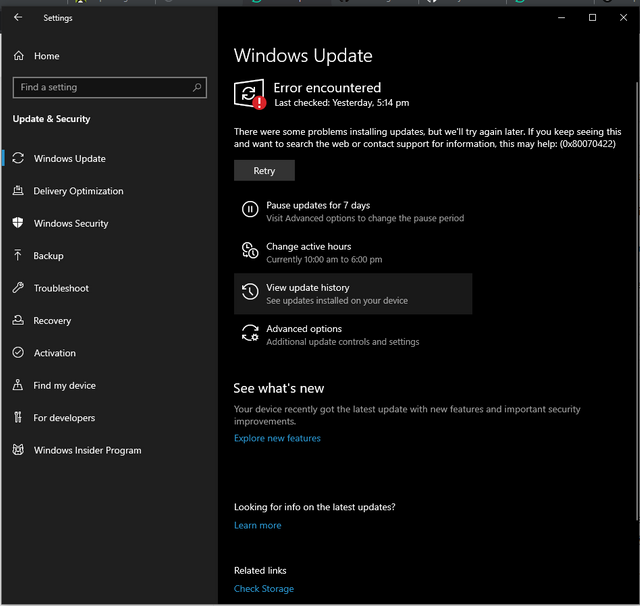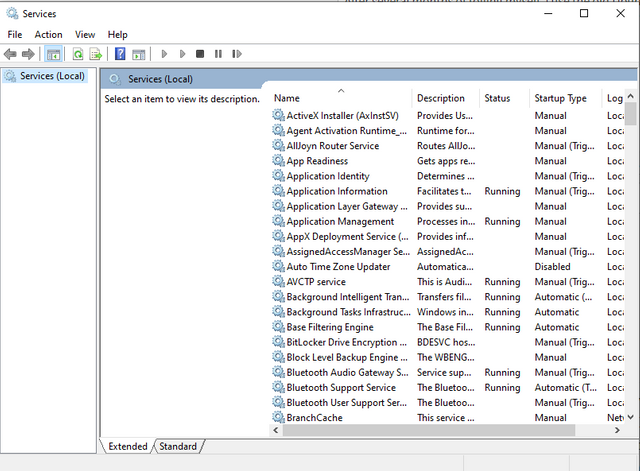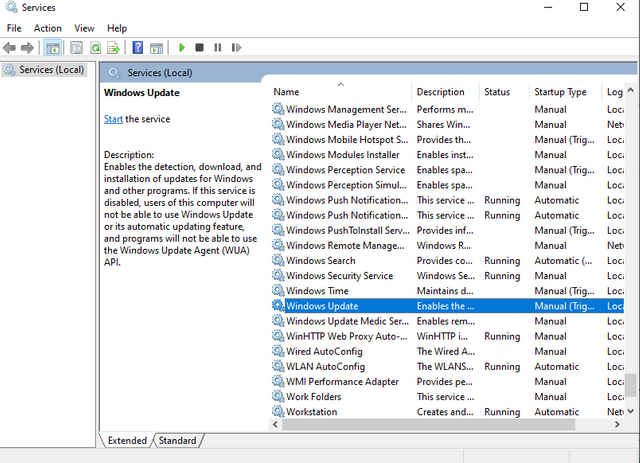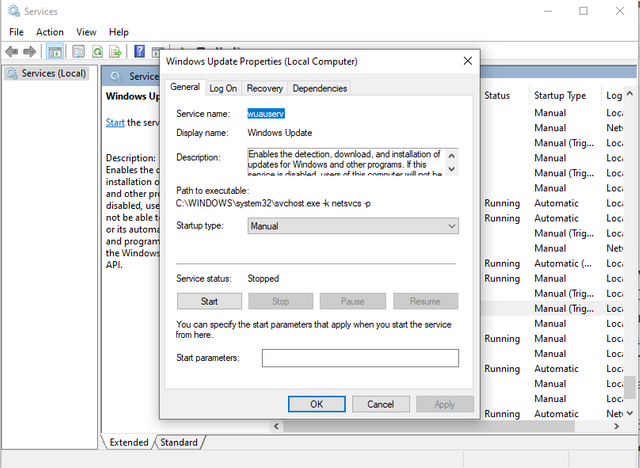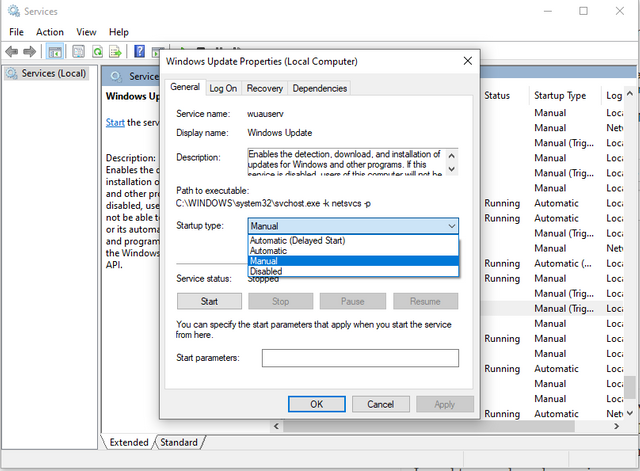Every PC owner anywhere in the world would agree that there are just very few things more frustrating than having your machine crash without any warnings, especially when you only hope it would work better.
I used to wonder why engineers at Microsoft could not wait until they get everything right with a version of the Windows OS before rolling it out, instead of releasing periodic updates, until I started programming myself.
Just on the 24th of May folks at Microsoft announced that their most recent update would be having possibly disastrous effects on the Machines of users who update to it, software effects of course. [Sounds to me like someone announcing that some hyped movies would turn out not being interesting and expecting it to be a surprise. lmao, we are used to it.]
You can check for details here Express News and Forbes News.
The problem is inescapable!
Although there is an option on the windows machine that allows you to postpone the [necessary evil] download and installation of your updates, there is a limit to that, as seen in the image below. Meaning, you can only run but you can not hide.
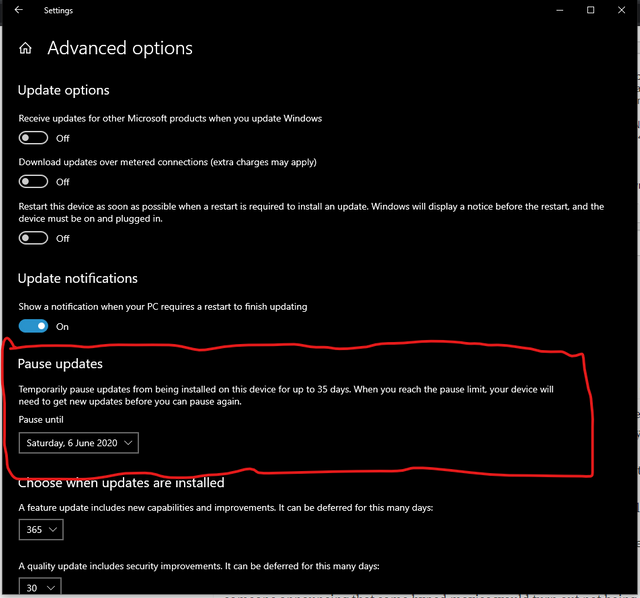
Viola! There's a way out!!
I use the old Ubuntu 18.04 bionic beaver on my old machine and I was able to stop every possible OS update on it, I thought I should be able to carry out such hacks on my Windows machine too. After several months of toiling myself, it led me to the little discovery I am sharing with you.
Enough talks, let's dive in!!!
Easy baby steps.
Open run interface
- Windows key + R on your keyboard
type in services.msc
You should see a window looking like this
Scroll through to look for Windows Update
Double click on that row and you'd have another window like this
Relax, we are almost done!
Startup type is a dropdown menu that looks like this, select "Disabled" to disable the update service for as long as you want it disabled
Click on "Apply" to apply the changes and "Ok" to finish the job.
Congratulations, you just safeguarded your machine from Windows OS updates and its embarrassments!
Testing One, Two, Three!!
Now, proceed to Settings > Security and Updates > Windows Update, even if you mistakenly click on Install Updates, this is what you get except you go change the disabled on that Startup type back to Automatic or Manual to reverse our little hack.