Do it yourself! (Made by yourself): router

Hello Steemit community! As I told you before in my introduce yourself post, there are many things that I want to share with you. And one of those things is to teach you how to do things for yourself, what do I mean? I explain below. Throughout my career as a professional and technician specialized in computer equipment, i have supported businesses, homes and even friends and in all of them, I have noticed a behavior that is repeated and is the fear of configuring or verifying the origin of the error that happens with your equipment, like something as simple as the mouse or the keyboard.
For example, if the keyboard does not respond, it is something that can easily be solved by simply unplugging and connecting again, so you avoid calling a specialized technician to solve such small problems.
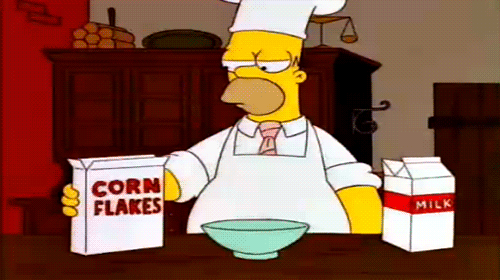

Made by yourself:
On this occasion, and, as a first DIY post, how to set up the password of the Wi-Fi of a router that can be used for your home or company.

As we know, to be able to configure or repair a computer you will need some tools, in this case we will only need the following:
- PC desktop or laptop connected to the router via network cable or Wi-Fi.
- The router that will be set up.
- Any web browser such as Google Chrome or Mozilla Firefox.

Let's start setting up our router's Wi-Fi:
1. Once connected the PC or laptop to the router we open our web browser preferably and enter the IP address of the router. By default it can be (192.168.0.1 or 192.168.1.1) if you don't know the default address of your router, it can also be found on the back of the device.
2. Enter the user and the login password of the router that by default is: User: admin / password: admin. Similarly, if you do not know this information, you can easily find it on the back of the device.
3. Depending on the model and the brand of the router, the menu to configure will be different, we will only focus on finding the wireless or wireless network configuration option in the device menu.
4. Once in the option we go to "wireless network" security configuration (Wireless Security), this can also vary depending on the model and brand of the router.
5. We will find a menu of options such as security type, version, encryption and Wireless Password, we will only focus on the type of security desired WPA / WPA2 - Personal and Wireless Password, where we will write the Wi-Fi password of our router.
6. Click on the Save button to apply our new configuration.
There are many other options in our router, but we will only focus on what is necessary, which is to change the Wi-Fi password.
Final note
You may see these publications as meaningless, but as you get the idea of my posts you will realize that you are able to do many things without having to pay, often high, for such simple things, or that our friend Google can guide us.
Little by little we will cover more "complicated" topics, which will only be before reading the post.


My Links:
“If you try and lose then it isn’t your fault. But if you don’t try and we lose, then it’s all your fault.” – Orson Scott Card.
Very useful friend!!
Downvoting a post can decrease pending rewards and make it less visible. Common reasons:
Submit
Thx @karenmrr
Downvoting a post can decrease pending rewards and make it less visible. Common reasons:
Submit
Nice tips!
Downvoting a post can decrease pending rewards and make it less visible. Common reasons:
Submit
Thank you @infratary
Downvoting a post can decrease pending rewards and make it less visible. Common reasons:
Submit
ya te sigo
Downvoting a post can decrease pending rewards and make it less visible. Common reasons:
Submit
Gracias amigo
Downvoting a post can decrease pending rewards and make it less visible. Common reasons:
Submit
Nice, good post
Downvoting a post can decrease pending rewards and make it less visible. Common reasons:
Submit
Thank @adrianawil90
Downvoting a post can decrease pending rewards and make it less visible. Common reasons:
Submit
thanks for the info!! saving some $$
Downvoting a post can decrease pending rewards and make it less visible. Common reasons:
Submit
Yes, saving $$$
Downvoting a post can decrease pending rewards and make it less visible. Common reasons:
Submit
Usefull DIY stuff, thanks for sharing!
Downvoting a post can decrease pending rewards and make it less visible. Common reasons:
Submit
To be honest, and as a programmer I see everyone who calls me for configure their printer or router like the gif of Homer
Downvoting a post can decrease pending rewards and make it less visible. Common reasons:
Submit
Nice tutorial very helpful
Downvoting a post can decrease pending rewards and make it less visible. Common reasons:
Submit
Goog post! You save me!
Downvoting a post can decrease pending rewards and make it less visible. Common reasons:
Submit