The iPhone is known for its fluid experience, all thanks to the excellent optimization of Apple's hardware and software with iOS. With the amount of things that iOS iOS is, the iPhone Keyboard is something we all love, thanks to its high precision, its predictions and self-reflection. Although there are third-party keyboard apps available for iPhone, many of us choose to use the original iOS keyboard, and if you are one of them, you should know some hidden tricks. Well, no further, here are 10 great tips for the iPhone keyboard you should know:
- Use 3D Touch to convert the keyboard to the touch pad
Moving the pointer over the iPhone's keyboard can be a bit harder and there is a fantastic trick that should be practical. 3D Touch, introduced with the iPhone 6s, brings some interesting features and you can use it to convert your iPhone Touchpad keyboard so you can control the pointer with ease. You can use a 3D touch anywhere on the keyboard and it will become a touch screen. Then you can move your finger to move the pointer. You can also ease the touch and press the text selection key.
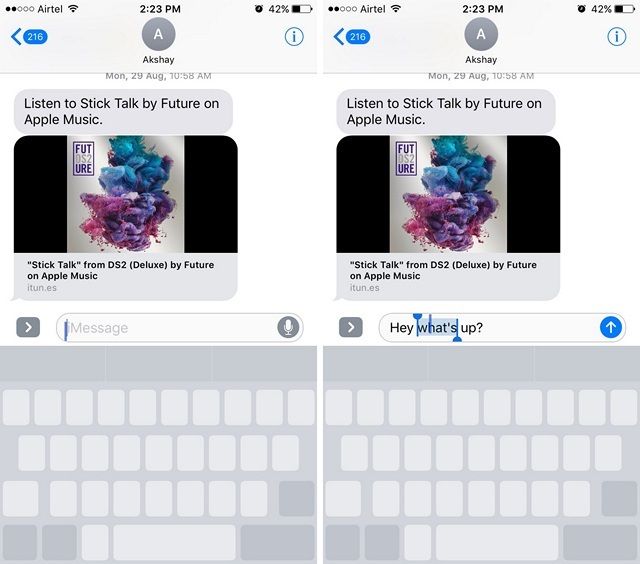
In addition, you can use 3D Touch on the Delete key to delete the faster text. These 3D Touch tips on the iOS keyboard obviously only work with 3D Touch iPhones.
- Shake to cancel
Do you want to quickly cancel a text that you have written or pasted? Well, you can shake your iPhone to undo a written text and more. Yes it's good! The "Shake to Undo" function is used to undo typed, copied, cut or pasted text. You can activate the function in General-> Accessibility-> Shake to undo, if it is not already activated.
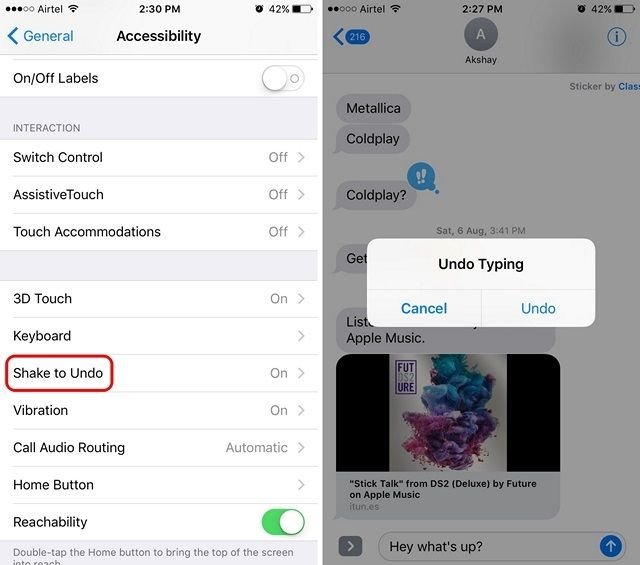
- Create Text Replacement Shortcuts
On iOS, you can create text replacement shortcuts for the keyboard. For instance, you can create a shortcut for “be right back” as “brb”, so whenever you type “brb”, it will be automatically replaced with “be right back”. Cool, right?
You can add these shortcuts in Settings->General->Keyboard. Here, tap on “Text Replacements” and tap on the plus icon on the top-right. Then, enter the phrase and the shortcut you want. You can add as many shortcuts as you want and you can even edit any previously saved shortcuts.
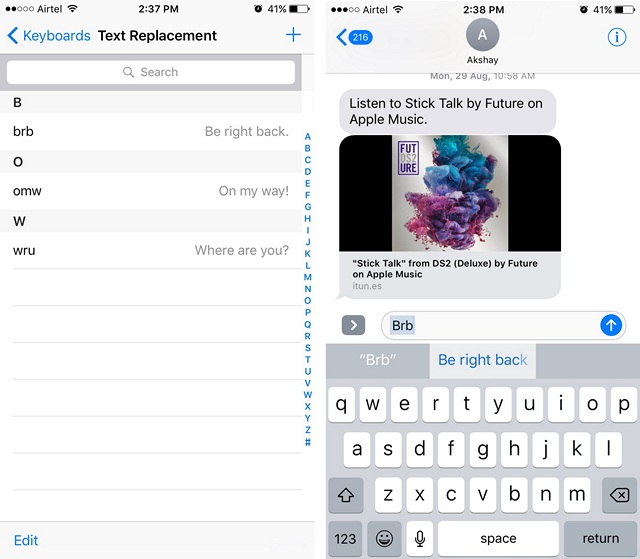
- Add Numbers or Symbols Quickly
When you are typing a long text, jumping to the numbers & symbols page in the keyboard to write a single number or symbol can slow you down. The good news is, you can quickly add a number of letter on the iOS keyboard without slowing down. All you need to do is swipe from the “123” B.utton to the letter, which corresponds to the number of symbol in the punctuation page you want to type. It’s simple yet something you will really appreciate.
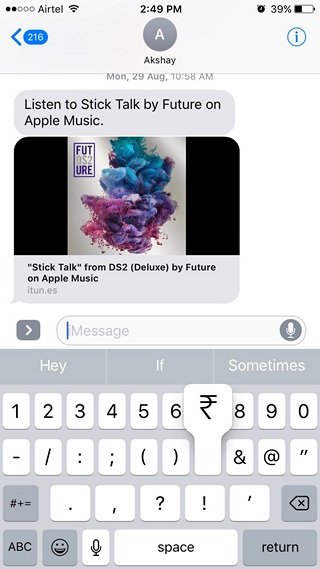
- Capitalize Individual Letters
Another thing that slows down our typing speed while typing longer texts is capitalizing individual letters. Chances are, you press the Caps Lock B.utton to type in capitals but there’s an even better and faster way. You can just swipe to the letter you want to capitalize from the Caps Lock B.utton. That’s easier, wouldn’t you agree?
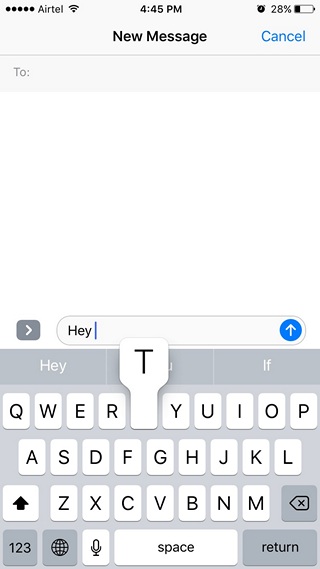
- Dictation
Well, not necessarily a trick but not everyone is aware of the dictation capabilities in the iPhone keyboard. You can hit the mic B.utton in the iPhone keyboard to start dictating a text and it’s pretty good, thanks to Siri’s speech recognition. Dictating a text is pretty handy when you are driving or in situations where you can’t use your hands. Also, it works pretty well, as you can even add punctuation, line & paragraph breaks, type in all Caps Lock and more.
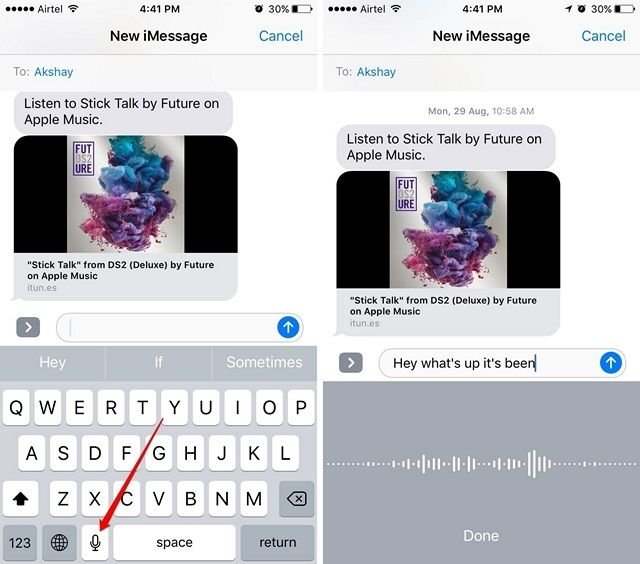
- Get more keys in the landscape mode
While you might be aware of this, I wasn’t. When you use the iPhone keyboard in the landscape mode, you are presented with more keys and you can always type better with more keys at your disposal. If you are using a Plus version of an iPhone, you will getadditional keys to edit text, format, arrow keys, symbols and more. On the normal sized iPhone, you should get the arrow keys, the comma and period key, a key to minimize keyboard and an additional backspace key.
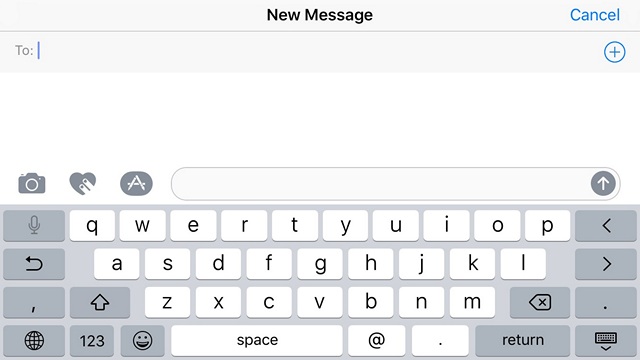
Note: Additional buttons in landscape mode are only available for iPhone 6, 6 Plus, 6s, 6s Plus, 7 and 7 Plus.
- Modify keyboards or enable / disable predictive text
There are people who use multiple keyboards at the same time. For example, I come from India and I tend to use both "Hinglish" and the "English" keyboard for different purposes. In this case, I have to switch quickly between these keyboards. Fortunately, there is an easy way to do it on the keyboard of the iPhone.
First, you need to add multiple keyboards in the Settings-> General-> Keyboard-> Keyboards page. Once done, you can open the keyboard and hold the emoji or the balloon icon and select the language of your choice. You can also enable or disable predictive text from the same menu, which is also very useful.
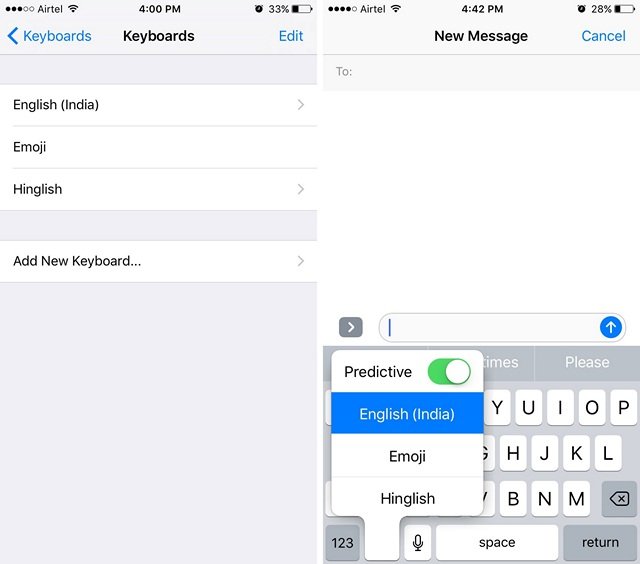
Use these iOS keyboard tricks to improve your writing skills