Hey Friends,
Backup is a brainy idea. Good peoples always keep backup of every important project and personal materials. If you don't have a backup copy of your website's files, database then what will happen if anything goes wrong in the current version? Think for a second.... If your site is corrupted or damaged with or without any reason then how you will restore/recover? If you have a backup copy of your site's files then you can restore anytime. Right? That's why backup is very important for every site owner. Learn how you can do it? COMPLETELY FREE!!!!
I will use a very trusted plugin as a tool for this action. I'm personally using it for several years and millions of users are still using. Hopefilly, this guide will definitely help you.
Assuming you already have a WordPress based website. This article will help you to learn about automatic website backup. So let's start:
STEP 1: Go to WordPress Dashboard> Plugins>Add New
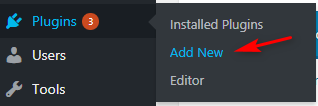
STEP 2: Search for Updraftplus and click on Install Now
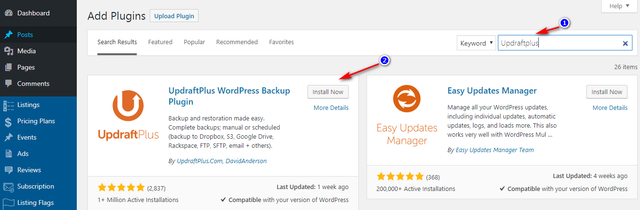
STEP 3: Click on Activate to activate the plugin.

STEP 4: After activation a popup will be appeared or not. If appeared click "Press here to start".
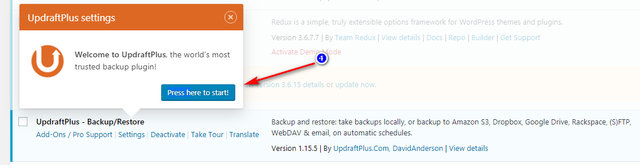
STEP 5: It will take you to the Settings page. From the Settings page click on "Settings" tab.
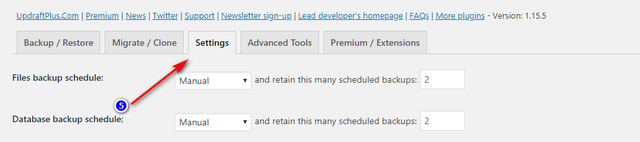
STEP 6: By default, files will be backed up manually once you do it from the backend. But you can change this option to do it automatically into cloud server. (e.g. Google Drive, Dropbox, Amazon Cloud and more etc). If you want to change it to automatic backup mode click on the dropdowns under the following option "File backup schedule" and set any value for the automatic backup interval. Do this also for Database backup.
For example, if I want my files will be backed up automatically everyday then I will select the following option as the given screenshot:
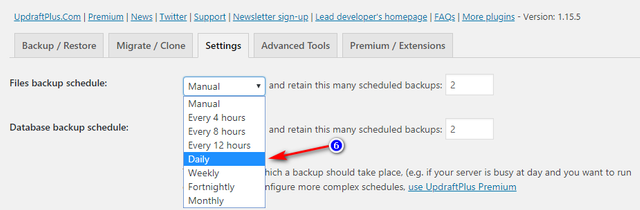
Also, do the same action for the "Database backup schedule" option as the following screenshot:
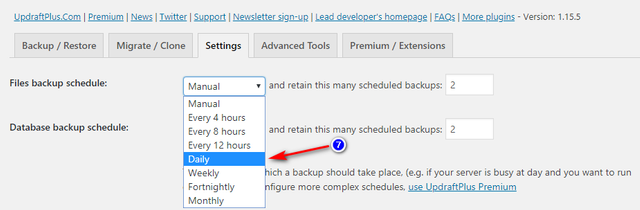
STEP 7: Now choose any cloud storage for sending your backup to the cloud. In this tutorial I will choose Google Drive.
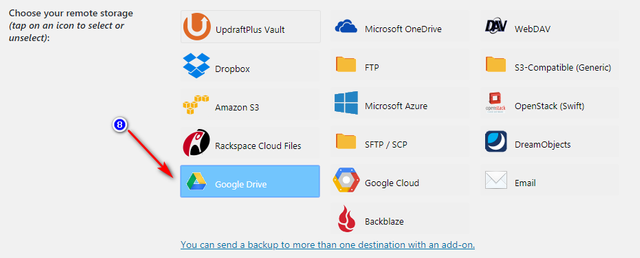
STEP 8: Now scroll down the page and click on Save button.
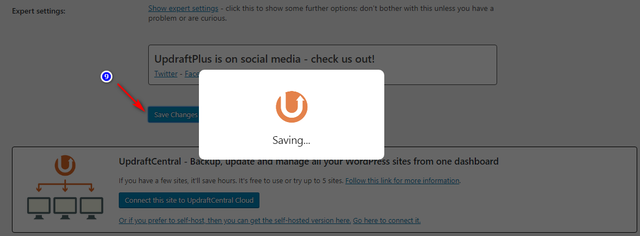
STEP 9: Now you need to authorize your Google Drive into Updraftplus plugin with a google drive (gmail) account in order to do auto cloud backup, Click on the link that says..."Follow this link to authorize...."
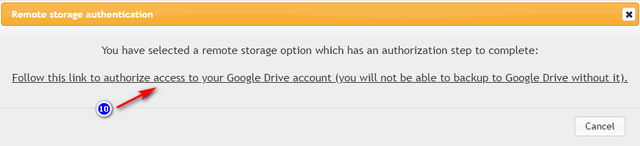
STEP 10: Authorize your google drive account.
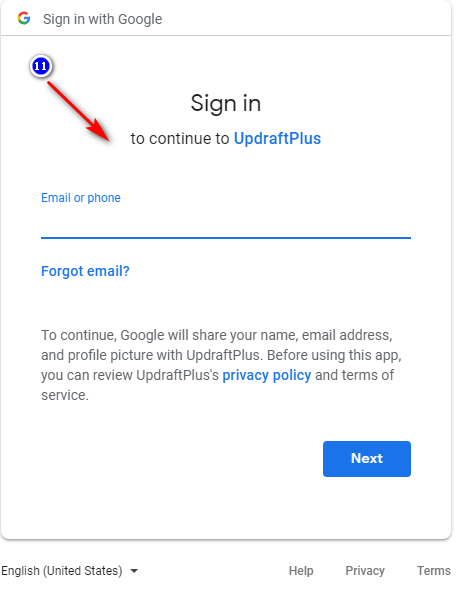
STEP 11: Once you have done, you will see the following screen. Click on Complete Setup.
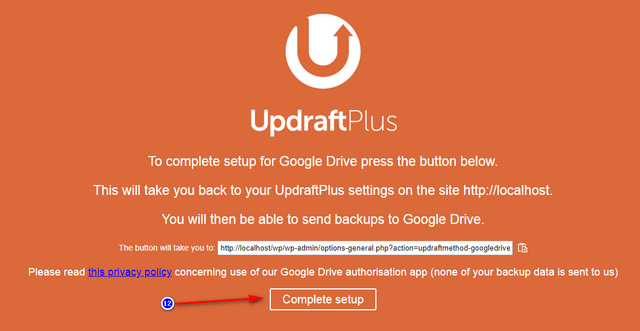
Now you have done all steps successfully, you will see a successful notice at the top of the updraftplus settings screen.
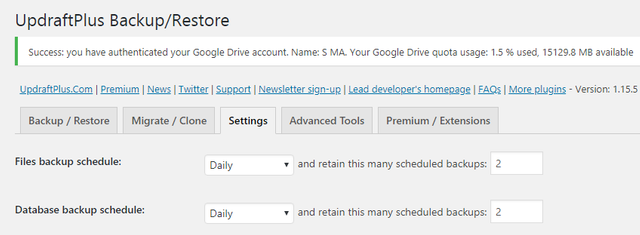
Backup and check
To check the backup is working...I will do a manual backup from my side and let's see it is working or not.
STEP 1: Go to Backup/Restore and click on Backup Now button
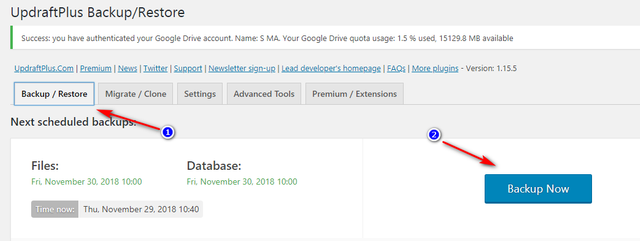
STEP 2: Again click on "Backup now"
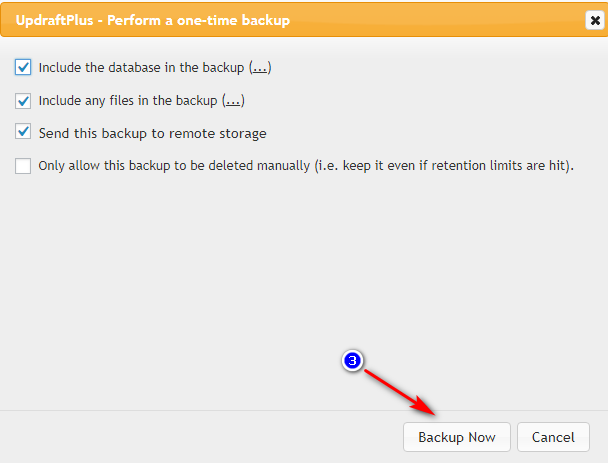
STEP 3: You will see the backup progress bar is running. Wait for the completion.
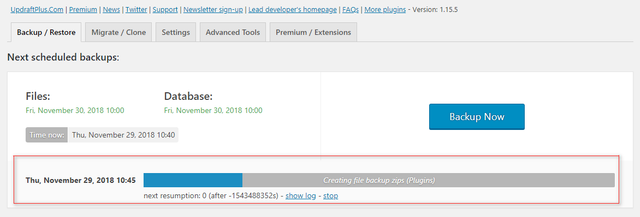
STEP 4: In your google drive account you will see a new folder named: Updraftplus. All backups will be stored there.
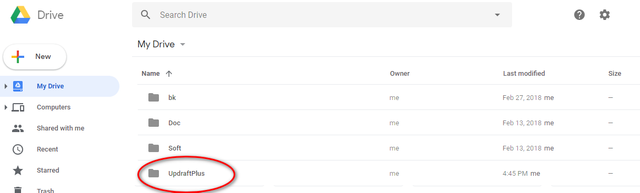
Now everyday a fresh backup copy will be saved directly into the Google Drive. No need to do it manually. It's free. Hope this article will be very helpful for you.
If you like this article please raise your vote and share. Thank you so much for coming here and if this is helpful don't forget to follow me.
Have fun! More tutorial will be coming like this one if you like and support!
Congratulations @pluspage! You have completed the following achievement on the Steem blockchain and have been rewarded with new badge(s) :
Click here to view your Board of Honor
If you no longer want to receive notifications, reply to this comment with the word
STOPDownvoting a post can decrease pending rewards and make it less visible. Common reasons:
Submit
Congratulations @pluspage! You have completed the following achievement on the Steem blockchain and have been rewarded with new badge(s) :
Click here to view your Board of Honor
If you no longer want to receive notifications, reply to this comment with the word
STOPDownvoting a post can decrease pending rewards and make it less visible. Common reasons:
Submit
I would better make backups of WordPress site manually, to be sure that everything is going to be okay. You can visit this article where it's written how to backup your wordpress site and it would be absolutely clear to you, no matter are you a novice or an advanced programmer. I like their informative articles about WordPress.
Downvoting a post can decrease pending rewards and make it less visible. Common reasons:
Submit