Executive's Tutorial
How to run a HitLeap Viewer on a cheap 512MB Linux VPS!
THIS IS A LINUX TUTORIAL
=====================================================================
.::INTRODUCTION::.
=====================================================================
Winode does not sell $0.60 Linux VPS's anymore, check out the Windows $1/Week VPS
Easier to setup ;)
How's it going guys, so this is my second full tutorial!
You'll be learning how to run 1 HitLeap Viewer on a cheap 512MB VPS 24/7!
Yes...I know most people say to run it on at least 1GB of RAM VPS, but I was able to bypass that and run it using only 192MB of RAM per HitLeap (here).
I'm also cheap and I want to save money, so I present you this tutorial!
This will explain most or all basic Linux commands and what they are doing!
I have also given credits to those who contributed.
=====================================================================
.::WHAT YOU GET FROM THIS::.
=====================================================================
Be able to run 1 HitLeap Viewer on a 512MB LINUX VPS!
Get 9800+ minutes every week
(you will get penalties, but don't worry, it's only for a few minutes)
Save lots of money!
No VPN needed!
No maintenance! Meaning you set it up once and never touch it again!
No VPS Providers will hate you, this is a low load method.
Become awesome!
=====================================================================
.::WHAT YOU NEED::.
=====================================================================
Cheap Linux VPS
Ubuntu 14.04 X86
TightVNC (Download TightVNC)
Putty (Download Putty)
HitLeap Account
HitLeap Viewer
=====================================================================
.::WHAT TO DO::.
=====================================================================
- Setting up VPS (varies depending on VPS)
When you get the information to connect to the VPS Control Panel, insert it in the browser and login with the username and password given to you.
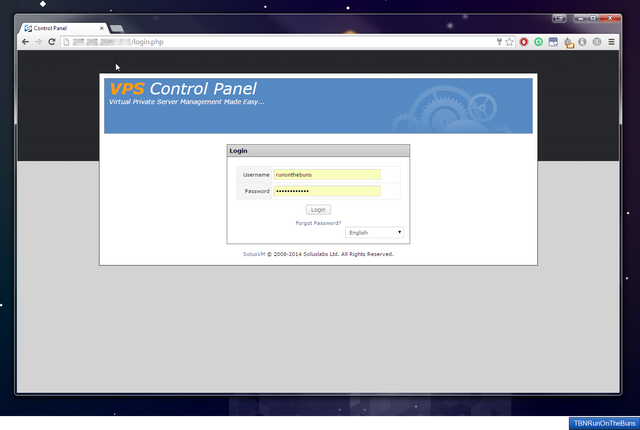
After that check if the Ubuntu 14.04 x86 OS is installed. If the OS is installed then note down the "IP Address".
If Ubuntu 14.04 x86 has not been installed, shutdown the VPS (so that the status is Offline) and click on reinstall. Choose Ubuntu 14.04 x86.
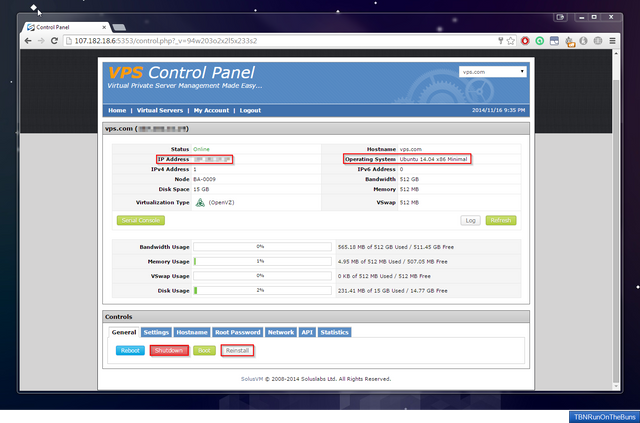
Now change your "Root Password" to whatever you want, this will be your new password to login into the control panel and into the VPS.

After all that, you're good to go to the next step!
- Connecting to the VPS via Putty
Remember how I told you to note down the IP Address? Yep, time to use it.
Download and install Putty and load it up. Type in the VPS IP address and click open.
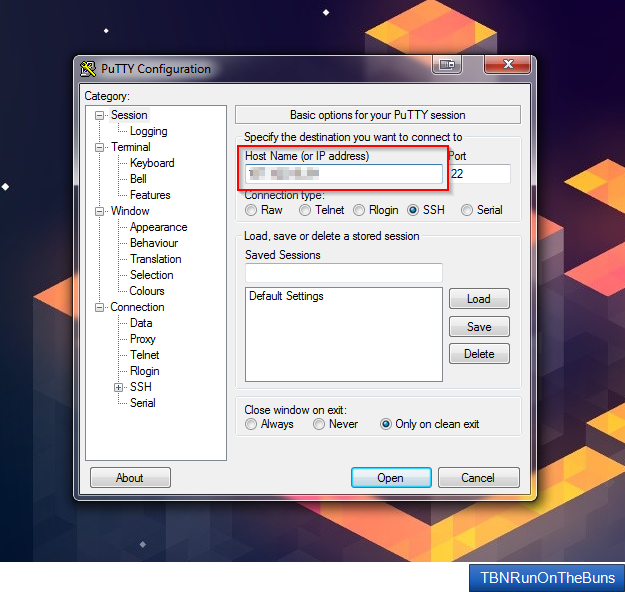
Login to the VPS.
Username is "root"
Password is the new password you set.
It will look like this when you successfully login.
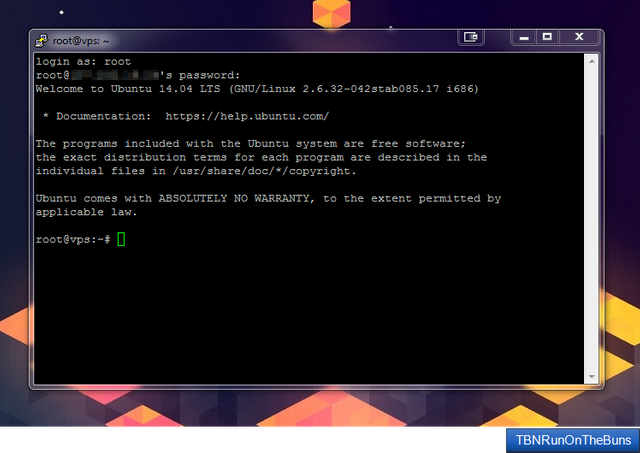
Done! Now time to set up your VNC! (so that you can see the screen).
- Installing and setting up VNC
Please install TightVNC on your computer first before continuing.
Credits to Co0oL (here)
Uninstall and remove all unnecessary services using this command.
Winnode VPS OS is clean so only bind9 is installed.
Code:
apt-get purge apache2* bind9* samba*
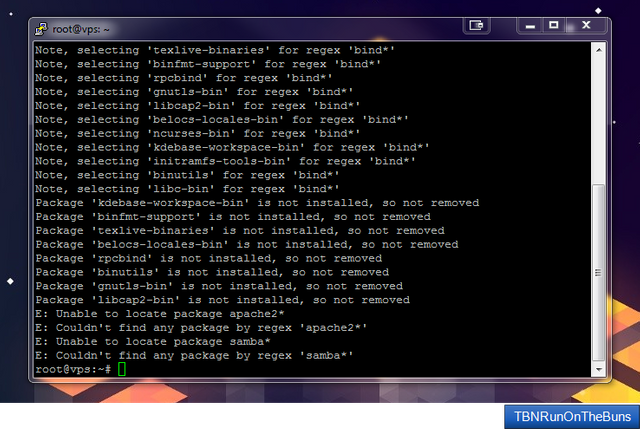
Now Update your OS to make sure everything will work correctly.
This will take a bit of time. When doing the apt-get upgrade say yes 4 times "y".
Code:
apt-get update
apt-get upgrade
Now we install Nano (text editor)
When installing say yes.
Code:
apt-get install nano
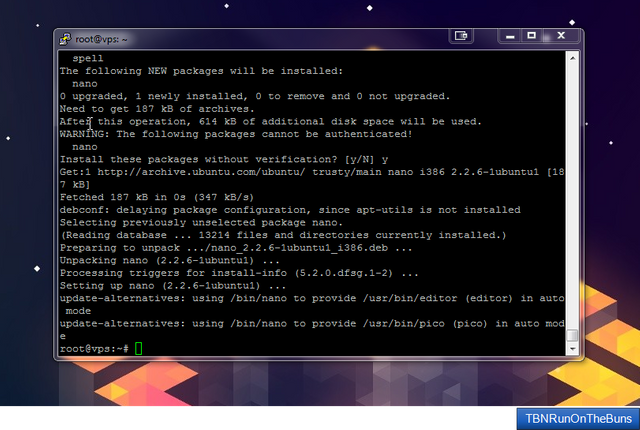
Installing Desktop GUI (V.I) and TightVNC (for/on the VPS)
This will take a bit of time, say yes twice.
Code:
apt-get install xorg lxde-core tightvncserver
When it asks for keyboard layout, choose yours.
For this tutorial we are going to use the English (US) layout.
Press enter twice
Type in "29"
Press enter twice again
Type in "1"
Press enter
After that let it continue installing, it should look like this.
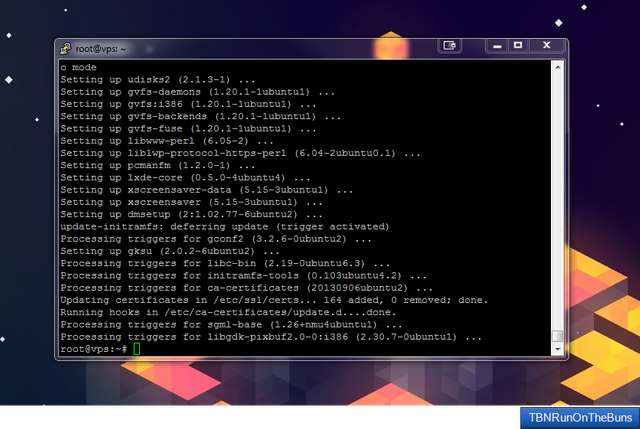
Now start up TightVNC (NOT THE LAST STEP)
This will start the TightVNC to listen in port 1
Code:
tightvncserver :1
You will be asked for a VNC password to enter, this password is to access the desktop via TightVNC. Type in the password twice and say no "n".
PLEASE REMEMBER THE PASSWORD OTHERWISE YOU WILL HAVE TO REINSTALL THE VPS AND START ALL OVER AGAIN!
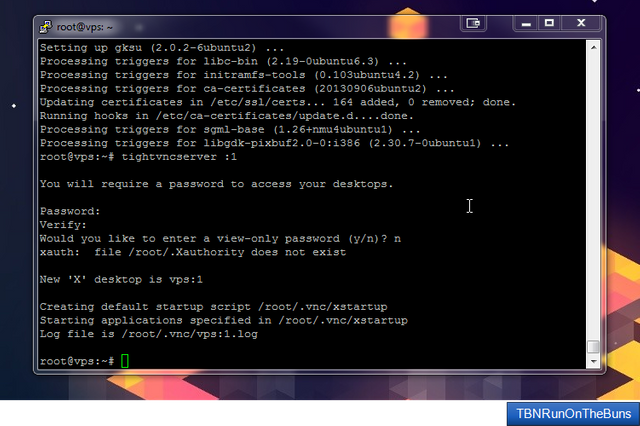
Now we stop the server so that we can edit the config file.
Load up nano as well.
Code:
tightvncserver -kill :1
nano ~/.vnc/xstartup
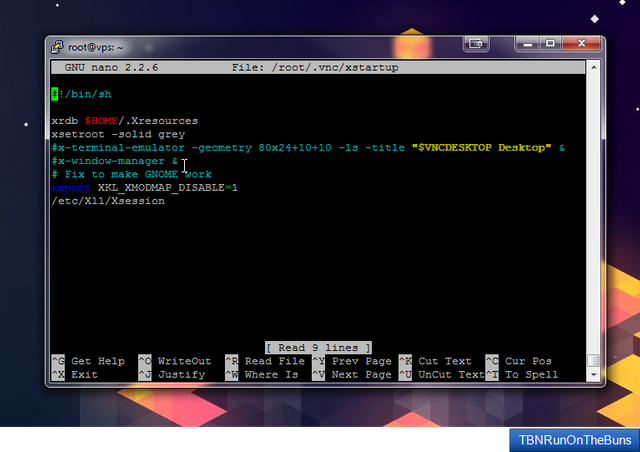
Add these 2 lines at the end of the config file
(and make sure it's the same like this)
Code:
lxterminal &
/usr/bin/lxsession -s LXDE &
It should look like this
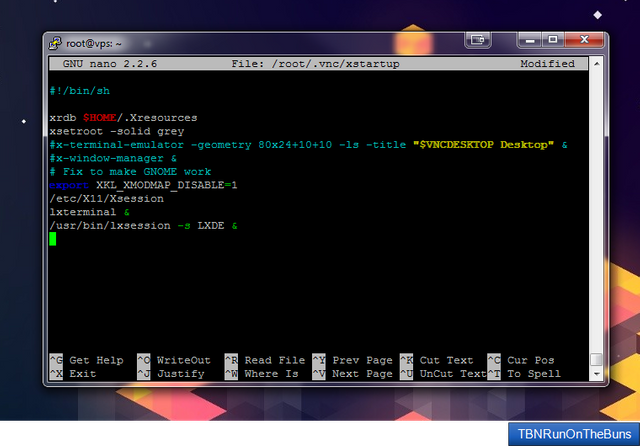
To save and exit do the following:
CTRL + X
Press "y"
Press enter
Now restart your VPS to make sure everything is fine.
Code:
reboot
Your VNC is ready to be used.
Login to the VPS via Putty and type in this.
Code:
vncserver :1 -geometry 1024x768 -depth 16 -pixelformat rgb565
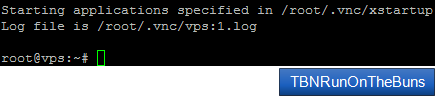
Open up TightVNC Viewer on your computer and type in the VPS IP address and add ":1" at the end. Click connect.
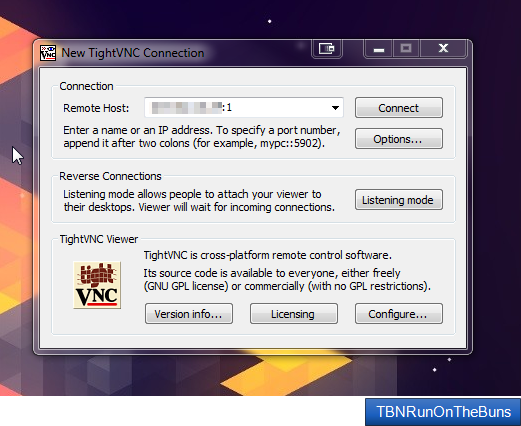
Now it will ask for the VNC password. Type it in and press enter.
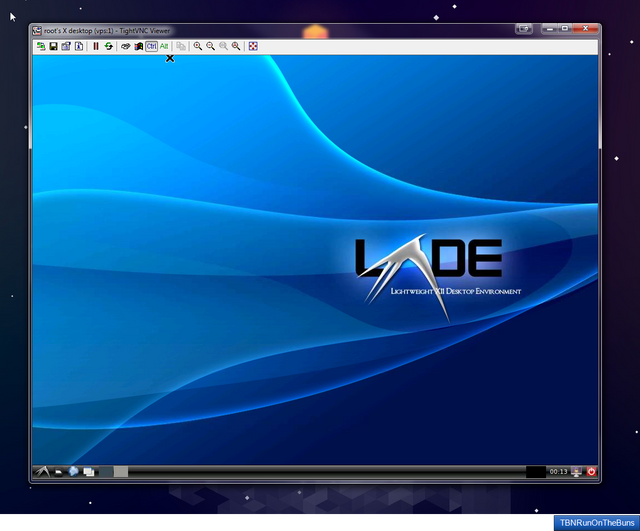
Done. Now time to install Wine and HitLeap!
Hi! I am a robot. I just upvoted you! I found similar content that readers might be interested in:
http://omakemfe.blogspot.com/2014/11/how-to-get-9000-hitleap-minutes-for.html
Downvoting a post can decrease pending rewards and make it less visible. Common reasons:
Submit