Fire TV and Fire Stick are both incredibly useful streaming tools, allowing you instant access to a massive library of content, all available to rent or buy through Amazon. Fire TV also supports streaming apps such as Netflix and Hulu for even more movie watching power. If you’re feeling adventurous, you can always sideload apps on Fire TV and use them to access a ton of new content, including everything from sports to anime to classic films.
One of the best ways to supplement Fire TV’s basic content is to install a streaming app such as ShowBox. This simple but useful software gives you the ability to stream movies and TV shows right from your device, accessing fresh content that’s still in theaters or just on store shelves. All you have to do is sideload ShowBox on your Fire Stick and you’re ready to enjoy!
Always Use a VPN with Fire TV
Whether you’re installing Kodi on your Fire Stick, running a sideloaded copy of YouTube on Fire TV, or just streaming some movies from Amazon, it’s always a good idea to keep a reliable VPN online and connected in the background. VPNs encrypt data leaving your device to keep traffic anonymous and secure. Without such protection, it’s easy for anyone to spy on your activity, including nosy ISPs eager to throttle your connection.
Finding the best VPN to use with Fire Stick means weighing a lot of options. You need good speeds to keep video quality as high as possible, but you don’t want to sacrifice privacy or security in the process. We’ve researched the top VPN providers on the market to find the services that work best with Fire TV. Our recommendations are below, any one of which is the perfect solution for safe, private, and easy video streams on Fire TV.
IPVanish – Best VPN for Fire TV Stick
IPVanish combines the smartest features a VPN can offer, including incredible speeds and secure connections, all into one straightforward package Fire TV owners will love. The company utilizes a network of over 950 servers in 60 different countries, each of which delivers amazing speed test results around the world. This makes it easy to stream HD movies and TV shows on Fire Stick and ShowBox, all without sacrificing your online privacy. IPVanish even has a native app for Fire TV, so you can install it directly from the appstore with no need for sideloading.
IPVanish bundles DNS leak protection and an automatic kill switch on all custom versions of its software to keep data secure. Information is protected by 256-bit AES encryption, and a zero-logging policy on traffic prevents data from going to long term storage. These features along with ease of use and incredible speeds make IPVanish one of the best VPNs for Fire TV.
Find out more about IPVanish’s speed and security features in our IPVanish review.
IPVanish offers a 7-day money back guarantee which means you have a week to test it risk-free. Please note that Addictive Tips readers can save a massive 60% here on the IPVanish annual plan, taking the monthly price down to only $4.87/mo.
Before Installing ShowBox on Fire TV
ShowBox is a fantastic resource for free movie and TV show streams. The app doesn’t support Fire TV natively, however, which means you can’t just browse Amazon’s app store and install it from there. Instead, we’ll need to go through a process called sideloading.
APKs and Fire TV
APK files are Android packages that work like a single-file resource for an app. All the software you use on an Android device utilizes apks, even major apps like YouTube or Google Play. The Fire TV and Fire Stick operating system is based on Android and can run most apps compatible with the environment. All you need to do is get the file to your Fire TV, which is where sideloading comes into play.
Is Sideloading Safe?
Absolutely! Sideloading on Fire TV doesn’t require any kind of hacking, rooting, or jailbreaking. All you’re doing is accessing the device and installing software by hand. You’re not tampering with the operating system or doing anything the Fire Stick can’t handle, so don’t worry. In fact, you can even uninstall sideloaded apps using Fire TV’s built-in applications manager if you change your mind.
You may run into some compatibility issues with certain apps, as not all of them were made to run on TV screens or to be controlled with a remote. This doesn’t cause any sort of harm to your device–it’s just frustrating when you can’t run the software you want.
First, Allow Apps from Unknown Sources
The Fire TV operating system has a default setting that disables external installations. You won’t be able to sideload anything until you disable it. Follow the steps below to enable unknown sources on your Fire Stick or Fire TV.
- Go to your Fire TV’s settings page located at the top of the home menu.
- Scroll right and choose Device
- Move down to Developer Options
- Set Apps from Unknown Sources to ON.
- Accept the warning message about installing external apps.
Note – Additional Hardware is Required
ShowBox itself runs fine on Fire TV, but there’s just one little problem with using it: you can’t navigate the app. This is due to a limitation of the Fire TV’s remote control interface. You’ll be able to scroll up and down on ShowBox or exit the app, but you can’t really do anything else.
This is a simple problem with a simple solution. All you need to do is install an app like Mouse Toggle for Fire TV (Android) or Remote Mouse for Fire TV (Android, iOS). These apps will walk you through a quick installation process and give you the ability to control your Fire TV with the remote or an app just as if you were using a real mouse. Alternatively, you can also connect a bluetooth mouse to your device, though this has some known lag issues.
How to Install ShowBox on Fire Stick
If you’ve got a few minutes to spare and don’t mind setting up sideloading apps, getting ShowBox installed on your Fire Stick is a great diversion.
Step 1 – Choose a Sideloading Method
To get ShowBox installed on your Fire device, you’ll need to choose a sideloading method. There are several reliable ways to get files from your PC or the internet to Fire TV, each with some pros and cons to deal with, making the method of choice mostly a matter of personal taste.
To help you decide, we’ve created an article discussing which sideloading method to use. For the purposes of this tutorial, we’re going to use adbLink, as it’s the best all-around way to install ShowBox, in our opinion. Below we’ll discuss another popular method, just in case you aren’t comfortable using adbLink.
Step 2 – Download ShowBox
Using the adbLink sideloading method means you’ll need to do some preparation before installation can begin. The first step is to download the ShowBox apk file and have it ready on your computer. Visit the ShowBox website in a browser and scroll down on the home page just slightly. Click the green button marked Download ShowBox APK. You’ll be redirected to the downloads page right away.
On the next screen simply click the download button below, which should display the latest ShowBox version number on the front. This will fetch a file called android.apk. Save it to your desktop or somewhere easy to access, as you’ll need to use it in just a moment.
Step 3 – Setting Up adbLink
Next it’s time to download adbLink. On your PC web browser, head to the official adbLink website, scroll down, and download the appropriate file for your operating system. Install it right away, then launch it.
Switch over to your Fire device and navigate to Settings > About – Network. On the right you’ll see information about your connection to the internet, including device’s IP address. Write this down or memorize it.
Back in adbLink, click the New button next to the devices box and add your Fire TV. In the next window, type a unique description in the box, then enter the device’s IP address you retrieved above. Save your changes.
adbLink will now be able to interface with Fire TV, provided both devices are on the same home Wi-Fi network. From the adbLink main screen, choose the Fire TV you just entered by clicking the “Select device” dropdown box in the center. Click Connect just beneath that. The connection will take a moment to resolve. Once it completes, you should see the device and status listed in the white boxes at the top of adbLink’s screen.
Step 4 – Install the APK
Now it’s time to put everything together and actually sideload ShowBox. In adbLink, click the button marked Install APK. A file dialog will open. Navigate to wherever you saved the apks downloaded above, then choose android.apk. adbLink will confirm you want to install the apk. Click Yes, then the process will begin.
While the installation proceeds you should see an item in the Running Jobs box at the top, along with a progress bar at the bottom of adbLink’s window. It may take a few minutes for the installation to complete, as adbLink has to transfer a lot of data over to your Fire device. Once it completes, adbLink will notify you via dialog window.
Step 5 – Run ShowBox
Now it’s time to watch some movies! Launch ShowBox and you’ll be presented with the initial home screen, packed with trending and popular movies and TV shows. Use the mouse apps or a bluetooth mouse mentioned above to navigate ShowBox, as it doesn’t really work with the default Fire TV remote or basic remote apps.
Note that sometimes when you initially launch Showbox on your Fire TV you’ll be prompted to download an update. This is a normal procedure and only takes a few minutes to complete.
Alternative Method – Install Shadowbox Using Downloader App
If using adbLink isn’t your thing, you can always try out the free Downloader app instead. This method is fairly straightforward but can require some extra typing, a cumbersome prospect with nothing more than a Fire TV remote.
Follow the steps below to install ShowBox to Fire TV or Fire Stick using the free Downloader app.
- Open the Amazon app store on your Fire TV.
- Search for Downloader and install the program.
- While that installs, go to another device and locate the direct URL for the apk you want to install. For ShowBox, this should be the following: https://showbox.onl/android.apk
- Open Downloader and type in the URL from step three. Be sure to enter it exactly as it appears, https and all.
- Download the apk file using the Downloader interface. Once complete, you’ll be able to install it right away.
What Can You Watch on ShowBox?
The ShowBox interface is a masterpiece of straightforward design. On the surface it looks a lot like Netflix or Hulu, displaying new and popular content with attractive artwork right on the main screen. Dig a little deeper and you’ll find ShowBox has a lot more content. Best of all, it’s free!
Movies & TV Shows
ShowBox has all the latest trending movies, including newly released films and titles that are still in theaters. Similarly, TV shows are listed by popularity and include all the latest and greatest series from around the world. The quality for both movies and TV shows varies depending on the sources being utilized, but overall it’s quite good.
News & Trailers
Alongside its main content, ShowBox also provides Hollywood news bites and trailers that have just hit the market. This gives you a heads-up on big events and upcoming features without having to track down information from across the web.
Conclusion
ShowBox is a great unofficial alternative to Netflix and alternative to Hulu. It keeps up with all the latest releases for both movies and TV shows, and it provides easy access to everything from an interface you’ll learn to love. It’s a bit unfortunate the app has trouble with navigation on Fire TV, but if you sideload it and have a mouse-controlled alternative at hand, it’s one of the best ways to watch free movies around.
Read original article
Posted from our news room : https://news.sye.host/how-to-install-showbox-on-fire-stick-and-fire-tv/
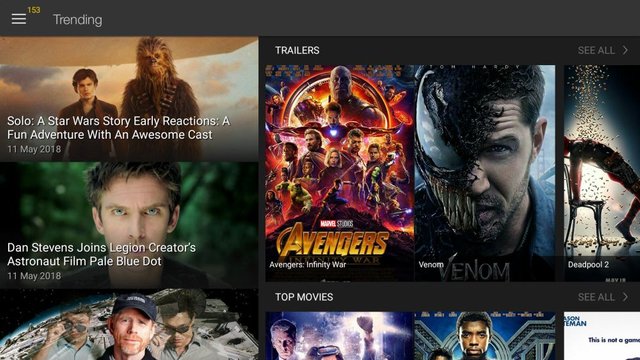
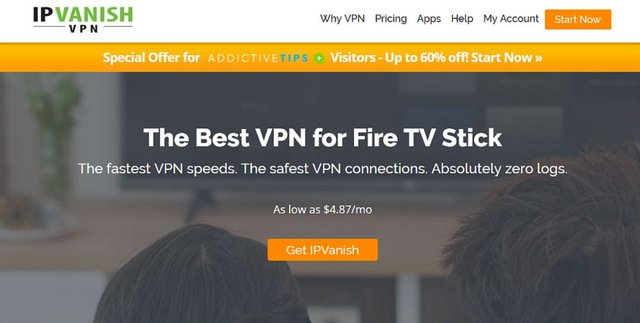
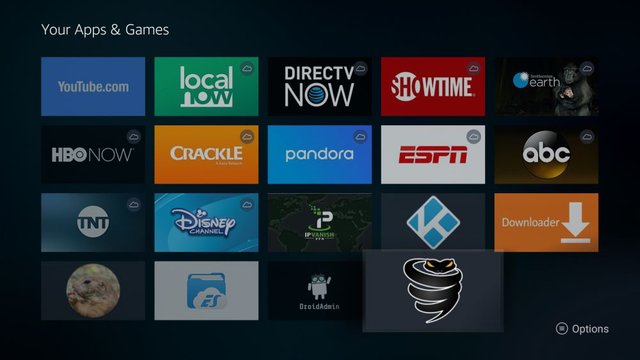
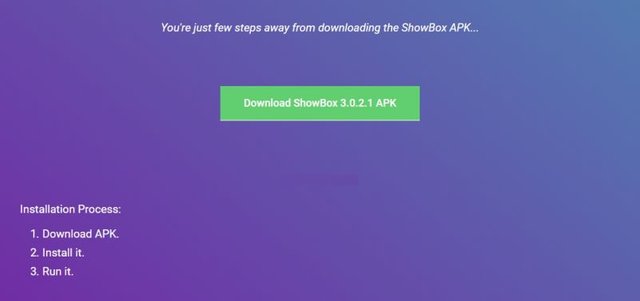
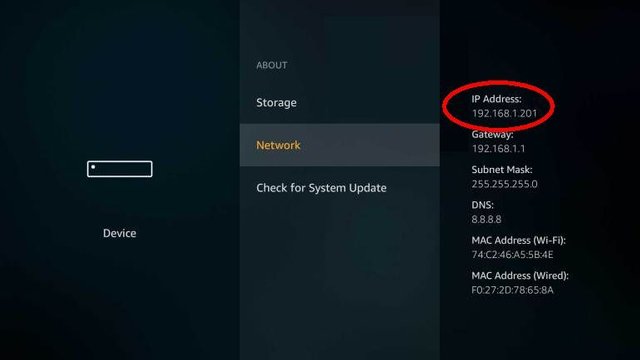
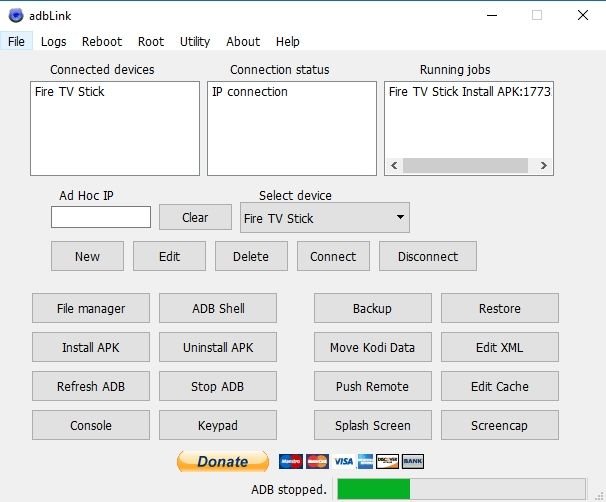
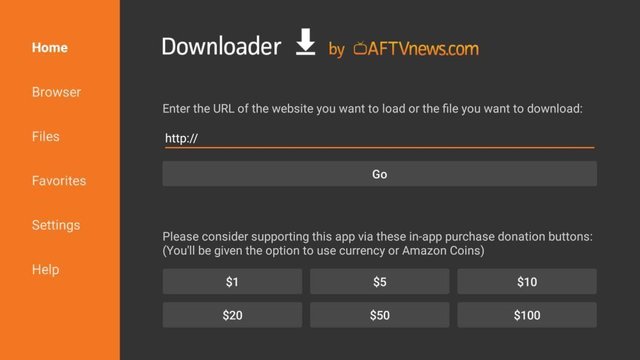
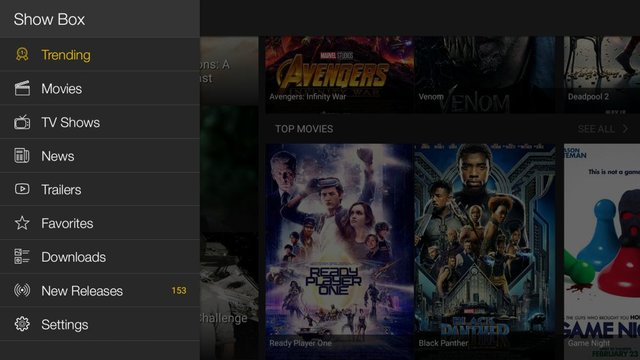
Warning! This user is on my black list, likely as a known plagiarist, spammer or ID thief. Please be cautious with this post!
If you believe this is an error, please chat with us in the #cheetah-appeals channel in our discord.
Downvoting a post can decrease pending rewards and make it less visible. Common reasons:
Submit
This user is on the @buildawhale blacklist for one or more of the following reasons:
Downvoting a post can decrease pending rewards and make it less visible. Common reasons:
Submit